Annuncio pubblicitario
Essendo un proprietario del sito WordPress, ho visto i server fallire e la perdita di dati in più di un'occasione. L'hardware non funziona e gli hacker volontà prova a compromettere il tuo sito. Tenendo presente ciò, è molto importante disporre di una routine di backup collaudata, in modo da poter ripristinare il sito nel caso in cui si verificasse il peggio.
Trascorri molto tempo a modificare, modificare e gestire il tuo sito web. Quindi immagina quanto terribile sarebbe perdere tutto quel duro lavoro per mano di qualcosa che è completamente fuori dal tuo controllo.
In precedenza ti abbiamo mostrato alcuni dei plugin davvero utili a cui puoi utilizzare migrare il tuo sito WordPress 3 plugin per migrare facilmente un sito WordPress, provato e testatoQuesti plugin di Wordpress possono semi-automatizzare l'intero processo di migrazione di un sito WordPress per te. Leggi di più , ma è anche importante eseguire il backup su base regolare, non solo quando si intende migrarlo. Sui miei siti web eseguo backup giornalieri su a
Unità NAS Hai bisogno di archiviazione di rete? Ecco come costruire la propria scatola NASNAS è l'acronimo di Network Attached Storage. Poiché Windows è diventato più facile da usare con i dispositivi collegati in rete e i prezzi dell'hardware sono diminuiti, questo termine ha iniziato a essere utilizzato nel mercato consumer. Oggi c'è una grande varietà ... Leggi di più via FTP, e per fare questo uso un plugin WordPress chiamato UpdraftPlus.Puoi facilmente installare UpdraftPlus dalla pagina dei plugin di WordPress. Fai clic sul pulsante Aggiungi nuovo, quindi cerca UpdraftPlus. Una volta installato, fai clic sul menu delle impostazioni e seleziona Backup di UpdraftPlus dal sottomenu per configurare la routine di backup.

UpdraftPlus è pieno di funzionalità che mancano semplicemente a molti altri plugin di backup gratuiti per WordPress, tra cui:
- Backup automatici su base regolare, da ogni mese fino a ogni 4 ore.
- Esegui il backup dei tuoi file di database e WordPress.
- Archivia i backup localmente sul tuo server Web o su archiviazione remota / cloud tra cui Dropbox, Google Drive, Amazon S3, FTP e molti altri.
- Sovrascrivi automaticamente i vecchi backup per risparmiare spazio libero sulle tue unità.
- Avvisi e-mail opzionali al completamento dei backup.
- File di registro accessibili di tutti i backup, ottimo per la risoluzione dei problemi.
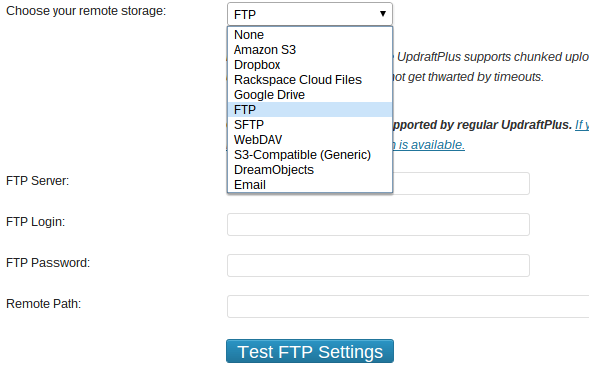
Prova i tuoi backup
Che senso ha avere un sistema di backup se non sai come ripristinarlo? Questo è il motivo per cui non dovresti solo eseguire backup, ma anche testarli per assicurarti di poter ripristinare il tuo sito Web in caso di necessità.
Testare i tuoi backup è molto semplice. Tutto quello che devi fare è creare un secondo sito WordPress sul tuo server web (o a istanza locale di WordPress Configura il tuo blog con WordPress: la guida definitivaVuoi iniziare il tuo blog ma non sai come fare? Guarda WordPress, la più potente piattaforma di blog disponibile oggi. Leggi di più ), quindi potresti avere qualcosa del genere backuptest.mysite.com che dovrebbe avere un'installazione vanilla di WordPress su di esso.
Una volta che il tuo sito WordPress di prova è attivo e funzionante, dovrai prendere il tuo ultimo backup, per impostazione predefinita questo sarà composto da 5 file che utilizzeranno tutti la seguente convenzione di denominazione:
- backup_ [data] - [ora] _ [WEBSITE_NAME] _ [hex-tag] -plugins.zip
- backup_ [data] - [ora] _ [WEBSITE_NAME] _ [hex-tag] -themes.zip
- backup_ [data] - [ora] _ [WEBSITE_NAME] _ [hex-tag] -uploads.zip
- backup_ [data] - [ora] _ [WEBSITE_NAME] _ [hex-tag] -others.zip
- backup_ [data] - [ora] _ [WEBSITE_NAME] _ [hex-tag] -db.gz
Il file others.zip contiene file dal tuo server web che non si trovano nelle tue cartelle plugin, temi o caricamenti. Non avrai davvero bisogno di questo file perché sarai in grado di ripristinare il tuo sito senza di esso.
Carica il tuo backup
Ora che hai una copia dei tuoi file e database di WordPress sottoposti a backup, devi decomprimere il file tre file zip (plug-in, temi e caricamenti) e connettiti al tuo nuovo sito di test di WordPress vuoto tramite FTP. Puoi farlo installando un client FTP gratuito come Filezilla Trasferimenti di file FTP master su tutti i tuoi siti con FileZillaUn gran numero di vecchi client FTP presentava singhiozzi quando si trattava di trasferimenti di file di grandi dimensioni. Le app hanno sperimentato i soliti timeout che ti aspetteresti quando il computer si trova lì per 15 a ... Leggi di più .
Se stai utilizzando un sito WordPress locale, devi copiare e incollare queste cartelle ovunque tu abbia installato il tuo sito WordPress sul tuo disco rigido.
Una volta che sei nella directory del tuo sito WordPress di prova, dovresti vedere tre cartelle in cima all'elenco. Questi sono wp-admin, wp-content e wp-Includes. Per ripristinare il sito Web è necessario caricare i file di backup nella cartella wp-content.

Una volta nella cartella wp-content è necessario sostituire i plug-in, i temi e le cartelle di caricamento sul server Web con le versioni del backup. Non preoccuparti se non vedi una cartella di caricamento, non è presente perché non hai ancora caricato nulla nella tua raccolta multimediale di WordPress.
Questa parte potrebbe richiedere del tempo, soprattutto se si dispone di una connessione Internet lenta o se si dispone di un sito Web di grandi dimensioni. Quindi, mentre aspetti che i file vengano caricati, vai su phpMyAdmin per importare il backup del tuo database.
Importa il tuo database
La maggior parte dei server Web ha strumenti come cPanel o Plesk installati che ti consentono di gestire cose come account e-mail, accesso FTP, installazioni di app Web come WordPress e i tuoi database. Nella sezione del database dovresti vedere un'opzione per avviare phpMyAdmin - uno strumento che ti consente di gestire i tuoi database tramite il tuo browser web.

Dopo aver avviato phpMyAdmin, dovrai selezionare il database correlato al sito di test di WordPress vuoto. Hai specificato il nome del database quando hai installato WordPress, quindi ripensaci e controlla le tue note. Una volta che sei nel database corretto, fai clic sulla scheda Importa nella parte superiore dello schermo. Avrai quindi uno schermo molto simile a questo:
Fare clic sul pulsante "Scegli file" e selezionare il file di backup db.gz dal backup. Lascia tutte le altre impostazioni sul loro valore predefinito e fai clic sul pulsante "Vai". Questo ora importerà il tuo database di backup.

Controlla il tuo sito Web
Al termine del caricamento dei file e dell'importazione del database, accedere all'indirizzo del sito Web di prova utilizzando il browser. A condizione che i backup funzionino correttamente, ora dovresti vedere una copia carbone del tuo sito web live.
Congratulazioni, ora sai che i tuoi backup funzionano come previsto!
Ripristino per davvero
Se il tuo sito Web è danneggiato per qualsiasi motivo e devi ripristinarlo per davvero, puoi seguire lo stesso identico procedimento di cui sopra. Tuttavia, invece di creare un sito di prova, è sufficiente rimuovere e reinstallare WordPress sul sito principale, quindi seguire la stessa procedura.
Conclusione
Il backup di tutti i dati cruciali è estremamente importante, ma sapere come ripristinarli quando è necessario è altrettanto importante quanto i backup stessi, se non di più. Molte persone pensano che non accadrà mai a loro, quindi non eseguono il backup. Ma perché correre questo rischio quando il processo di creazione e test dei backup è così semplice UpdraftPlus?
Ragazzi avete un metodo diverso per eseguire il backup del vostro sito WordPress? O forse non esegui il backup? Ad ogni modo ci piacerebbe sentire i tuoi pensieri nei commenti qui sotto.
Kev è un professionista della sicurezza informatica del nord-ovest dell'Inghilterra che ha una passione per le moto, il web design e la scrittura. È un fanatico del confesso e un sostenitore dell'open source.