Annuncio pubblicitario
Quando lavori con i dati di Apple Numbers sul tuo Mac, potresti imbatterti in una situazione in cui hai duplicati. Potrebbero essere nomi, indirizzi e-mail, prodotti, colori o qualcos'altro. E se hai molti dati nel tuo foglio di calcolo, trovare e rimuovere quei duplicati può essere una sfida.
Ti mostreremo alcuni metodi diversi che puoi utilizzare per trovare i duplicati e quindi contrassegnarli o eliminarli, se lo desideri.
Trova duplicati nei numeri con ordinamento
Se non hai molti dati nel tuo foglio di lavoro, puoi ordinarli e controllare manualmente i duplicati. Questo metodo potrebbe effettivamente farti risparmiare tempo nel lungo periodo, ma di nuovo, solo se non hai migliaia di righe nel tuo foglio.
Ordina per una colonna
- Selezionare la tabella dei dati facendo clic in un punto qualsiasi della tabella e quindi facendo clic su cerchio in alto a sinistra. Questo è a sinistra della colonna A.
- Sposta il cursore sulla colonna in base alla quale desideri ordinare.
- Clicca il freccia che viene visualizzato accanto alla lettera della colonna e scegliere uno dei due Ordine crescente o Ordine decrescente.
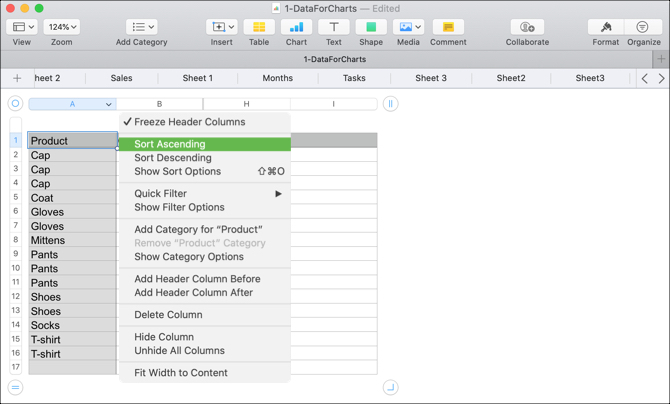
Ordina per più colonne
- Seguire gli stessi passaggi precedenti, ma invece di selezionare un'opzione di ordinamento nel menu di scelta rapida, fare clic su Mostra opzioni di ordinamento.
- La barra laterale di destra dovrebbe aprirsi a Ordinare
- Assicurati che Ordina l'intera tabella è selezionato nella prima casella a discesa.
- Nel Ordina per menu a discesa, scegli la colonna e sotto quella, scegli Ascendente o Discendente.
- Un'altra casella a discesa dovrebbe apparire sotto la quale puoi scegliere un'altra colonna e il suo ordinamento.
- I dati dovrebbero essere ordinati automaticamente, ma in caso contrario, fare clic su Ordina adesso pulsante nella parte superiore della barra laterale.

Una volta ordinati i dati, dovresti essere più facilmente in grado di individuare i duplicati e quindi contrassegnarli o rimuoverli come è necessario.
Trova duplicati in numeri con funzioni
Ci sono due funzioni integrate in Numbers che puoi usare per trovare duplicati. Queste sono le funzioni IF e COUNTIF. IF può visualizzare i duplicati come Vero o Falso o una parola assegnata. COUNTIF mostrerà quante volte appare un elemento per indicare i duplicati.
Trova duplicati con la funzione IF
Per illustrare come funzionerà la funzione, i nostri dati di esempio saranno i nomi dei prodotti nella colonna A e la nostra tabella ha le intestazioni di colonna nella riga 1.
- Aggiungi un'altra colonna o passa a una colonna vuota del foglio in cui desideri l'indicatore duplicato.
- Fare clic sulla cella nella seconda riga, sotto l'intestazione, e aprire l'Editor delle funzioni immettendo il simbolo Uguale (=).
- accedere IF (A2) = (A1), "Duplica", "" nell'editor. Questo confronterà la cella con quella sopra di essa e inserirà la parola Duplica se è un duplicato e inserirà uno spazio in caso contrario.
- Clicca il segno di spunta per applicare la formula.
- Copia la formula nelle celle successive facendo clic sulla cella in cui si trova e trascinandola nella colonna quando vedi il cerchio giallo Sul bordo.
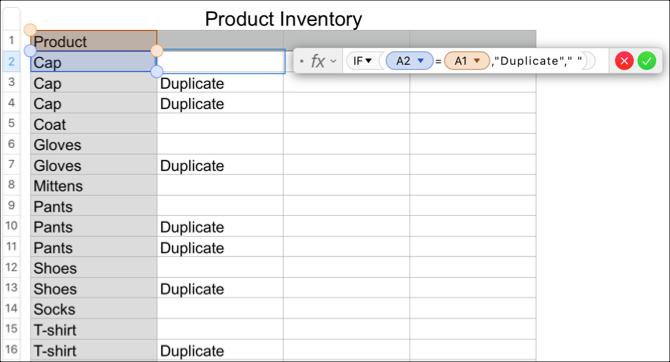
Se preferisci non usare una parola tua e visualizzi True per i duplicati e False per i non duplicati, puoi semplicemente inserire (A2) = (A1) nell'editor. Funziona senza aggiungere IF prima di esso.

Trova duplicati con la funzione COUNTIF
Useremo gli stessi dati di esempio di cui sopra usando la colonna A e la nostra tabella ha intestazioni di colonna.
- Aggiungi un'altra colonna o passa a una colonna vuota del foglio in cui desideri l'indicatore duplicato.
- Fare clic sulla cella nella seconda riga, sotto l'intestazione, e aprire l'Editor delle funzioni immettendo il simbolo Uguale (=).
- accedere COUNTIF (A, A2) nell'editor. A è la colonna e A2 rappresenta la riga.
- Clicca il segno di spunta per applicare la formula.
- Copia la formula nelle celle successive allo stesso modo del passaggio 5 sopra.
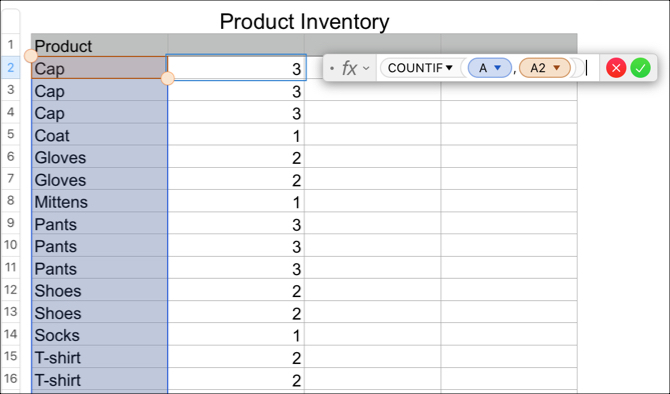
Ora dovresti vedere i numeri in quella nuova colonna che mostrano quante volte appare l'elemento nella tua colonna duplicata. Per il nostro esempio nello screenshot qui sopra, puoi vedere che Cap appare tre volte, Cappotto una volta e Guanti due volte.
Rimuovi i duplicati dai numeri
Se usi una delle funzioni sopra per identificare i tuoi duplicati perché hai molti dati, probabilmente vorrai rimuoverli senza cercare manualmente, giusto? In tal caso, puoi semplicemente saltare all'inizio del nostro tutorial e utilizzare uno dei metodi di ordinamento.
È possibile ordinare in base alla parola Duplica utilizzando la funzione IF, Vero o Falso o in base ai numeri, se si utilizza la funzione COUNTIF. Una volta ordinato, puoi semplicemente eliminare le righe duplicate.
Unisci ed elimina i duplicati dai numeri
Forse desideri rimuovere i duplicati, ma non vuoi perdere alcun dato. Ad esempio, potresti avere dati di inventario per prodotti come nel nostro esempio. Quindi vuoi sommare tali importi prima di eliminare i duplicati. Per fare ciò, devi prima unire i dati e per questa attività dovrai utilizzare entrambi una formula e una funzione in Numbers Come utilizzare le formule e le funzioni in Numbers su MacUsa i fogli di calcolo su macOS? Scopri come utilizzare le formule e le funzioni in Numbers per semplificare la gestione dei dati. Leggi di più .
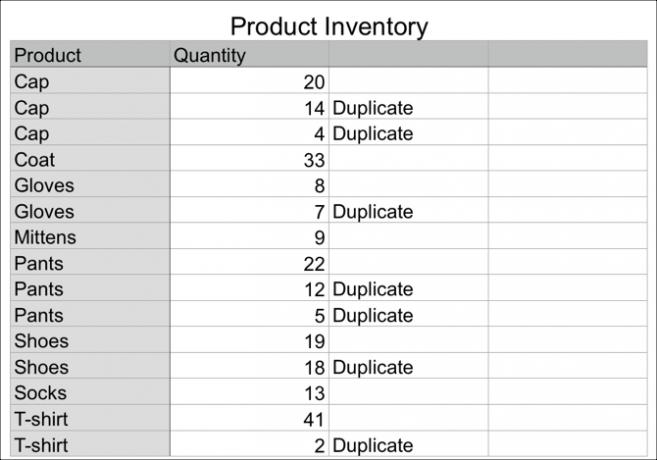
Unisci i dati
Per il nostro esempio, lasceremo la colonna dell'indicatore duplicato che abbiamo usato con la funzione IF perché ne avremo bisogno in seguito. Quindi, aggiungeremo un'altra colonna a destra per i nostri totali.
- Fare clic sulla cella nella seconda riga, sotto l'intestazione, e aprire l'Editor delle funzioni immettendo il simbolo Uguale (=).
- accedere (B2) + IF (A2) = (A3), (H3), 0 nell'editor. (Puoi vedere una ripartizione di questi elementi formula di seguito).
- Clicca il segno di spunta per applicare la formula.
- Copia la formula nelle celle successive.
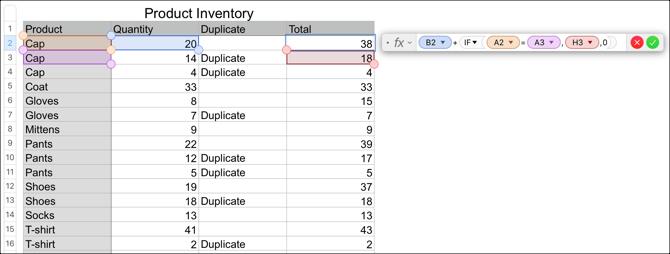
Ripartizione della formula
(B2) è la cella contenente la nostra prima quantità.
+ aggiungerà quella quantità a quanto segue.
IF (A2) = (A3) verifica la presenza di un duplicato tra le due celle.
(H3) è dove verrà visualizzato il risultato della quantità totale.
0 verrà aggiunto se non ci sono duplicati.
Una volta terminata la fusione dei dati, è importante ricontrollare per assicurarsi che tutto si sommi correttamente.
Elimina i duplicati
Per rimuovere i duplicati dopo aver unito i dati, dovrai utilizzare nuovamente l'azione di ordinamento. Ma prima, devi creare nuove colonne per copiare e incollare i risultati dei dati come valori in modo che non siano più formule.
Utilizzando il nostro stesso esempio, copieremo e incolleremo le colonne Duplica e Totale.
- Seleziona entrambe le colonne e fai clic su modificare > copia dalla barra dei menu.
- Seleziona le nuove colonne in cui desideri incollarle e fai clic modificare > Incolla i risultati della formula dalla barra dei menu.
- Elimina le colonne con le formule selezionandole di nuovo e facendo clic con il pulsante destro del mouse o facendo clic sulla freccia dell'intestazione della colonna e scegliendo Elimina le colonne selezionate.

Ora puoi ordinare in base alla colonna dell'indicatore duplicato che continui a utilizzare le istruzioni di ordinamento all'inizio di questa esercitazione. Dovresti vedere tutti i tuoi duplicati raggruppati in modo da poter eliminare quelle righe.

Successivamente è possibile rimuovere anche le colonne Quantità e Duplica originali utilizzate per le funzioni e le formule. Questo ti lascerà senza duplicati e dati uniti.
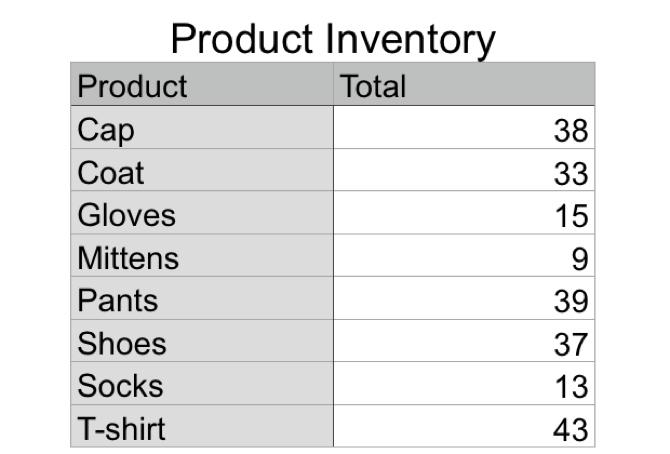
Nota: Ancora una volta, prima di eliminare colonne, righe o altri dati dal foglio di calcolo, assicurarsi che tutto sia corretto e che non sia più necessario.
Duplicati in numeri
È probabile che accada una volta o l'altra, i duplicati che compaiono nei fogli di calcolo di Numbers. Ma con questo tutorial, spero che tu possa facilmente identificare quei duplicati, unire i loro dati se necessario, e quindi rimuovere i duplicati per un foglio più pulito.
Per ulteriore assistenza con i tuoi fogli di calcolo, scopri come usa la formattazione condizionale in Numbers Come utilizzare la formattazione condizionale in Numbers su MacLa formattazione condizionale fa risaltare i tuoi fogli di calcolo. Ecco come utilizzare la formattazione condizionale in Numbers su Mac. Leggi di più o aggiungi caselle di controllo, cursori e menu popup in Numbers Come aggiungere caselle di controllo, valutazioni, cursori e menu a comparsa in Numbers per MacUsa i numeri sul tuo Mac? Ecco come aggiungere caselle di controllo, cursori, stepper, valutazioni a stelle e menu popup ai fogli di calcolo. Leggi di più su Mac. Inoltre, impara come organizzare la tua vita con Numbers su Mac Come organizzare la tua vita con Numbers per MacEcco come utilizzare Numbers su macOS per pianificare i pasti, pianificare progetti di lavoro o pianificare il budget utilizzando i modelli. Leggi di più .
Con il suo BS in Information Technology, Sandy ha lavorato per molti anni nel settore IT come Project Manager, Department Manager e PMO Lead. Ha quindi deciso di seguire il suo sogno e ora scrive di tecnologia a tempo pieno.


