Annuncio pubblicitario
 Ti sei mai chiesto perché ci sono momenti in cui il tuo computer improvvisamente funziona più lentamente anche se hai aperto solo una o due applicazioni? Sembra che la frase "più che incontra l'occhio" si applica non solo a un gruppo di robot trasformatori, ma è anche molto vero per descrivere i processi in esecuzione su un Mac. Ci sono molte cose sconosciute che si nascondono dietro le quinte.
Ti sei mai chiesto perché ci sono momenti in cui il tuo computer improvvisamente funziona più lentamente anche se hai aperto solo una o due applicazioni? Sembra che la frase "più che incontra l'occhio" si applica non solo a un gruppo di robot trasformatori, ma è anche molto vero per descrivere i processi in esecuzione su un Mac. Ci sono molte cose sconosciute che si nascondono dietro le quinte.
La capacità di monitorare tutto ciò che sta accadendo all'interno è particolarmente utile per chi ha macchine più lente. Hanno bisogno di tutto il succo che possono ottenere. Le applicazioni in esecuzione, anche se in attesa in background, consumano risorse di sistema.
Le ore vengono sprecate ogni giorno solo aspettando che il computer torni ripetutamente ai suoi sensi. Sarebbe molto bello se tu potessi conoscere tutti i processi in esecuzione su un Mac, mettere in pausa quelli che al momento non ti servono e forzare alcuni di loro a uscire, se necessario.
Un'oncia di prevenzione è meglio di una libbra di cura
A volte le persone pensano di sapere cosa è meglio per noi. Ecco perché ci sono applicazioni che si prendono la libertà di aggiungersi all'elenco di avvio anche se gli utenti non glielo chiedono. Quel che è peggio, alcuni lo fanno tranquillamente senza far sapere agli utenti.
Quindi non è una sorpresa se all'improvviso ci sono tonnellate di applicazioni che appaiono all'avvio.
Il primo passo per assumere il controllo dei processi in esecuzione su un Mac è filtrare queste applicazioni aggiunte automaticamente. Puoi farlo su Mac andando su Preferenza account Pannello. Aperto Preferenze di Sistema> Account> Elementi di accesso e puoi eliminare quelli che non ti servono selezionandoli e premi il pulsante meno (-).
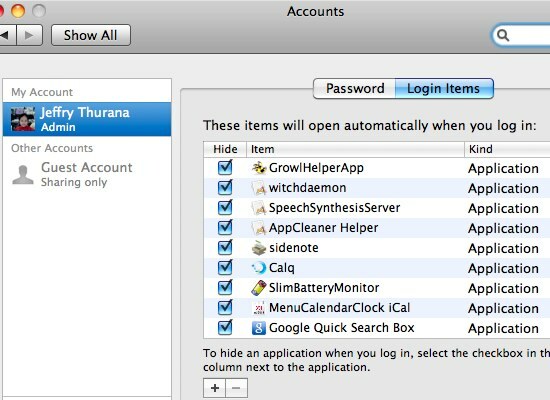
Monitora la follia
Mac OS X offre inoltre ai suoi utenti strumenti per monitorare tutte le applicazioni in esecuzione chiamate Activity Monitor (Applicazioni> Utilità> Monitor attività).
All'apertura, vedrai tutto, insieme ad altre informazioni necessarie come la quantità di memoria utilizzata, la percentuale di potenza della CPU utilizzata, il numero di thread, ecc.
Questa è la finestra visualizzata quando apro consapevolmente una sola applicazione: Firefox.

Esci o metti in pausa rapidamente
Per uscire da un'applicazione è sufficiente premere "Comando + Q"O andare al"Smettere" menù. Ma come ultima risorsa: quando il sistema non risponde a tutte le applicazioni aperte, è possibile forzare la chiusura di alcune applicazioni utilizzando Activity Monitor. Basta selezionarli dall'elenco e premere il tasto "Esci dal processo".
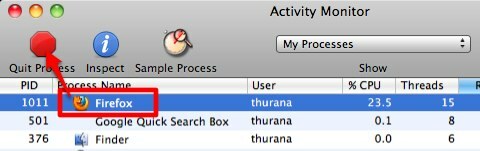
È inoltre possibile terminare le principali applicazioni tramite Forza l'uscita dalle applicazioni finestra. Stampa "Comando + Opzione + Esc"Per evocare la finestra.
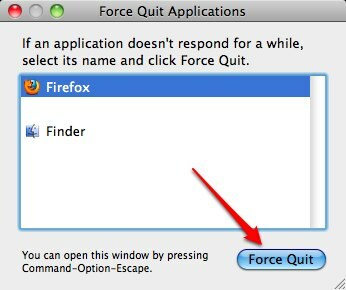
Ma forzare la chiusura dell'applicazione non è sempre l'unica risposta. Puoi anche provare a mettere in pausa le applicazioni inattive e dare il potere computazionale alle applicazioni che stai attualmente utilizzando. Successivamente, quando si desidera utilizzare quelle app bloccate, è possibile riattivarle facilmente.
Questo metodo è perfetto per le applicazioni che richiedono una grande quantità di risorse di sistema, ma sono sempre necessarie e il processo di chiusura e riavvio richiederà troppo tempo. Qualcosa come Firefox con molte schede aperte.
Non sono riuscito a trovare alcun modo nativo di Mac OS X per mettere in pausa / riattivare le applicazioni. Ma ho trovato un'applicazione chiamata Pauser quello può farlo. È una vecchia applicazione, ma funziona perfettamente con Snow Leopard.
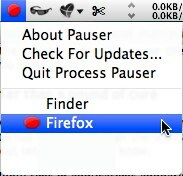
Pauser risiederà nella barra dei menu. Per mettere in pausa qualsiasi applicazione, fare clic sull'icona e selezionare l'applicazione dall'elenco. Facendo nuovamente clic sull'elemento dall'elenco Pauser, questo verrà interrotto. L'applicazione in pausa si troverà nello stato di mancata risposta e richiederà zero quantità di potenza di elaborazione della CPU. Sfortunatamente, mettere in pausa un'applicazione non libererà la memoria utilizzata da essa.
Ecco i confronti tra Firefox attivo e in pausa.
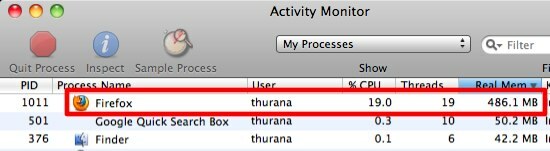

Ecco un articolo relativo ad Activity Monitor che potresti voler controllare: Macnifying OS X: Imparare a utilizzare Activity Monitor su Mac Macnifying OS X: Imparare a utilizzare Activity Monitor su Mac Leggi di più .
Se conosci un'altra alternativa a Pauser, ti preghiamo di condividere usando i commenti qui sotto.
Credito immagine: andresrueda
Scrittore indonesiano, autoproclamato musicista e architetto part time; chi vuole rendere un mondo un posto migliore un post alla volta tramite il suo blog SuperSubConscious.