Annuncio pubblicitario
> Quando scrivo articoli, non mi sembra mai di smettere di fare screenshot. Ma anche se ci sono una buona dozzina di strumenti di screenshot di terze parti sul mercato, lo strumento di screenshot di Mac OS X integrato mi è sempre sembrato sufficiente. È semplice, elegante e funziona.
Un'utilità di screenshot sostitutiva è ancora lontana dall'orizzonte, ma vorrai aumentare il flusso di lavoro con Snappy. È uno di quegli strumenti che non ti sei mai reso conto di aver bisogno, ma in seguito ti stupisci di poterne fare a meno. È una sorta di strumento di screenshot, ma da una prospettiva completamente diversa.
Immagina di pagare le tue bollette online. Continui a spostarti avanti e indietro tra l'applicazione bancaria e le fatture o inizi a trascinare le schede del browser, riorganizzando l'area di lavoro per qualcosa di semplice come pagare una fattura. Questa è una situazione scattante. In effetti, qualsiasi situazione in cui è necessario fare riferimento a parte dello schermo o parte di un'applicazione è una situazione Snappy.
Ecco come funziona.
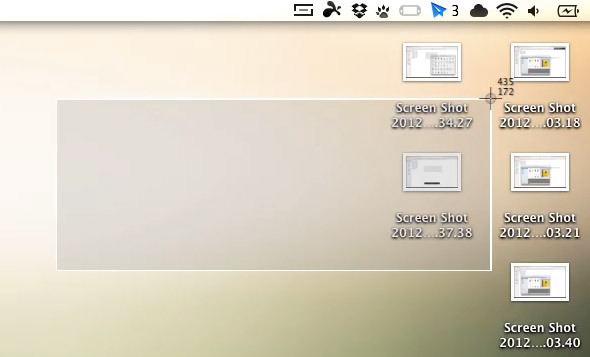
Inizia a scattare uno scatto facendo clic sull'icona della barra dei menu di Snappy o imposta un collegamento nelle preferenze dell'applicazione. L'attuale strumento di cattura sembra indistinguibile dall'utilità di screenshot di Mac OS X e funziona esattamente allo stesso modo; basta fare clic e trascinare per selezionare un'area sullo schermo.
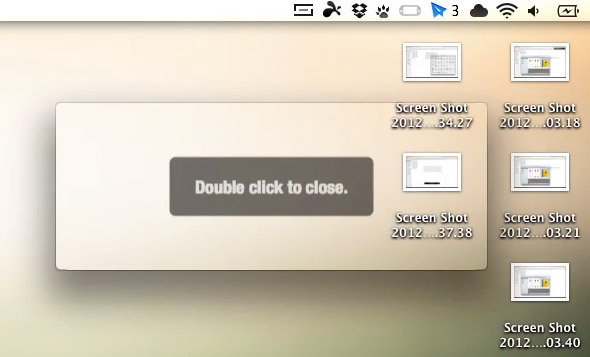
Rilascia il mouse per liberare la magia. Invece di salvare lo screenshot in una cartella sul computer, Snappy acquisisce l'area in una finestra discreta. Fare doppio clic per chiudere, fare clic con il pulsante destro del mouse per ulteriori opzioni o trascinarlo sullo schermo.
Trascinamento e blocco
È quest'ultima opzione che mostra il pieno utilizzo di Snappy. Questi snap possono essere trascinati sullo schermo, ma sono sempre bloccati sopra le altre finestre del computer.
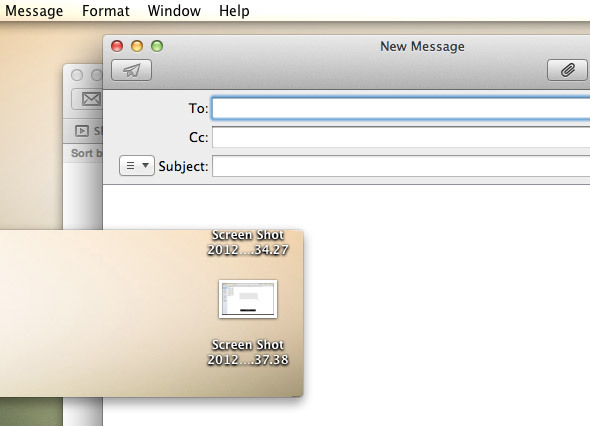
Ciò rende Snappy principalmente utile come strumento di riferimento, per migliorare il flusso di lavoro. Cattura le informazioni di cui hai bisogno come riferimento, trascinale in un angolo discreto dello schermo e completa il resto del tuo lavoro senza il continuo cambio di applicazione.
Gestione e condivisione
Il vero potere di Snappy sta nel bloccare le tue acquisizioni, ma puoi usarlo come strumento principale per lo screenshot dopo una moda. Sebbene gli snap non vengano salvati sul disco per impostazione predefinita, il menu contestuale del tasto destro del mouse offre opzioni per salvare lo snap su un file, stamparlo o copiarne il contenuto.
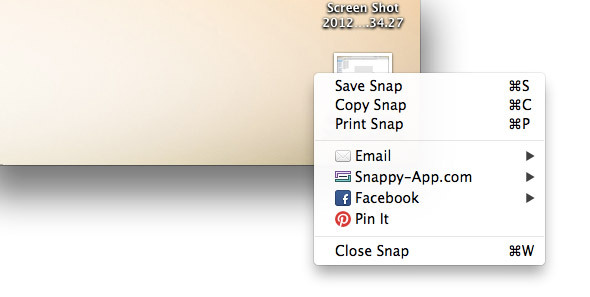
Ma puoi anche condividere i tuoi scatti su Internet, usando nuovamente il tasto destro del mouse. Invia lo snap via e-mail ai tuoi amici o colleghi, condividerlo su Facebook o appuntalo su Pinterest. È interessante notare che Snappy offre il proprio servizio di condivisione, caricando l'immagine sul suo sito Web e copiando il collegamento negli Appunti o in una nuova e-mail, offrendo prestazioni simili a servizi come iCloud.
Quando arriva la spinta, non considero ancora Snappy uno strumento di screenshot completo. Né mi aspetto (o addirittura voglio) che sia qualcosa del genere. Invece, Snappy è una bella aggiunta alla funzionalità di screenshot esistente su Mac OS X. Con la scorciatoia da tastiera giusta si fonderà perfettamente, con appuntamenti e condivisione sempre a portata di mano.
Quali applicazioni utilizzate per l'acquisizione e il riferimento dello schermo? Fateci sapere nei commenti!
Sono uno scrittore e studente di informatica dal Belgio. Puoi sempre farmi un favore con una buona idea per l'articolo, una raccomandazione per un libro o un'idea per una ricetta.