Annuncio pubblicitario
Sia che tu stia utilizzando Windows 8.1 su un desktop, un tablet o qualcosa nel mezzo, ci sono una varietà di utili modifiche che dovresti conoscere. Queste opzioni ti consentono di fare qualsiasi cosa, dal far funzionare meglio Windows 8.1 su un PC desktop, fino a come funziona su un tablet.
Molte di queste opzioni sono tutte nuove in Windows 8.1 o si sono spostate da dove erano in Windows 8. Windows 8.1 è un aggiornamento piuttosto grande rispetto ai vecchi service pack di Microsoft per le versioni precedenti di Windows.
Tweak Desktop Integration
Windows 8.1 offre molte opzioni utili per gli utenti desktop. Se lo fosse Windows 8 Dichiarazione di guerra di Microsoft agli utenti desktop 6 modi in cui Microsoft sta uccidendo il desktop tradizionale in Windows 8 [Opinione]Il desktop tradizionale è ancora in circolazione in Windows 8, ed è probabilmente il miglior desktop Windows di sempre (oltre a non avere un menu Start.) Ma Microsoft lo sta configurando per l'uccisione. La scrittura... Leggi di più
, queste opzioni in Windows 8.1 sono un'offerta di pace tentata da Microsoft.Per accedere a queste opzioni, fare clic con il tasto destro sulla barra delle applicazioni del desktop e selezionare Proprietà. Fai clic sulla scheda Navigazione e utilizza le opzioni qui per configurare Windows 8.1 a tuo piacimento. Puoi avviare Windows sul desktop, mostrare lo sfondo del desktop nella schermata Start, mostrare automaticamente la vista App quando attivi il Pulsante Start e disabilita lo switcher app e incanta gli hot corner che compaiono quando sposti il mouse negli angoli in alto a sinistra e in alto a destra del schermo.
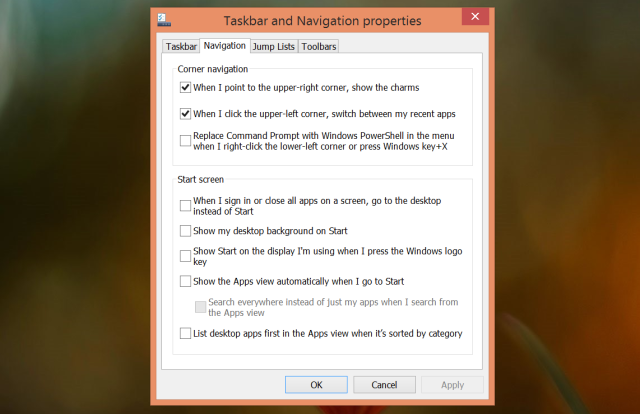
Elimina i vecchi file di installazione di Windows
Quando si aggiorna da una vecchia versione di Windows, Windows mantiene un Cartella C: \ Windows.old Che cos'è TrustedInstaller e perché mi impedisce di rinominare i file?TrustedInstaller è un account utente incorporato in Windows 8, Windows 7 e Windows Vista. Questo account utente "possiede" una varietà di file di sistema, inclusi alcuni file nella cartella Programmi, nella cartella Windows e ... Leggi di più con i tuoi vecchi file nel caso ci fosse un problema. Se il processo di aggiornamento è andato bene e hai tutti i tuoi vecchi file, puoi eliminare questa cartella per liberare gigabyte di spazio su disco.
Per fare ciò, premi il tasto Windows + S, cerca Pulizia disco e fai clic sul collegamento Libera spazio su disco. Fare clic sul pulsante Pulisci file di sistema, abilitare l'opzione di installazione (i) precedente di Windows ed eseguire una pulizia del disco. Se non vedi questa opzione, non c'è nulla da ripulire.
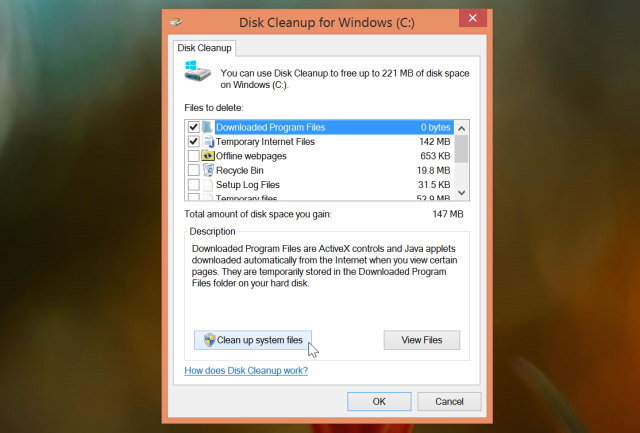
Rimuovere le vecchie reti wireless
Windows 8.1 non ti consente più di dimenticare le reti WiFi che hai salvato nell'interfaccia grafica. Se vuoi ancora farlo, puoi farlo dal Prompt dei comandi. Premi il tasto Windows + X e fai clic su Prompt dei comandi (amministratore). Eseguire il comando seguente per visualizzare le reti wireless salvate e i loro nomi:
netsh wlan mostra i profili
Quindi, eseguire il comando seguente per eliminare una rete WiFi salvata:
netsh wlan delete nome profilo = "PROFILO"
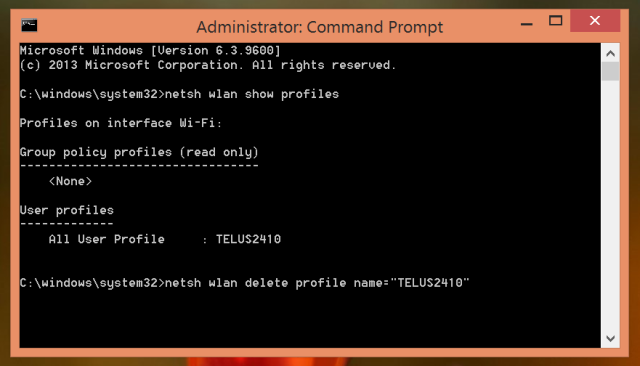
Ripristina librerie
Microsoft nascose librerie Fai in modo che Windows 7 e 8 Librerie lavorino per teLibrerie, disponibili in Windows 7 e 8. sono più di un elenco di cartelle suggerite per il salvataggio di documenti, musica, immagini e video. Personalizzare le tue biblioteche non è solo un ritocco per il bene del ritocco - con ... Leggi di più per impostazione predefinita in Windows 8.1. È possibile riattivarli dalla finestra Esplora file se si desidera ancora utilizzarli.
Per fare ciò, aprire una finestra Esplora file, fare clic sulla scheda Visualizza sulla barra multifunzione e fare clic sul pulsante Opzioni. Attiva l'opzione Mostra librerie nella parte inferiore della finestra Opzioni cartella.
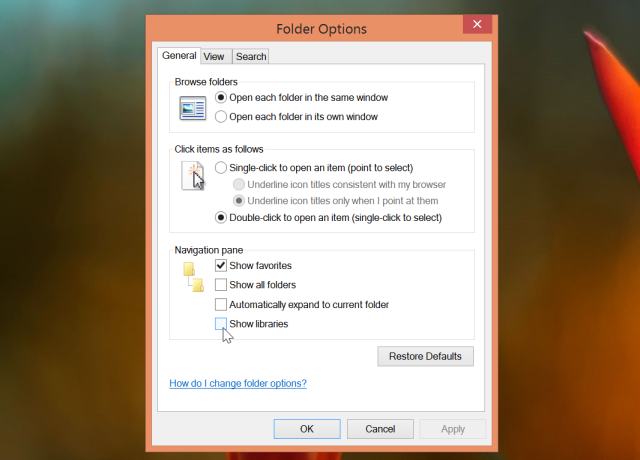
Disabilita l'integrazione SkyDrive
Microsoft non fornisce un modo semplice per disabilitare l'integrazione SkyDrive su Windows 8.1. Nelle versioni tipiche di Windows 8.1, tu puoi disabilitarlo solo tramite l'editor del registro, se hai attivato l'integrazione di SkyDrive quando hai impostato l'utente di Windows account.
Non è consigliabile disabilitare questa opzione come così tante funzionalità in Windows 8.1 dipendono da SkyDrive Come mantenere i file sincronizzati con SkyDrive in Windows 8.1Archiviare i dati in remoto e sincronizzarli tra i dispositivi non è mai stato così semplice, soprattutto se si utilizza Windows 8.1. SkyDrive ha ricevuto un aggiornamento significativo, migliorando la sua integrazione con Windows e aggiungendo interessanti novità Caratteristiche. Leggi di più , ma puoi disabilitarlo se lo desideri davvero. Il modo più semplice per farlo è scaricare il Disable_SkyDrive_Integration.reg file da qui e facendo doppio clic su di esso. Questo ti eviterà di doverlo fare modificare il registro a mano Che cos'è il registro di Windows e come lo modifico?Se è necessario modificare il registro di Windows, è semplice apportare alcune modifiche rapide. Impariamo come lavorare con il registro. Leggi di più .
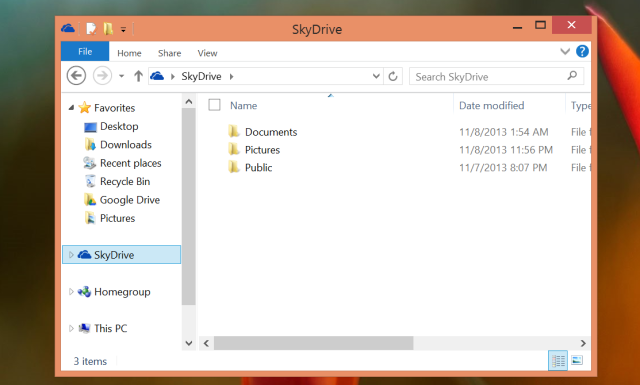
Disabilita la luminosità automatica
Windows ora ha il supporto integrato per regolare automaticamente il livello di luminosità dello schermo, cosa che farà su laptop e tablet con sensori di luminosità. La regolazione automatica della luminosità può aiutare il dispositivo a risparmiare energia della batteria.
Se preferisci controllare da solo la luminosità del tuo schermo, puoi disabilitarlo dalla finestra Opzioni risparmio energia. Premi il tasto Windows + S, digita Opzioni risparmio energia e seleziona il collegamento Opzioni risparmio energia per aprirlo.
Fai clic su Modifica impostazioni piano accanto al piano di risparmio energia che stai utilizzando, quindi seleziona Modifica impostazioni risparmio energia avanzate. Espandere la sezione Display, espandere Abilita luminosità adattiva e impostarlo su Off. Puoi disabilitarlo mentre è collegato e utilizzarlo solo a batteria, se lo desideri.

Disabilita la ricerca Bing
Windows 8.1 include la ricerca Bing integrata, quindi puoi effettuare ricerche con Bing dall'accesso alla ricerca a livello di sistema. Ciò significa anche che Windows invia i termini di ricerca a Bing, anche se stai solo cercando app, impostazioni e file sul tuo computer locale. Puoi disabilitare questa integrazione dall'app Impostazioni PC se preferisci non utilizzarla.
Per fare ciò, apri l'app Modifica impostazioni PC - premi il tasto Windows + C, fai clic o tocca l'icona Impostazioni e seleziona Modifica impostazioni PC. Seleziona Cerca e app e disabilita l'opzione Usa Bing per cercare online.
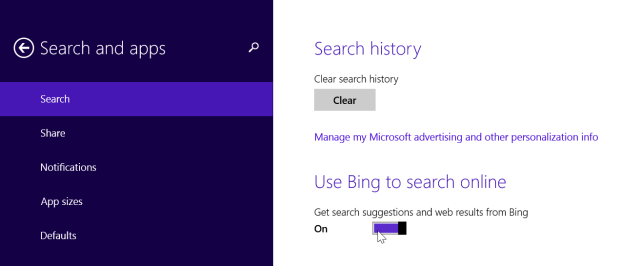
Usa ore tranquille
Notifiche integrate di Windows 8.1 Gestione delle notifiche in Windows 8La nuova piattaforma di app di Windows 8 fornisce un sistema di notifica integrato per le app moderne. Le app in stile Windows 8 possono utilizzare diversi tipi di notifiche: notifiche toast tradizionali, notifiche schermata di blocco e riquadri live. Tutto di... Leggi di più pop-up e avvisarti di nuove e-mail, tweet e altre informazioni. Questa può essere una grave distrazione se stai usando il tuo computer per lavoro e preferisci concentrarti su ciò che devi fare.
Se non si desidera mai vedere le notifiche durante l'orario di lavoro o un altro periodo di tempo, è possibile utilizzare la funzione Ore tranquille. Nell'app Impostazioni PC, vai su Ricerca e app> Notifiche e seleziona le ore tranquille che desideri utilizzare.
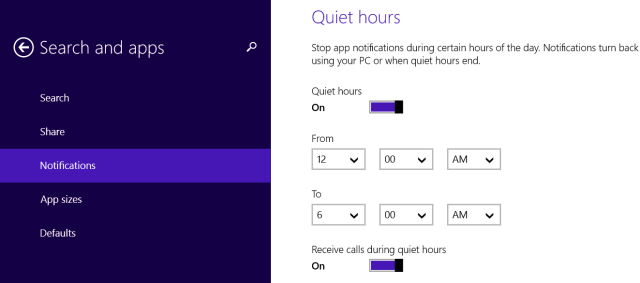
Ricordati di utilizzare il menu power user 8 modi per migliorare Windows 8 con Win + X Menu EditorWindows 8 contiene una funzionalità quasi nascosta che devi conoscere! Premi il tasto Windows + X o fai clic con il pulsante destro del mouse nell'angolo in basso a sinistra dello schermo per aprire un menu che ora puoi personalizzare. Leggi di più anche - premi il tasto Windows + X o fai clic con il pulsante destro del mouse sul pulsante Start della barra delle applicazioni per aprirlo. Questo menu consente di accedere rapidamente ad applicazioni importanti come il Pannello di controllo e di spegnere rapidamente il computer. Aiuta a compensare la mancanza di un menu di avvio a comparsa sul desktop di Windows 8.1.
Conosci altri trucchi per utenti esperti per utenti di Windows 8.1? Lascia un commento e condividili!
Credito immagine: Rodrigo Ghedin su Flickr
Chris Hoffman è un blogger tecnologico e un appassionato di tecnologia che vive a Eugene, nell'Oregon.