Annuncio pubblicitario
Linux è tutto incentrato sulla libertà. Mentre i sistemi operativi proprietari tendono a indirizzarti verso un valore predefinito per ogni tipo di app (ad es. Browser web), Linux fornisce gli strumenti per personalizzare il tuo sistema secondo i tuoi gusti. Dovresti essere in grado di avere tutti i diversi programmi di un tipo che desideri. E questo è quello update-alternatives è tutto - un modo semplice per passare da un'opzione all'altra.
Ecco come usarlo in Ubuntu (e altri sistemi basati su Debian).
Il sistema di aggiornamento-alternative
Prima di approfondire le diverse alternative, daremo uno sguardo alle cose dietro le quinte. Un'alternativa, editore, fornisce un editor di testo basato sul terminale:
dov'è editor. editore: / usr / bin / editor /usr/share/man/man1/editor.1.gzE l'apertura di un file di testo con questo comando fa esattamente quello che ti aspetteresti:
editor sudo / etc / fstabQuesto aprirà il filesystem file di configurazione Cosa sono i file di configurazione e come modificarli? La stragrande maggioranza delle applicazioni software è configurata tramite un'interfaccia di menu, ma alcune richiedono di fare un passo avanti e modificare effettivamente un file di testo. Ma come funzionano questi "file di configurazione"? Leggi di più in un editor di testo... ma quale? Sul sistema sottostante si è aperto nano:
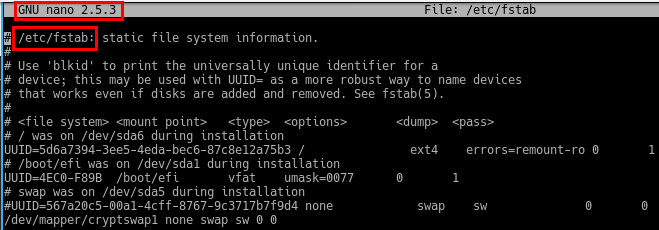
Il editore il comando è in effetti a collegamento simbolico Che cos'è un collegamento simbolico (Symlink)? Come crearne uno su LinuxI collegamenti ai file sono utili, ma i collegamenti simbolici (collegamenti simbolici) possono cambiare il modo in cui usi file e cartelle su Linux, macOS e Windows. Leggi di più (Collegamento simbolico). Un link a nano, potresti chiedere? No! Il comando /usr/bin/editor è un link a /etc/alternatives/editor. Il /etc/alternatives directory è dove tutte le alternative nel sistema sono gestite come collegamenti simbolici. Questi sono i collegamenti che puntano al programma attuale in questione. Quindi è un collegamento (nel tuo PERCORSO) a un collegamento (nella directory delle alternative) a un programma.
Come avrai intuito, update-alternatives è lo strumento che ti aiuta a gestire questi link. Diamo un'occhiata a come usarlo.
Esempio di utilizzo di alternative di aggiornamento
Maggior parte update-alternatives i comandi che utilizzerai seguono questo schema:
sudo update-alternatives [opzione] [alternativa (e)]In quanto sopra, alternativa / e si riferisce al programma che finirai per utilizzare. Il opzione è quello che vuoi farci. Per continuare con editore componente, prima di andare in giro a cercare il terreno. Il Schermo L'opzione ci mostra alcuni dettagli.
update-alternatives --display editor
Le prime righe ci dicono il percorso verso editore comando stesso, così come ciò che è collegato al momento. Ci sono molte cose lì dentro, incluso uomo traduzioni di pagine e simili. Un più concentrato elenco comando rende le cose più facili da capire:
update-alternatives - editor di elenchi
Lì, puoi vederlo nano è infatti elencato come alternativa a editore. Ma cos'altro potremmo usare? Questo ci offre tre opzioni, Compreso VIM. Puoi riassegnare editore chiamare il VIM programma invece con il config opzione.
sudo update-alternatives --config editor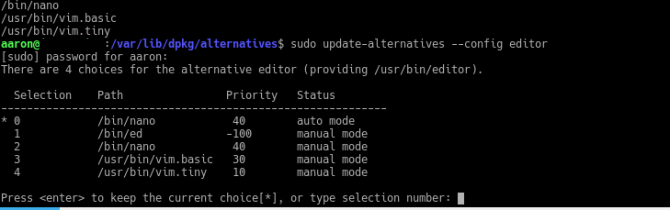
Utilizzando il menu interattivo, è possibile selezionare una nuova opzione. O se conosci il programma che desideri, usa il impostato opzione:
sudo update-alternatives --set editor /usr/bin/vim.basicSuccessivamente daremo uno sguardo ad alcune alternative su cui potresti voler provare.
Notevoli opzioni di aggiornamento alternativo
Come accennato, ci sono già molti pacchetti che fanno uso di update-alternatives sistema. Eccone alcuni che potrebbero rivelarsi utili nella gestione del sistema:
update-alternatives --config javaAlcuni programmi prevedono / richiedono l'installazione di una determinata versione di Java. Sui sistemi basati su Ubuntu, puoi installa più versioni di OpenJDK Come verificare se Java è installato su Ubuntu (e se non lo è)Molte app multipiattaforma sono scritte in Java, quindi se vuoi divertirti in Linux, probabilmente dovrai installarlo come un punto o l'altro. Leggi di più (Java open source) dai repository e installa manualmente più versioni di Oracle JRE ufficiale. L'impostazione di quest'ultimo come alternativa ti consentirà di cambiare al volo l'ambiente Java che avvia i programmi.
Nota: esistono diverse alternative correlate a Java che devono essere aggiornate tutte insieme. Dai un'occhiata all'app di convenienza update-java-alternatives, che fa parte del lavoro specifico di Java per te.

update-alternatives --config x-www-browser / gnome-www-browserAbbastanza autoesplicativo, questo ti permetterà di impostare il tuo browser predefinito. Se lavori in un desktop basato su GNOME, dovresti anche dare un'occhiata gnome-www browser pure.
update-alternatives --config mozilla-flashpluginNel bene e nel male, ci sono ancora molti siti che usa Flash Come far funzionare il più recente Flash Player di Chrome in Firefox su LinuxNon perdere le nuove funzionalità e i miglioramenti delle prestazioni in Flash semplicemente perché vuoi usare Firefox. Ecco come ottenere l'ultima versione di Flash per Firefox in Linux. Leggi di più . Questo ti aiuterà a alternare tra la versione ufficiale di Adobe e quella open source come digrignare.
Se sei curioso di conoscere l'intera gamma di alternative disponibili, prova quanto segue per elencarle tutte lungo le loro impostazioni attuali:
update-alternatives --get-selectionsPersonalizza le tue alternative
Gestire le opzioni che Canonical ci offre è tutto a posto. Ma non sarebbe libertà se non potessi farla tua, vero? Nelle sezioni seguenti vedremo come aggiungere e rimuovere i propri gruppi alternativi.
Aggiunta di alternative dal sistema
Le alternative vengono aggiunte automaticamente al sistema quando si installano i pacchetti supportati. Ad esempio, se hai installato emacs, il processo di installazione eseguirà uno script che crea l'opzione necessaria in /etc/alternatives, compresa una priorità.
Ma puoi anche creare le tue alternative, se sei abbastanza avventuroso. In tal caso, dovresti tenere presente che dovrai popolare queste alternative manualmente. Ad esempio, se crei una nuova alternativa intitolata x-word-processor, dovrai aggiungere manualmente il primo e tutti i programmi successivi. Dovrai anche rimuoverli, altrimenti potresti trovare la tua alternativa che punta a un programma che non esiste più.
Aggiungiamo un gruppo chiamato x-word-processor e una alternativa (in questo caso l'eccellente scrittore di LibreOffice 9 consigli efficaci su LibreOffice Writer per aumentare la tua produttivitàL'unica alternativa gratuita a Microsoft Office che brilla sopra il resto è LibreOffice. Ti aiuteremo ad acquisire (più) familiarità e produttività con questa versatile suite per ufficio. Leggi di più ) è come segue:
sudo update-alternatives - installa / usr / bin / elaboratore di testi x-elaboratore di testi / usr / bin / lowriter 40Questo comando crea:
- Un nuovo comando (in effetti un collegamento simbolico) chiamato word-processor che rappresentano;
- Un nuovo gruppo di alternative chiamato x-word-processor, quale;
- Contiene (e per impostazione predefinita) l'applicazione /usr/bin/lowriter, che ha;
- Una priorità di 40.
chiamata word-processor dalla riga di comando verrà ora avviato LibreOffice Writer (specificato sopra come lowriter). Puoi aggiungerne altri (ad es. L'elaboratore di testi in modalità testo wordgrinder) con lo stesso comando, modificando il percorso dell'applicazione reale secondo necessità:
sudo update-alternative --install / usr / bin / word-processor x-word-processor / usr / bin / wordgrinder 20Ora interrogando il x-word-processor gruppo mostrerà queste due opzioni.

Per impostazione predefinita, il gruppo è in modalità "auto", il che significa che il sistema utilizzerà l'opzione con il valore più alto Priorità (per numero) contiene - in questo caso LibreOffice (40, contro di wordgrinder 20). Puoi usare il config opzione sopra descritta per cambiare questo.
Rimozione di alternative dal sistema
Se decidi che non hai bisogno di un'opzione, un semplice comando utilizzando il rimuovere l'opzione si sbarazzerà di esso.
sudo update-alternative --remove x-word-processor / usr / bin / wordgrinderInfine, il Rimuovi tutto L'opzione eliminerà l'intero gruppo, comprese tutte le sue alternative:
sudo update-alternative --remove-all x-word-processorSi noti che questi rimuovono il aggiornare le alternative voci ma non i programmi a cui sono collegati.
Hai mai aggiornato alternative in azione prima? Qualche consiglio o trucco relativo al lavoro con le alternative? Fateci sapere nei commenti!
Credito di immagine: momento tramite Shutterstock.com
Aaron è stato al gomito tecnologico come analista aziendale e project manager per quindici anni, ed è stato un fedele utente di Ubuntu per quasi tutto il tempo (dal Breezy Badger). I suoi interessi includono open source, applicazioni per piccole imprese, integrazione di Linux e Android e informatica in modalità testo normale.