Annuncio pubblicitario
Per padroneggiare la fotografia, devi padroneggiare un elemento critico della natura: la luce.
Certo, c'è la solita roba di tempo di posa, apertura e ISO 5 modi per imparare le basi della fotografia e migliorare le abilità della fotocameraImparare la fotografia è il primo passo. Questi siti Web e tutor ti insegneranno le basi della fotografia con dimostrazioni interattive. Leggi di più . Ma tutti e tre si muovono attorno al perno della luce o dell'esposizione. Potrebbe esserci del buono ora d'oro per fare gli scatti migliori, ma secondo me non c'è brutto momento per fare una fotografia. In effetti, un fotografo deve accontentarsi di qualsiasi luce sia disponibile e costruirne il migliore. Dopo tutto, la luce, non solo varia durante il giorno, ma varia anche durante l'anno.
Se sei un fotografo e buona senso della luce Una guida illuminante alla fotografia in condizioni di scarsa luminositàSe la fotografia riguarda l'acquisizione della luce, come si scattano foto quando la luce è scarsa? Leggi di più
(con o senza esposimetro), questo tutorial non fa per te. Probabilmente sai come correggere le foto sovraesposte o sottoesposte. Il pubblico di destinazione qui è l'aspirante fotografo che sta appena iniziando a fare i conti con l'otturatore velocità, apertura e ISO, e ancora a corto di foto che hanno appena scattato troppo luce del sole.Quindi, vediamo come possiamo correggere una foto sovraesposta con lo strumento preferito - Photoshop (qui, sto usando Adobe Photoshop CS5).
Comprensione del problema - Sovraesposizione
In termini semplici, una foto sovraesposta significa che è troppo luminosa. Una foto viene sovraesposta quando troppa luce penetra attraverso l'obiettivo. Succede abbastanza facilmente quando si scatta una foto alla luce diretta del sole o la fonte di luce è troppo forte per il soggetto. I fotografi usano il termine "sbiadito" per tali foto. È facile riconoscere una foto sovraesposta poiché i bianchi appariranno troppo bianchi e i colori saranno troppo luminosi e saturi oltre i loro toni normali. Ad esempio, la foto sotto è troppo luminosa e puoi vedere la perdita nei dettagli ovunque ci siano toni più chiari.

Molte fotocamere digitali hanno il bracketing automatico o il bracketing automatico che è anche chiamato Bracketing automatico dell'esposizione (AEB). AEB aiuta a ridurre la sovraesposizione fino a un certo punto purché le altre impostazioni siano impostate correttamente. Dovresti anche prendere l'abitudine di controllando l'istogramma Comprensione e utilizzo degli istogrammi in Adobe LightroomSe stai utilizzando Adobe Lightroom per modificare le tue foto, l'istogramma è uno strumento di cui hai bisogno per familiarizzare. Leggi di più sul retro della fotocamera dopo ogni scatto e correlandolo con la scena. Se ottieni l'esposizione giusta, la prima volta, avrai meno da riparare in seguito.
Ma proprio come la fotografia riguarda la cattura di imprevisti, a volte lo sono anche i risultati. In molti casi, devi portare la foto in un editor grafico come Photoshop per ottimizzare tutte le variabili di una scena e correggere le foto sovraesposte.
Domare il problema - Correggere la sovraesposizione in Photoshop
Photoshop offre diversi modi per correggere le foto sovraesposte. Puoi fare la tua scelta e provare a vedere di persona quale funziona meglio con il tuo caso specifico di sovraesposizione. Ecco i tre facili ...
Il modo più semplice: scegli Shadow / Highlight
Se stai cercando di regolare rapidamente l'esposizione, Photoshop (tutte le versioni CS) ti offre un paio di cursori che lo rendono un gioco da ragazzi per regolare la "leggerezza" delle tue foto.
Vai a Immagine> Regolazioni> Ombre / Luci. La funzione applica automaticamente le impostazioni predefinite alla tua immagine e puoi vederla se ne hai Anteprima abilitato nella finestra di dialogo. Le impostazioni predefinite di solito non sono adatte alla tua foto e devi ottenere i migliori risultati trascinando i cursori Quantità in Evidenziazioni e anche in Ombre se necessario.
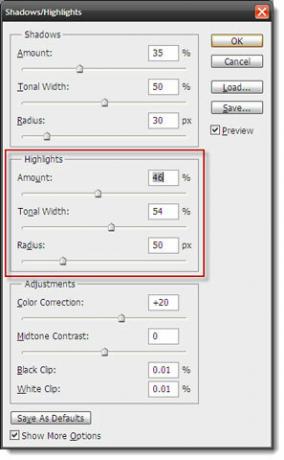
Ricorda - maggiore è la percentuale, più chiare sono le ombre e più scure sono le luci.
2È possibile regolare il Larghezza tonale anche. Quando la diapositiva è impostata su una percentuale bassa, le parti scure dell'ombra o solo le parti più chiare dell'evidenziazione vengono corrette. Una percentuale più alta produce una gamma più ampia di toni sull'immagine.
utilizzando Ombra / Luci è rapido ma distruttivo poiché stai lavorando sul livello dell'immagine stesso e tutte le modifiche vengono applicate all'immagine una volta OK.
Essere non distruttivi - Utilizzo del livello di regolazione
Con Photoshop CS4 Extended, hai ottenuto il Strato di regolazione dell'esposizione. Livelli di regolazione (Nota: questi sono diversi da quelli sotto il Immagine menu) sono potenti perché consentono di applicare tutti i tipi di correzioni dell'immagine senza modificare in modo permanente i pixel dell'immagine o del livello originale.
Apri il Regolazione dell'esposizione livello facendo clic sull'icona sul regolazioniPannello. Un nuovo livello appare in alto in LivelliTavolozza.
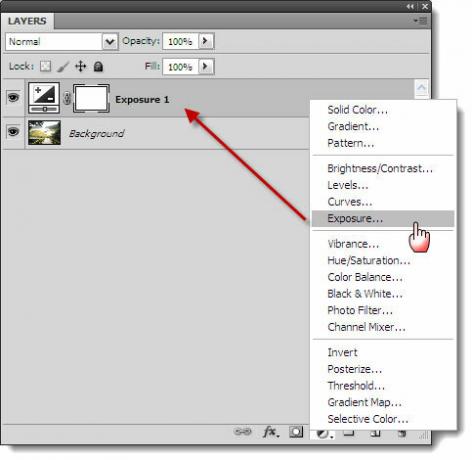
2. È semplice da usare: usa i tre cursori - Esposizione, offset e Gamma - per regolare i livelli di esposizione.
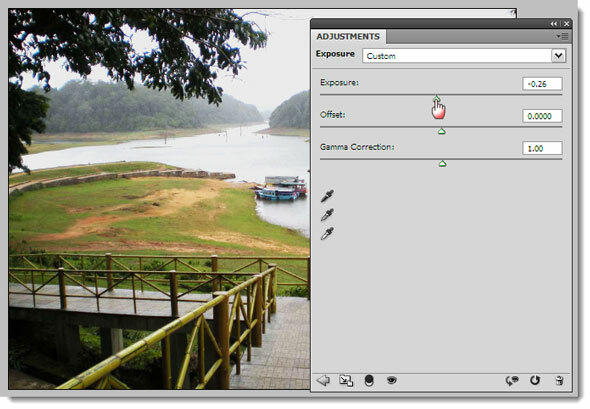
L'esposizione regola le alte luci dell'immagine senza cambiare le ombre scure. Offset mantiene i mezzitoni e Gamma regola i toni scuri senza modificare le luci.
Sperimenta con i cursori e, se il risultato è soddisfacente, salva l'immagine come file PSD. Con un file PSD, è possibile regolare i valori in un secondo momento o utilizzare lo stesso livello di regolazione in un'altra foto trascinandolo nella sua palette dei livelli.
The Pre-CS Way: Layer, Moltiplica, Ripeti
Se vi capita di usare una delle versioni precedenti di Photoshop CS, potete utilizzare i livelli e i metodi di fusione. Una modalità di fusione o colore di fusione è il colore applicato al colore originale dell'immagine per produrre un terzo colore interessante da questa fusione. Sono disponibili diversi tipi di metodi di fusione... che useremo Moltiplicare che fondamentalmente moltiplica il colore di base (cioè il colore della foto) per il colore di fusione. Il colore risultante è sempre un colore più scuro qui.
Crea una copia del Livello di sfondo duplicando il layer (Fare clic con il tasto destro> Duplica livello).
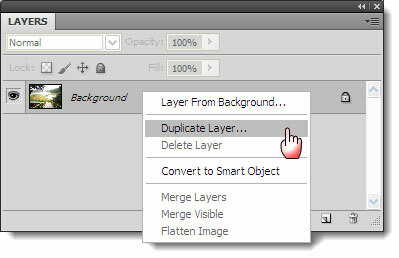
Cambiare il Modalità di fusione del nuovo livello da Normale per Moltiplicare. Questo scurirà l'intera foto. Se diventa troppo scuro, ridurre e regolare il Opacità usando il cursore.
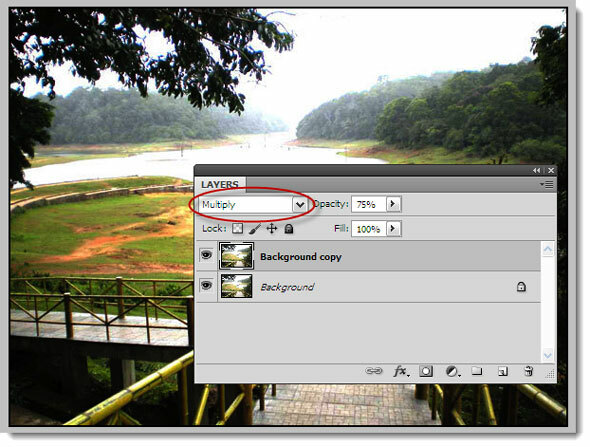
Per ottenere il risultato perfetto, puoi continuare a duplicare il livello foto e aggiungere la modalità di fusione al nuovo livello, fino a quando non risolvi la sovraesposizione.
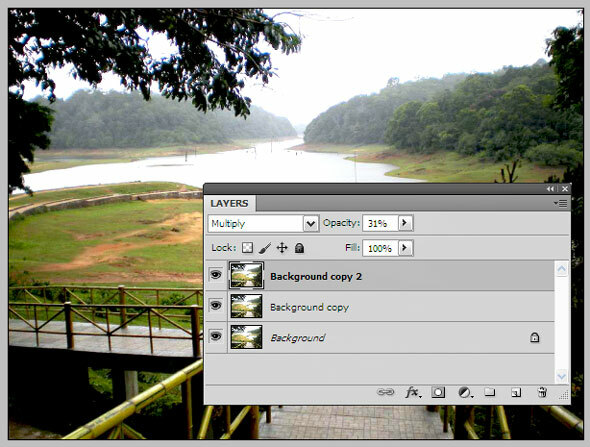
Quando pensi che la foto sia fissa, appiattisci l'immagine.
Ricorda - gioca con il cursore Opacity per ottenere la foto ottimizzata.
Utilizzando Camera RAW
I principianti generalmente non girano in RAW ma si consiglia di scattare in formato RAW perché ti dà molta flessibilità con la post-elaborazione. Comunque, la post-elaborazione è obbligatoria quando si tratta di RAW. Fotocamere di qualità superiore di fascia alta (anche in alcuni casi anche compatte) offrono supporto per formati multipli come RAW, JPEG e TIFF.
Il formato di immagine RAW non è compresso (ovvero una fotocamera da 18 megapixel produrrà un file RAW da 18 MB) e totalmente senza perdita di dati (ovvero i dati completi acquisiti dal sensore). Quindi, ottieni tutti i dati con cui lavorare e puoi scegliere di tagliare in post-elaborazione per creare lo scatto perfetto.
Adobe Photoshop ha il Adobe Camera Raw funzione che gestisce i formati RAW di diverse fotocamere e consente di elaborare una foto per correggere le aree sovraesposte.
Apri Photoshop e fai clic sulla piccola icona in alto a sinistra che dice Avvia Mini Bridge.
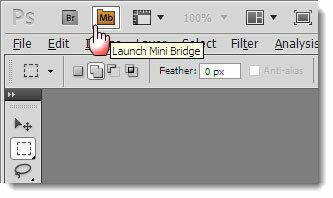
Passare alla cartella delle immagini utilizzando Mini Bridge e fare clic con il tasto destro sull'immagine e selezionare Apri in Camera Raw. Puoi anche trascinare e rilasciare un file RAW nella finestra.
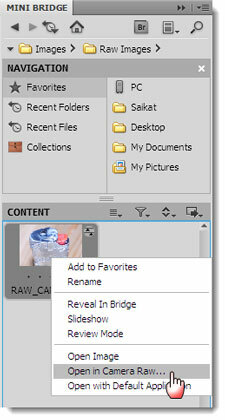
Il Istogramma è la nostra prima destinazione. Clicca sul Evidenzia avviso di ritaglio simbolo. Le aree sovraesposte nella foto sono ora indicate in rosso.
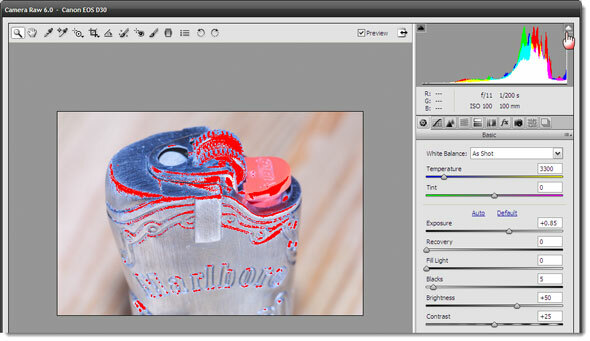
Per regolare l'esposizione, dobbiamo usare i cursori e calibrarli attentamente. Spostare il Esposizione il cursore a sinistra riduce l'esposizione e il rosso nella foto inizia gradualmente a ridursi. Non far scorrere troppo il cursore verso sinistra perché desideri conservare anche i tuoi colori.
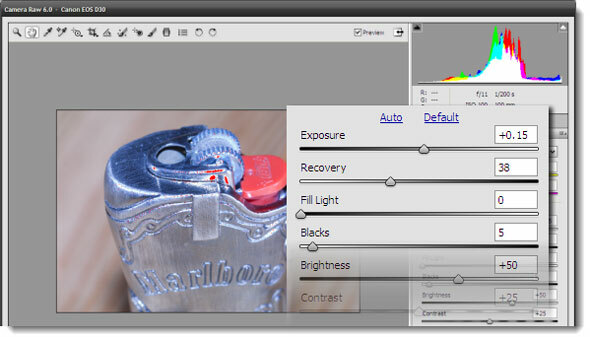
Spostare il Recupero il dispositivo di scorrimento appena sotto il controllo Esposizione a destra ti aiuta a recuperare alcuni dei dettagli che hai perso nelle alte luci esplose e ridurre ulteriormente il rosso dall'immagine.
Puoi anche calibrare gli altri cursori come Luce di riempimento che può recuperare alcune parti dalle aree più scure senza alleggerirle troppo.
È possibile selezionare e deselezionare il Anteprima per vedere se i cambiamenti prima e dopo sembrano ora più gradevoli. Salva l'immagine.
Usa i tuoi occhi!
Non esiste una regola fissa qui sulla calibrazione dei cursori poiché ogni foto è diversa e dovrai combinarli in modo efficace. Lo strumento migliore per il lavoro è quello che hai già: i tuoi occhi. Lascia che siano la tua guida visiva mentre vai a sistemare le foto sovraesposte.
Vuoi diventare più creativo con Photoshop? Prova questi pennelli Photoshop gratuiti 11 pennelli Photoshop gratuiti per far risaltare le tue fotoI pennelli gratuiti Adobe Photoshop non sono solo per l'arte digitale. I fotografi possono anche usarli per far risaltare le loro foto. Leggi di più per ritoccare le tue foto.
Raccontaci dei tuoi travagli con foto sovraesposte. Li correggi o li scarichi e fai di nuovo clic? Prova i passaggi qui e salva alcune delle gemme che potrebbero essere dirette verso la lattina.
Facci sapere come sei arrivato nei commenti qui sotto.
Credito di immagine: Albina Bugarcheva tramite Shutterstock.com
Saikat Basu è il vicedirettore per Internet, Windows e produttività. Dopo aver rimosso la sporcizia di un MBA e una carriera di marketing lunga dieci anni, ora è appassionato di aiutare gli altri a migliorare le loro capacità di narrazione. Cerca la virgola di Oxford mancante e odia i cattivi screenshot. Ma le idee di fotografia, Photoshop e produttività leniscono la sua anima.