Annuncio pubblicitario
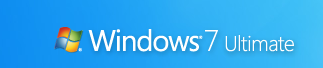 Nel articolo precedente 15 migliori consigli e suggerimenti per Windows 7 Leggi di più , abbiamo esaminato alcuni suggerimenti e trucchi di base per liberare la potenza della nuova interfaccia utente di Windows 7. Nella parte 2, tratteremo ulteriori suggerimenti per migliorare l'usabilità, migliorare le prestazioni e proteggere Windows 7.
Nel articolo precedente 15 migliori consigli e suggerimenti per Windows 7 Leggi di più , abbiamo esaminato alcuni suggerimenti e trucchi di base per liberare la potenza della nuova interfaccia utente di Windows 7. Nella parte 2, tratteremo ulteriori suggerimenti per migliorare l'usabilità, migliorare le prestazioni e proteggere Windows 7.
Alcune modifiche disponibili sul Web (come l'apertura di Explorer su Risorse del computer o l'utilizzo di PC Safeguard) sono ora obsolete a causa degli aggiornamenti da Beta a RC. Tutti i suggerimenti qui funzionano con Windows 7 RC (Build 7100) e la maggior parte, se non tutti, funzionerà con la versione finale.
1. Aggiungi provider di ricerca a Windows 7
Windows 7 consente di cercare database di siti Web remoti dal desktop, utilizzando standard aperti come Open Search e RSS. Ecco alcuni dei provider di ricerca popolari e utili che puoi aggiungere a Windows 7:
- Bing (tramite Chakkaradeep)
- cinguettio (tramite Chakkaradeep)
- Youtube
- eBay
- Google News
- Digg
- Deviant Art
È possibile installare questi e connettori aggiuntivi da Forum di Windows 7o ottieni un pacchetto con più provider di ricerca Qui.
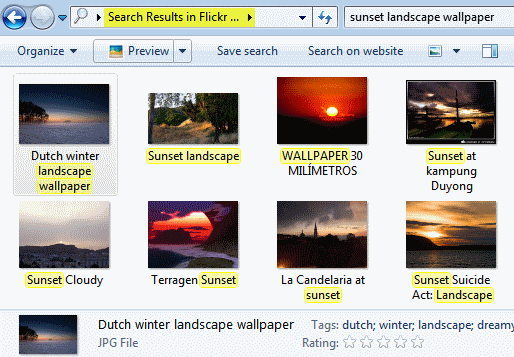
Questi connettori di ricerca funzionano anche nelle finestre di dialogo comuni di Windows, come ad esempio Inserisci immagine finestra di dialogo da PowerPoint o qualsiasi altra applicazione. Puoi persino trascinare e rilasciare le immagini Flickr dai risultati di ricerca di Explorer per copiarle sul desktop, senza aprire alcun browser web.
2. Blocco schermo con un clic
Puoi bloccare il tuo computer usando il Win + L scorciatoia da tastiera. Ecco un altro modo per farlo con un solo clic del mouse. Fare clic con il tasto destro sul desktop, selezionare Nuovo, collegamento. Nel Digita la posizione dell'articolo, accedere rundll32.exe user32.dll, LockWorkStation. Fai clic su Avanti, dai un nome alla scorciatoia "Blocco rapido" e Finire.
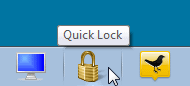
Se lo desideri, puoi farlo sembrare bello dandogli un lucchetto o l'icona di un tasto: fai clic con il tasto destro, seleziona Proprietà, clic Cambia icona, accedere shell32.dlle seleziona l'icona che desideri. Trascina questo collegamento e aggiungilo alla barra delle applicazioni, dopodiché puoi eliminare il collegamento sul desktop.
3. Personalizza le note adesive
Puoi formattare le tue Sticky Notes, selezionando il testo e usando diverse scorciatoie da tastiera come mostrato in questa schermata:
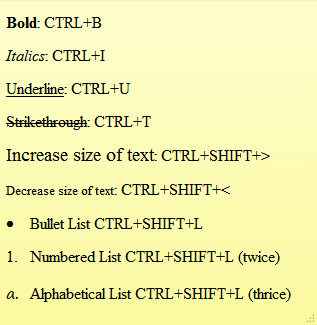
4. Usa nuovi accessori
Non dimenticare di utilizzare gli accessori rinnovati in Windows 7. Con WordPad puoi aprire e salvare Office 2007 .docx e Apri documento .odt documenti.
Il calcolatore migliorato è in grado di convertire unità e calcolare date, risparmio di carburante, pagamenti di mutui e leasing.
Paint ha nuove pennellate, forme e supporto per la griglia. Paint e WordPad hanno l'anteprima di stampa e l'interfaccia utente della barra multifunzione, che offre personalizzazione e anteprime di formattazione live.
5. Utilizzare le caselle di controllo in Esplora risorse
Puoi selezionare file non adiacenti in Explorer usando Ctrl-clic, ma c'è un modo più semplice usando le caselle di controllo. In Explorer, fai clic su Organizzare, quindi selezionare Cartella e opzioni di ricerca.
Sul Visualizza scheda, sotto Impostazioni avanzate, scorrere verso il basso per selezionare Utilizzare le caselle di controllo per selezionare gli elementi. Ora puoi facilmente selezionare più elementi usando solo il mouse.
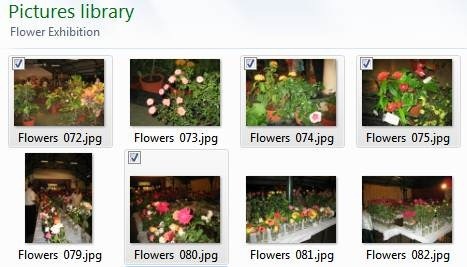
6. Scorciatoia per eseguire il programma come amministratore
Puoi Ctrl + Shift + Click sull'icona di una barra delle applicazioni per eseguire l'applicazione come amministratore con tutti i diritti (a condizione che l'account disponga delle autorizzazioni). Semplicemente Shift + Right-Click su qualsiasi collegamento al programma per eseguirlo come un altro utente, se ad esempio hai bisogno di privilegi più alti quando accedi con l'account di tuo figlio.
7. Aumenta le prestazioni con ReadyBoost
ReadyBoost migliora le prestazioni del sistema utilizzando unità flash USB più veloci invece di dischi rigidi più lenti per le operazioni di sistema. Funziona al meglio utilizzando le unità flash con almeno 1 GB di spazio di archiviazione. Inserisci semplicemente la tua unità flash e, se soddisfa determinati parametri di riferimento delle prestazioni, Windows 7 ti chiederà se desideri utilizzarlo per ReadyBoost e raccomanderà la dimensione da riservare.
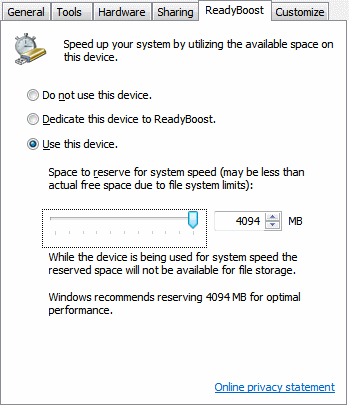
8. Modifica i servizi di ricerca / difesa di Windows
Per impostazione predefinita, Windows indicizza tutti i file visualizzati in tutte le tue librerie, e-mail e file offline. È possibile ridurre il tempo e le risorse impiegate nell'indicizzazione modificando questo in base alle proprie esigenze effettive.
Vai a Pannello di controllo, poi Opzioni di indicizzazione. Windows 7 mostra un elenco di posizioni attualmente indicizzate. Clicca su Modificare per scegliere solo quelle posizioni in cui esegui ricerche frequenti.
Puoi anche disabilitare i servizi di ricerca di Windows e Windows Defender, che possono occupare risorse di sistema. Se non si cercano file, immagini, documenti, ecc. utilizzando Esplora risorse o utilizzare un altro programma di ricerca / indicizzazione I 4 migliori strumenti di ricerca desktop per trovare quel file sfuggente Leggi di più , quindi è necessario disabilitare il servizio di ricerca di Windows. Se e solo se utilizzi un programma antivirus di terze parti che è anche anti-malware (i migliori sono), puoi anche disabilitare il servizio Windows Defender.
Vai a Inizio, entra ed esegui msconfig. Dal Servizi scheda, deselezionare la casella per il servizio che si desidera disabilitare e riavviare per rendere effettive le modifiche.
9. Unità USB sicure con BitLocker
Proteggi le tue chiavette USB usando la crittografia BitLocker. Fare clic con il tasto destro del mouse sull'unità USB in Il mio computer, Selezionare Attiva BitLocker e segui le istruzioni per proteggere i dati sensibili sulle tue chiavette USB.
La prossima volta che si utilizza l'unità USB su un altro computer, verrà richiesta la password prima di consentire l'accesso in sola lettura all'unità flash. È anche possibile utilizzare l'unità su computer più vecchi con Windows XP / Vista.
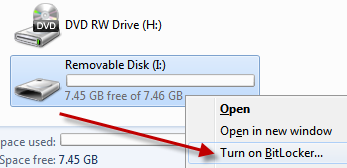
10. Creare un disco di ripristino del sistema
Un disco di ripristino del sistema ti aiuta in situazioni in cui Windows non può avviarsi correttamente. Il disco di installazione di Windows 7 funge anche da disco di ripristino. Quando Windows 7 viene preinstallato sui computer, sarà necessario creare un disco di ripristino del sistema.
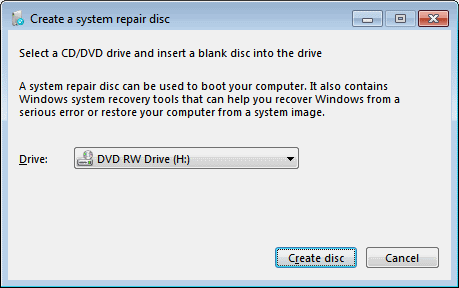
Clic Inizio, entra ed esegui recdisc.exe. Inserire un CD / DVD vuoto nel masterizzatore e fare clic Crea disco.
**Attenzione**
Segui i prossimi due suggerimenti solo se sei abbastanza informato per modificare il registro di Windows. Prima di apportare modifiche, assicurarsi di eseguire il backup del registro come descritto in precedenza 5 modifiche al registro di Windows 10 per migliorare e sbloccare le funzionalitàL'editor del registro è l'unico modo per abilitare alcune delle funzionalità nascoste di Windows 10. Qui ti mostreremo semplici modifiche come abilitare il tema scuro o nascondere le cartelle. Leggi di più su MakeUseOf.
11. Anteprime più rapide
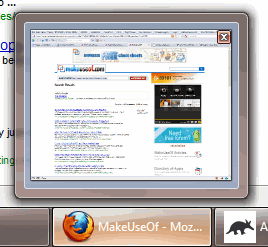 La barra delle applicazioni mostra le anteprime in miniatura delle finestre aperte quando si passa il mouse sull'icona del programma. Per impostazione predefinita, ci vuole un po 'di tempo prima che appaia l'anteprima. Rendi le anteprime più veloci con questa modifica del registro:
La barra delle applicazioni mostra le anteprime in miniatura delle finestre aperte quando si passa il mouse sull'icona del programma. Per impostazione predefinita, ci vuole un po 'di tempo prima che appaia l'anteprima. Rendi le anteprime più veloci con questa modifica del registro:
Vai su Start, entra ed esegui regedit. Navigare verso HKEY_CURRENT_USER \ Pannello di controllo \ Mouse. Sulla destra, apri il MouseHoverTime chiave e ridurne il valore dai 400 predefiniti a circa 150.
Fai attenzione, poiché diminuirlo ulteriormente può causare problemi.
12. Arresto più rapido
Inizio regedit e vai a HKEY_LOCAL_MACHINE \ SYSTEM \ CurrentControlSet \ Control. Trovare il WaitToKillServiceTimeout tasto a destra, fare doppio clic per modificarlo e cambiarlo dal valore predefinito 12000 (12 secondi) a 2000 (2 secondi) o superiore.
Questa impostazione indica a Windows quanto tempo attendere prima di richiedere all'utente che un servizio non risponda alla richiesta di arresto. Ciò può aiutare ad accelerare l'arresto se tali servizi sono in esecuzione.
Questi sono alcuni dei migliori consigli di Windows 7 che abbiamo trovato. Abbiamo perso qualcuno dei tuoi preferiti? Condividi con noi nei commenti!
Ho lavorato in IT (software) per oltre 17 anni, nel settore dell'outsourcing, società di prodotti e startup web. Sono un early adopter, un trendpotter tecnologico e un papà. Passo il tempo a scrivere per MakeUseOf, come editore part-time di Techmeme, e nel blog di Skeptic Geek.


