Annuncio pubblicitario
 Indipendentemente dalla versione di Windows in uso, il tuo PC rallenterà dopo alcuni mesi di utilizzo regolare. Questo vale anche per l'ultima incarnazione: Windows 7. Esistono diverse utility di terze parti che ottimizzano Windows, ma non è sicuro eseguire programmi di sistema da sviluppatori sconosciuti.
Indipendentemente dalla versione di Windows in uso, il tuo PC rallenterà dopo alcuni mesi di utilizzo regolare. Questo vale anche per l'ultima incarnazione: Windows 7. Esistono diverse utility di terze parti che ottimizzano Windows, ma non è sicuro eseguire programmi di sistema da sviluppatori sconosciuti.
In questa guida tratteremo di accelerare Windows 7 e come ottimizzare il tuo PC o laptop Windows 7 in modo sicuro. Questi passaggi non prevedono alcun "hack", quindi puoi usarli in sicurezza senza danneggiare il tuo sistema in alcun modo.
# 1: Rimuovi i programmi inutilizzati e le funzionalità di Windows
Quando acquisti un PC o un laptop, di solito viene preinstallato con un sacco di software demo-ware, trial-ware, da provare prima dell'acquisto. Se ti piace giocare sempre con nuove applicazioni, potresti aver installato il software scaricato da Internet. Ogni programma installato sul tuo computer utilizza le risorse di sistema che stai sprecando se non hai davvero bisogno del software. Rimuovi e disinstalla tutto il software di cui non hai più bisogno
Pannello di controllo ““> Programmi ““> Disinstalla un programma. Vedi anche Come disinstallare le applicazioni in modo efficiente e rimuovere i file obsoleti Come disinstallare le applicazioni in modo efficiente e rimuovere i file obsoleti Leggi di più .Anche da Pannello di controllo> Programmi ““> Attiva o disattiva le funzionalità di Windows, deseleziona tutte le funzionalità di Windows che non ti servono.
# 2: rivedere i programmi di avvio
La causa più comune di rallentamento sono i programmi che si avviano automaticamente all'avvio di Windows e continuano a funzionare in background consumando preziosa memoria di sistema.
Il modo più semplice per rilevare quali programmi sono in esecuzione all'avvio di Windows è controllare l'area di notifica sulla barra delle applicazioni. Fai clic sulla freccia su per mostrare le icone nascoste. Disinstalla tutti i programmi che non ti servono o disabilita l'opzione all'interno di quel programma per avviarlo automaticamente.
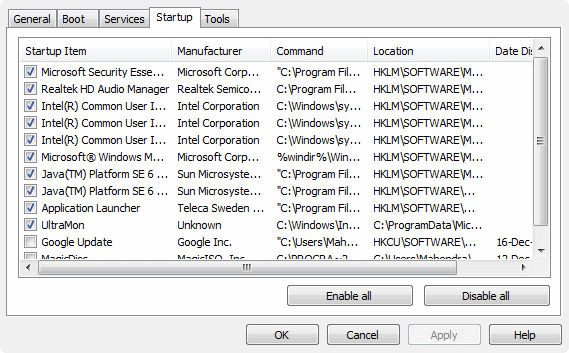
Un modo migliore per rivedere i programmi di avvio è utilizzare l'utilità Configurazione di sistema. Dal menu Start, immettere msconfig nella casella di ricerca e avviarlo dal risultato della ricerca. In questa utility, fare clic su Avviare scheda e rivedere ogni voce. Se vedi le voci dei programmi che non ti servono, deseleziona la casella per disabilitare l'esecuzione dell'applicazione all'avvio. Nota : questo non disinstalla le applicazioni dal tuo sistema, ne disabilita solo l'esecuzione automatica all'avvio.
Gli utenti esperti dovrebbero utilizzare gratuitamente Autoruns per Windows utilità dal sito Web Microsoft. Questo è il monitor più completo di tutti i tipi di programmi di avvio e servizi di cui avrete mai bisogno.
# 3: regola gli effetti visivi
Una bella Windows non è la più veloce di Windows. È possibile regolare gli effetti visivi per ottenere prestazioni migliori dal sistema. Nel Pannello di controllo, cerca Prestazione e seleziona Regola l'aspetto e le prestazioni di Windows dal Sistema categoria nei risultati.
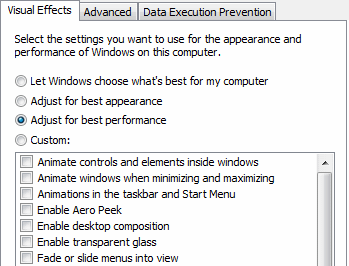
Nella finestra popup, è possibile scegliere il Regola per le migliori prestazioni opzione o effettuare una selezione personalizzata di quali effetti visivi sono necessari.
# 4: regola le opzioni di indicizzazione
Windows indicizza continuamente unità e posizioni in cui pensa di cercare i tuoi file, comprese tutte le cartelle nelle Librerie. Dovresti modificare queste impostazioni in modo che Windows indicizzi solo le posizioni in cui esegui una ricerca frequente. Nel Pannello di controllo, cerca indicizzazione e seleziona Opzioni di indicizzazione. Clic Modificare.

Nella finestra di dialogo popup, fare clic su Mostra tutte le località se abilitato. Ora deseleziona la casella di controllo per le posizioni in cui raramente cerchi e fai clic ok.
# 5: regola le impostazioni di alimentazione
L'impostazione di risparmio energia predefinita in Windows 7 è Bilanciata, risparmiando energia a costo delle prestazioni. Se non ti preoccupi dell'utilizzo della batteria e del consumo di energia e sei più interessato a velocizzare Windows 7, puoi modificare l'impostazione per ottenere le massime prestazioni. Nel Pannello di controllo, vai a Opzioni di risparmio energia.

Fai clic sulla freccia giù per Mostra piani aggiuntivie selezionare il Alte prestazioni piano di potenza.
# 6: disabilita i suoni
È possibile disabilitare i suoni di Windows indesiderati per ottenere più prestazioni. Vai a Pannello di controllo ““> Hardware e suoni ““> Cambia i suoni di sistema. Nel Schema sonoro discesa, scegli Nessun suonodeseleziona Riproduci il suono di avvio di Windows e clicca ok.
# 7: Modifica i servizi di Windows
Questo passaggio è per utenti esperti. I servizi di Windows vengono eseguiti in background e forniscono funzioni essenziali del sistema operativo per il computer. Tuttavia, la maggior parte degli utenti non necessita di tutti i servizi eseguiti per impostazione predefinita. Poiché ciascun servizio in esecuzione consuma risorse di sistema, la modifica delle impostazioni predefinite per le quali i servizi vengono eseguiti automaticamente all'avvio consente di velocizzare Windows 7. È possibile visualizzare e modificare queste impostazioni inserendo services.msc nel Inizia ““> Cerca scatola.
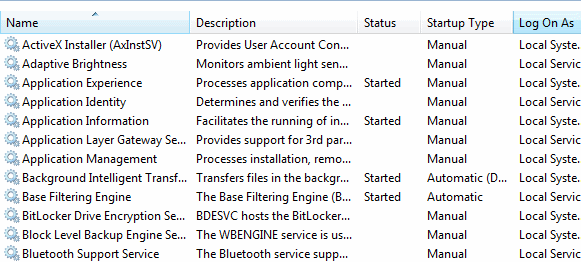
Ogni servizio può essere impostato su Automatico (avvio automatico all'avvio), Manuale (avvia quando necessario) o Disabilitato (impossibile avviare). Quali impostazioni di servizio dovresti modificare? Un'eccellente guida di riferimento affidabile è fornita da "Vipera Nera“. Usa il Sicuro configurazione in cui le impostazioni per 19 servizi sono state modificate dal loro stato predefinito. Se sai cosa stai facendo, puoi utilizzare le impostazioni da Tweaked configurazione per il massimo beneficio.
# 8: Altri suggerimenti per migliorare le prestazioni
Oltre a quanto sopra, i seguenti suggerimenti aiutano anche a migliorare le prestazioni di Windows 7:
- Utilizzare ReadyBoost come spiegato nel n. 7 di 12 Altri consigli e suggerimenti per Windows 7 12 Altri consigli e suggerimenti per Windows 7 Leggi di più .
- Utilizzare CCleaner come descritto in Freeware per velocizzare il tuo computer Freeware per velocizzare il tuo computer Leggi di più .
- Usa un buono Programma antivirus Le migliori app antivirus gratuite senza Nag Screens e BloatwareLe fastidiose app antivirus sono una vera seccatura. Non devi sopportarli, nemmeno gratuitamente. Ecco i migliori programmi antivirus che non includono popup o spazzatura. Leggi di più piace Microsoft Security Essentials Security Suite gratuita per Windows: Microsoft Security Essentials Leggi di più .
- Riavvia Windows 7 almeno una volta alla settimana.
- Non modificare la pianificazione di esecuzione automatica della deframmentazione del disco predefinita.
Questi suggerimenti coprono tutti gli elementi essenziali che devi sapere per velocizzare Windows 7. Non è necessario installare utilità di terze parti che modificano Windows 7, soprattutto perché la maggior parte di esse non è ufficialmente supportata da Microsoft. Hai altri suggerimenti per velocizzare Windows 7? Condividili con noi nei commenti!
Ho lavorato in IT (software) per oltre 17 anni, nel settore dell'outsourcing, società di prodotti e startup web. Sono un early adopter, un trendpotter tecnologico e un papà. Passo il tempo a scrivere per MakeUseOf, come editore part-time di Techmeme, e nel blog di Skeptic Geek.

