Annuncio pubblicitario
Dopo aver configurato il router wireless e collegato tutti i tuoi dispositivi, probabilmente non ti preoccuperai molto della tua password Wi-Fi. Ma cosa succede quando è necessario ottenere un nuovo dispositivo online o apportare una modifica della password Wi-Fi?
Ti aiuteremo a capirlo. La prossima volta che ti chiedi quale sia la tua password Wi-Fi, segui questi metodi per cercarla.
Come trovare la password Wi-Fi usando il prompt dei comandi
Il prompt dei comandi di Windows semplifica l'esecuzione di tutti i tipi di attività. Nel nostro caso, puoi usarlo per eseguire uno script che ti consenta di verificare in qualsiasi momento quale sia la tua password Wi-Fi.
Dovrai farlo creare un semplice file batch Come creare un file batch (BAT) in cinque semplici passaggiQuesto articolo spiega come creare un file batch usando cinque semplici passaggi per il sistema operativo Windows. Leggi di più che ti farà conoscere la tua password Wi-Fi. Potrebbe sembrare complicato, ma non preoccuparti. Anche se non conosci la riga di comando, l'intera procedura richiede solo pochi minuti e non eseguirai alcuna operazione in questo modo.
Per procedere, dovrai conoscere l'SSID della tua rete, che è il nome della tua connessione Wi-Fi. Per confermare ciò, fai clic sull'icona di rete nella barra delle applicazioni e conferma il nome della rete a cui sei connesso. Puoi anche andare a Impostazioni> Rete e Internet> Stato per trovarlo.
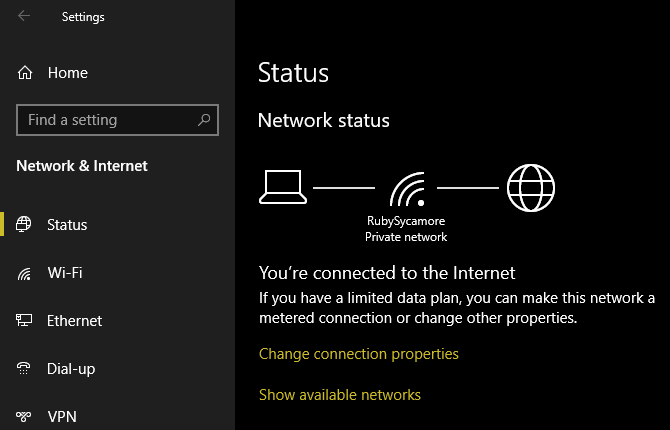
Creazione del file batch
Per creare un file batch che trova la tua password Wi-Fi, cerca prima Bloc notes nel menu Start. Una volta aperto, incolla il seguente testo in Blocco note. Sostituire YOUR_SSID con il nome della tua rete che hai trovato un momento fa, assicurandoti che sia tra virgolette.
netsh wlan show profile name = chiave "YOUR_SSID" = cancella
pausa
Ora seleziona File> Salva con nome. Nella parte inferiore della finestra, vedrai a Salva come tipo campo a discesa. Cambia questo da Documenti di testo per Tutti i files.
Nel Nome del file campo, puoi chiamarlo come vuoi, forse Trova-Wi-Fi-password o qualcosa. Assicurati solo che il file finisca con .bat. Scegli una posizione comoda per lo script, quindi fai clic su Salva.
Ora, quando sei connesso alla tua rete wireless, fai doppio clic su questo file. In questo modo si aprirà una finestra del prompt dei comandi che mostra alcune informazioni sulla rete. Troverai la tua password accanto a Contenuto chiave.

Tieni presente che questo metodo non ti consente di modificare la password Wi-Fi. Vedremo come farlo a breve.
Come trovare la password Wi-Fi tramite le impostazioni di Windows
Se non vuoi creare un file batch, puoi navigare attraverso alcuni menu di Windows per trovare la tua password Wi-Fi. Il rovescio della medaglia è che richiede molti clic ogni volta che vuoi farlo.
Per iniziare, vai a Impostazioni> Rete e Internet> Stato. In questa pagina, scorri verso il basso e scegli Centro connessioni di rete e condivisione. Puoi anche accedervi tramite il Pannello di controllo, se preferisci, basta cercarlo tramite il menu Start.
Nel Centro connessioni di rete e condivisione finestra, dovresti vedere un collegamento con il nome della tua rete accanto a Connessioni. Seleziona questa opzione per aprire una nuova finestra di dialogo con informazioni sulla tua rete Wi-Fi.

Seleziona il Proprietà wireless pulsante per l'ennesima nuova finestra. Qui, passa a Sicurezza scheda. Vedrai un campo etichettato Chiave di sicurezza della rete.
Clicca il Mostra caratteri casella di controllo per rivelare la tua password Wi-Fi. È possibile che vengano richieste le credenziali di amministratore per farlo.

Si noti che è possibile modificare il testo in Chiave di sicurezza della rete campo, ma farlo non cambierà la tua password Wi-Fi. Invece, la modifica di questo campo regola la password utilizzata da Windows per connettersi alla rete.
Supponendo che la tua connessione funzioni correttamente, dovresti modificare questo testo solo se hai sbagliato a digitare o hai cambiato la tua password Wi-Fi. Se apporti modifiche a questo campo, non sarai in grado di collegarti al Wi-Fi fino a quando non lo risolvi.
Come modificare la password Wi-Fi su qualsiasi computer o laptop
Entrambi i metodi sopra sono ottimi per capire la tua password Wi-Fi, ma non ti permettono di cambiarla. Se vuoi cambiare la tua password Wi-Fi, dovrai effettivamente accedere al tuo router ed effettuare la regolazione lì.
Ci sono molti buoni motivi per cambiare la tua password Wi-Fi. Forse hai usato una password debole in passato e vuoi renderla qualcosa di più forte. Forse qualcuno di cui non ti fidi più ha la password e non vuoi che accedano alla tua rete. In ogni caso, bastano pochi istanti per impostarlo su qualcosa di diverso.
Per accedere al tuo router, devi conoscere il suo indirizzo IP. Il modo più semplice per farlo è fare clic con il pulsante destro del mouse sul pulsante Start e scegliere Prompt dei comandi o Windows PowerShell. Digitare il ipconfig comando e vedrai un elenco di informazioni. L'indirizzo IP del tuo router è elencato accanto a Gateway predefinito.

Inserisci questo indirizzo IP nel tuo browser, quindi dovrai accedere. Questa è una password diversa da quella che usi per connetterti alla tua rete. Se non l'hai cambiato, probabilmente è qualcosa di generico parola d'ordine o Admin.
Una rapida ricerca su Google per il numero di modello del router ti aiuterà a capire la password predefinita. Per questo motivo, è necessario modificare la password immediatamente per rendere la tua rete wireless più sicura 7 semplici suggerimenti per proteggere il router e la rete Wi-Fi in pochi minutiQualcuno sta annusando e intercettando il tuo traffico Wi-Fi, rubando password e numeri di carta di credito? Sapresti anche se qualcuno lo fosse? Probabilmente no, quindi proteggi la tua rete wireless con questi 7 semplici passaggi. Leggi di più .
Una volta dentro, le istruzioni esatte dipenderanno dal modello del router. In generale, puoi cercare una sezione come senza fili o WLAN, che dovrebbe avere l'opzione di modificare la password di rete, tra le altre funzionalità. A proposito, perché no scegli un nuovo nome Wi-Fi divertente 50 nomi Wi-Fi divertenti per stupire i tuoi viciniUn buon nome WLAN ti consente di trovare facilmente la tua rete, ma un nome Wi-Fi divertente è divertente per tutti quelli che ti circondano. Leggi di più far ridere i tuoi vicini?
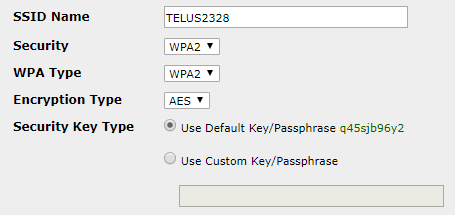
Tieni presente che una volta modificata la password del Wi-Fi, dovrai inserire nuovamente la nuova password su tutti i tuoi dispositivi per riconnetterli.
Modifica della password Wi-Fi, resa semplice
Ora sai come trovare e modificare la tua password Wi-Fi su Windows. Non è difficile rivelare la tua password se l'hai dimenticata e cambiarla è altrettanto semplice. Naturalmente, questo metodo non funzionerà a meno che tu non sia già connesso alla rete con la password corretta.
Ricorda che dovresti conservare la tua password Wi-Fi in un luogo sicuro. Se hai problemi a ricordare le password, ti consigliamo di utilizzare un gestore di password. Scoprire quale gestore di password è meglio per te I migliori gestori di password per ogni occasioneStai lottando per ricordare le tue password sempre più elaborate? È tempo di fare affidamento su uno di questi gestori di password gratuiti oa pagamento! Leggi di più .
Credito immagine: Shutter_M / Shutterstock
Ben è un vicedirettore e il Post Manager sponsorizzato di MakeUseOf. Ha conseguito un B.S. in Computer Information Systems presso il Grove City College, dove si è laureato con lode e con lode in specializzazione. Gli piace aiutare gli altri ed è appassionato di videogiochi come mezzo.


