Annuncio pubblicitario
Se Microsoft Office fosse stato un paese, sarebbe stato il terzo paese più popoloso del mondo. 1,2 miliardi di persone l'utilizzo di una singola suite di app è sbalorditivo. E "parlano" 107 lingue!
Ma adesso, tu e io parliamo in inglese e parleremo dello strumento più popolare nell'arsenale di Microsoft Office: Microsoft Word Sì, ottieni Microsoft Word gratuitamente: ecco comeNon vuoi pagare per l'esperienza completa di Microsoft Word? Non preoccuparti, ecco alcuni modi in cui puoi utilizzare Microsoft Word gratuitamente. Leggi di più 2016.
Questo editor di documenti viene utilizzato per scrivere una varietà di documenti. Da una semplice applicazione al curriculum necessario. Da un semplice elenco di bucket a un promemoria per ufficio. Pensiamo di poter lavorare con Word. Ma è quando ci sediamo a scrivere un rapporto professionale serio, scopriamo un fatto importante.
La stesura di report professionali richiede un diverso insieme di competenze.
Quindi, chiediti questo - puoi fare il salto da un singolo documento a un lungo rapporto? Fai conoscere tutte le funzionalità di Microsoft Word 9 suggerimenti per imparare tutto su Office 2016Microsoft Office 2016 è tra noi. Come stai padroneggiando l'ultima versione per motivi di produttività? Ti suggeriamo i migliori collegamenti per l'apprendimento di Office. Ruba una marcia con questi ... Leggi di più che aiuterà a gestire questo progetto di documento su larga scala? Puoi collaborare al lavoro con altri membri del team?
Potresti essere uno studente, un piccolo imprenditore o un impiegato... dovrai creare un rapporto o un documento con formattazione professionale di qualche tipo. Questa guida a MakeUseOf ti aiuterà ad aggiornare le tue tecniche e ad affinare il tuo approccio alla progettazione.
In questa guida:
Scrivere un rapporto — introduzione | La lista di controllo del rapporto
Utili strumenti di Microsoft Word — Incolla speciale | Ricercatore | Congelare parti del documento
Lavora su Layout & Design — Intro | Copertina | Sommario | Intestazione e piè di pagina | Numeri di pagina | Stile del carattere | Stile del paragrafo | Interruzioni di pagina | Stili e temi | didascalie | Parti rapide | Confini della pagina
Referenze e collaborazione — Indice | bibliografie | Riferimenti incrociati | Commenti
Finalizza il tuo rapporto — firme | Filigrane | Sola lettura | Stampa in PDF
Il prossimo passo — Conclusione
Scrivere un rapporto
La stesura di rapporti comporta la ricerca e quindi la pubblicazione dei risultati di tale analisi. Nel mondo professionale, l'aspetto o l'aspetto di ciò che pubblichi è fondamentale. Il piacevole risultato finale potrebbe bruciare la tua reputazione e migliorare il tuo marchio personale.
I passaggi seguenti ti guideranno attraverso le funzionalità avanzate di Microsoft Word 2016. Trascorri molto tempo su un piano. Inizia con queste linee guida ...
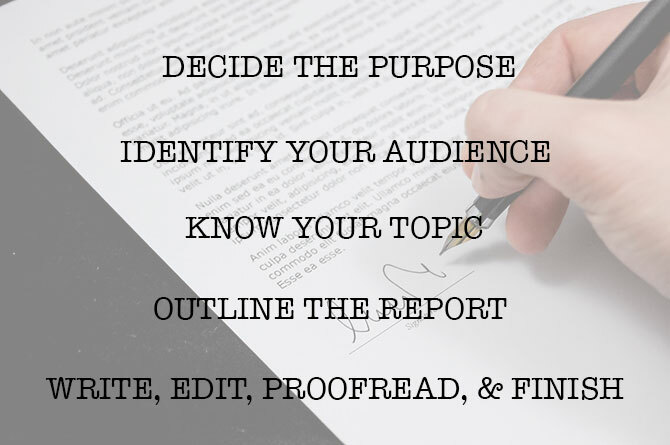
Passaggio 1: decidere lo scopo
Prima di iniziare il rapporto, devi innanzitutto sapere perché lo stai scrivendo. I rapporti sono di molti tipi ma hanno lo scopo di informare o persuadere. Può essere pensato per descrivere un processo tecnico, condividere informazioni di base o dimostrare progressi su un progetto.
Chiedilo a te stesso - Che cosa e Perché. Questo ti aiuterà a distillare lo scopo su un punto principale e attenersi ad esso invece di vagare con dettagli inutili.
Passaggio 2: identifica il tuo pubblico
La seconda considerazione importante è valutare il tuo pubblico. Saranno in grado di capire di cosa stai parlando? Esistono diversi livelli di lettori che leggeranno il rapporto? La conoscenza dell'argomento da parte del lettore influenzerà notevolmente le informazioni che è necessario includere.
Decidere il pubblico principale e quindi scrivere il report al livello tecnico adeguato. Il pubblico secondario può essere supportato con informazioni supplementari alla fine del rapporto.
Passaggio 3: Conosci il tuo argomento
Devi sapere di cosa stai parlando. Quindi, ricerca l'argomento e includi tutte le informazioni pertinenti per dimostrare il tuo punto. Assicurati di giungere a una conclusione basata su fatti e non su opinioni personali. Le informazioni devono essere corrette, aggiornate e ben referenziate.
Utilizza anche una varietà di risorse come riviste, articoli di giornali, libri, siti Web, brochure, dati grezzi, relazioni annuali e discorsi per aiutarti a sostenere il tuo punto. Basta non attenersi a Wikipedia.
Passaggio 4: delineare il rapporto
Hai fatto la ricerca. Ci sono un sacco di informazioni in attesa di essere digitate e stampate. Ma aspetta! Non annegare prima di entrare in acqua. Prepara la struttura finale del rapporto che sarà la mappa dei waypoint per aiutarti a navigare dall'inizio alla fine. Il contorno è il progetto. Ti darà una vista a volo d'uccello della terra e ti mostrerà anche dove è necessario compilare i dettagli.
La struttura di un report di idee può includere i seguenti elementi:
- Pagina del titolo
- Sintesi
- Sommario
- introduzione
- Il corpo del rapporto
- Conclusione
- raccomandazioni
- Appendice
- Bibliografia e riferimenti
Di Microsoft Word Schema del documento è una potente funzionalità che può aiutarti a organizzare un documento anche prima di iniziare a riempirlo di ricerca. Approfittare di modelli di brainstorming e mappatura mentale 8 modelli di MS Word che ti aiutano a fare brainstorming e mappare le tue idee rapidamenteI modelli di Word gratuiti non riguardano solo bellissimi documenti, curriculum perfetti e copertine. Possono essere vitali anche per il brainstorming e le mappe mentali. Ecco otto modelli di Word per le tue esigenze di ideazione. Leggi di più pure.
Passaggio 5: Scrivi, modifica, correzione e fine
Una volta strutturato il rapporto, è tempo di compilare le intestazioni con il contenuto. Personalmente trovo che sia meglio affrontare un po 'di ogni sezione, e poi accumularla con informazioni. Se lo desideri, puoi farlo o finire ogni sezione mentre scorri la struttura del rapporto. Assicurati di concentrarti sulla presentazione delle idee e sull'utilizzo di prove a sostegno piuttosto che sull'ortografia e sulla grammatica. Descrivi il tuo argomento e scrivi alcune frasi che esprimono le tue idee principali. Se trovi qualcosa che vale la pena citare, citalo.
Una volta scritta la maggior parte del testo, è ora il momento di leggerlo e assicurarsi che scorra bene. Assicurati di guidare la comprensione del lettore con parole di transizione come "Questa informazione mostra ...", "In altre parole ...", "Allo stesso modo ..." e evidenzia i punti pertinenti e chiave.
Infine, dedica del tempo alla correzione delle bozze, controlla la grammatica e l'ortografia Come eseguire il controllo ortografico e grammaticale in Microsoft WordPuoi personalizzare gli strumenti di controllo ortografico e grammaticale di Microsoft Word per soddisfare le tue esigenze. Puoi anche usare Correzione automatica per accelerare la digitazione. Leggi di più e ricontrolla tutte le informazioni pertinenti e il suo flusso logico. È meglio lasciare almeno un giorno per controllare e correggere le bozze del lavoro. Non provare a modificarlo subito dopo aver pensato di aver finito, poiché tenderai a non leggere ciò che hai scritto. Dormi un po 'e rileggilo il giorno successivo.
La lista di controllo del rapporto
Prima di andare e inviare o consegnare il rapporto su cui hai lavorato così duramente, assicurati di aver fatto quanto segue:
- Hai completato la pagina del titolo con il titolo, il tuo nome, la data, l'autore del rapporto e una possibile descrizione dell'argomento del rapporto.
- La pagina dei contenuti ha intestazioni appropriate e i numeri delle pagine sono corretti.
- Assicurati che l'introduzione riguardi i punti chiave, l'ambito del rapporto e l'obiettivo che desidera raggiungere.
- Hai aggiunto didascalie sopra le tabelle e sotto le immagini / i grafici.
- Il contenuto del rapporto presenta le informazioni in modo chiaro, logico, fattuale, attenta all'argomento, è pertinente?
- La conclusione indica i risultati, ribadisce l'idea principale e non include nuove informazioni?
- I titoli e i sottotitoli sono chiaramente etichettati?
- Le citazioni sono pertinenti, aggiornate e correttamente referenziate?
- Hai usato le interruzioni di pagina dove appropriato?
Ora, lanciamo Microsoft Word e ti guidiamo attraverso le funzionalità che ti aiuteranno a mettere insieme la bozza del rapporto e presentarlo come documento professionale.
Utili funzionalità di Microsoft Word per la scrittura di report
Prendi questi come suggerimenti di dimensioni ridotte e padroneggili uno per uno.
Microsoft Word è un grande obice con molti dadi e bulloni. Concentriamoci sui set di competenze chiave e sugli strumenti necessari per pianificare, preparare e presentare il rapporto professionale. Le funzionalità di Microsoft Word che tratteremo di seguito sono anche scorciatoie di produttività che semplificheranno il tuo lavoro.
Mancia: Usa l'assistente "Tell Me" di Microsoft Word 2016 per saperne di più sulle nuove funzionalità della suite Office.
Cominciamo con tre strumenti preliminari ...
Usa Incolla speciale
Per la maggior parte di noi, quando abbiamo bisogno di copiare testo o un'immagine in Word, il collegamento CTRL + V va benissimo. Ma a volte potremmo voler incollare i dati copiati in un altro formato, come i dati di Excel come immagine. Con il Incolla speciale comando puoi scartare o specificare il formato quando incolli in Word un'immagine, i dati di presentazione, una tabella o un oggetto da qualsiasi altro programma.
Lavorerai molto con tabelle e grafici di Excel in un documento professionale.
Se copi solo ciò che desideri e fai clic su incolla, noterai che inserirà i dati come tabelle. Tuttavia, se si tratta di una vasta area di celle che si desidera incollare e non si desidera modificarla, è possibile incollarla come immagine, con l'opzione aggiuntiva per modificarla.
Nel Microsoft Excel: Seleziona ed evidenzia le celle che desideri copiare> Premi CTRL + C.
Nel Microsoft Word: Vai a Home> Incolla> Incolla speciale. Selezionare Incolla speciale e dalla finestra di dialogo selezionare Oggetto foglio di lavoro di Microsoft Office Excel.

Puoi ridimensionare i dati come se fossero un'immagine e, se fai doppio clic, sarai in grado di modificare i valori. È possibile modificare la tabella o il grafico e riprogettarlo. E, se aggiorni i dati nel grafico o nella tabella in Excel, puoi aggiornare automaticamente il grafico in Word.
Prova anche il menu contestuale del tasto destro. Viene visualizzato il menu Incolla speciale:
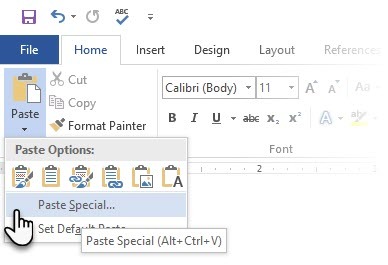
Ci sono più opzioni per importare dati da Excel in Word 8 modi sorprendenti è possibile importare dati in Microsoft WordSapere come importare dati in Microsoft Word da qualsiasi fonte, inclusi Excel, file PDF o altri documenti Word, può farti risparmiare molto tempo. Ti mostreremo tutti i trucchi. Leggi di più . Il Supporto di Microsoft Office pagina li descrive anche in dettaglio.
Usa il ricercatore
Sì, c'è Google e Wikipedia. Ma passare costantemente da Word al tuo browser può ostacolare la tua produttività. Office 2016 introduce una potente integrazione di ricerca in questo lavoro grugnito. Il ricercatore non solo può aiutarti a trovare contenuti all'interno di Microsoft Word, ma anche aiutarti ad aggiungere rapidamente citazioni. Utilizza il Bing Knowledge Graph per trovare il contenuto giusto per supportare il tuo documento.
Vai a Barra multifunzione> scheda Riferimenti e c Scegli Ricercatore. Un riquadro si aprirà sulla destra con le opzioni di ricerca.
Digitare una parola chiave per l'argomento che si desidera cercare e premere Invio.
Il riquadro Risultati mostra un elenco di fonti che è possibile utilizzare nel documento. Scegli un argomento da esplorare in dettaglio.
Aggiungi l'argomento al tuo documento Microsoft Word con un clic sul segno più in alto a destra. Puoi anche fare clic sul segno più su qualsiasi risultato per citare la fonte nel tuo documento di ricerca. La fonte citata ti aiuta a supportare la tua ricerca con fonti web e libri.
Come vedremo più avanti, una bibliografia annotata è una delle parti più difficili di un documento. Il ricercatore è un assistente intelligente che interviene.
Congela parte del tuo documento Word
Diamo per scontato che il tuo rapporto professionale sarà un lavoro lungo e complesso. È possibile dividere la finestra di Word in due riquadri in modo da poter visualizzare contemporaneamente due diverse parti di un documento. È un prezioso risparmio di tempo quando si desidera copiare e incollare parti da una posizione a un'altra o fare riferimento a una parte del documento mentre si lavora in un'altra.
Vai a Barra multifunzione> scheda Visualizza> Dividi.
Per rimuovere la divisione, fare clic su Rimuovi divisione nella stessa scheda.

Il gruppo di Windows offre diverse opzioni per modificare il modo in cui lavori con due o più documenti. Le caratteristiche sono autoesplicative.
Per scorrere entrambi i documenti contemporaneamente, fare clic su Scorrimento sincrono nel gruppo Finestra nella scheda Visualizza. Puoi anche fare clic su Visualizza fianco a fianco mettere due parti del documento una accanto all'altra.
Mancia: Utilizzare la vista divisa per visualizzare due diversi layout, ad esempio Stampa e Contorno. Imposta la divisione. Quindi, fai clic nel riquadro che desideri modificare, quindi seleziona un layout diverso nella scheda Visualizza.
Lavora su Layout & Design
La presentazione di un rapporto è ciò che induce qualcuno a leggere un rapporto in primo luogo, ed è per questo che è fondamentale che il rapporto sia ben presentato. Se avessi la possibilità di leggere quattro rapporti, cosa sceglieresti?
- Un rapporto scritto a mano.
- Un documento stampato in bianco e nero.
- Un rapporto stampato su normale carta A4 a colori.
- Un rapporto stampato a colori, con una pagina del titolo accattivante, ben delimitata e liscia?
Raccoglierai il quarto rapporto perché ti attirerà solo dall'aspetto visivo.
La copertina non è l'unica ragione. Un rapporto ben progettato è più facile da leggere. È anche più facile scansionare quando non hai tempo di leggere. Ecco perché è necessario dedicare un po 'di tempo alle intestazioni e ai piè di pagina e ai diversi stili e temi. In breve: la formattazione di ogni elemento nel report.
La formattazione può sembrare un compito difficile, ma è un esercizio divertente che eserciterà tutti i tuoi muscoli creativi. I punti chiave saranno le competenze che puoi applicare a qualsiasi cosa in Microsoft Office in futuro. E risparmierai tempo con tutti i suggerimenti sulla produttività appresi qui.
Microsoft Word 2016 ha un ricco set di funzionalità. Questi sono solo alcuni dei modi in cui la progettazione del report può distinguersi dagli altri ed essere professionale. Quindi, suddividiamo le capacità di layout e progettazione.
Questa sezione tratterà queste funzionalità passo-passo:
- Inizia con una copertina
- Crea un sommario
- Crea l'intestazione e il piè di pagina
- Aggiungi numeri di pagina
(Formatta il contenuto)
- Scegli i caratteri giusti
- Dai uno stile ai paragrafi
- Interruzioni di pagina di controllo
- Usa stili e temi
- didascalie
- Usa parti rapide
- Decorare con i bordi della pagina
1. Inizia con una copertina
La prima pagina è il primo punto di contatto con il tuo lettore. È anche la tua occasione per fare un'impressione favorevole. Non lasciare che la tua mancanza di abilità artistiche sia una scusa perché Word inizia il lavoro con la sua galleria di frontespizi integrata. Tutto quello che devi fare è sposarne uno con il tema del rapporto.
Microsoft Word 2016 ti offre 16 modelli preformattati e altri tre su Office.com.
Vai a Inserisci> Gruppo di pagine> Pagina di copertina.
La copertina viene visualizzata all'inizio del documento per impostazione predefinita.
Poiché sono disponibili solo 16 modelli "ufficiali", potresti scoprire che tutti gli altri colleghi hanno la stessa copertina. Quindi, perché non personalizzarlo e renderlo un po 'più unico.
Puoi progettare una pagina del titolo (o copertina) in Microsoft Word Come creare una copertina personalizzata in Microsoft WordUn forte design della copertina è un ottimo modo per stilizzare il tuo documento. Ti mostriamo come creare la tua copertina in Microsoft Word. Leggi di più che può essere un originale nello stack. Salvalo come modello o modifica facilmente il design al volo.
2. Crea un sommario
Scansione casuale dei lettori. I buoni lettori scansionano prima e poi si immergono in profondità. Un sommario fornisce i punti di passaggio che aiutano entrambi. Quando si tratta di un documento lungo e complicato, non preferiresti controllare la superficie del terreno prima di andare alla sezione che ti interessa?
Prendi in considerazione un sommario (TOC) se il documento è lungo più di 10 pagine. Dovresti prima assicurarti di non averne bisogno riorganizzare tutte le pagine del documento 3 modi per spostare e riorganizzare le pagine in Microsoft WordQuando lavori in Word, dovrai riordinare le pagine. Potrebbe non essere intuitivo, ma non è difficile con questi tre suggerimenti qui. Leggi di più prima di creare il sommario.
In Microsoft Word, non è necessario scrivere l'intero sommario a mano. C'è un Strumento automatico sommario sotto il Riferimenti scheda che prende il tuo contorno e lo disegna per te. Inoltre, puoi facilmente tenerlo aggiornato quando vuoi cambiare qualcosa.
Ci sono anche modelli che puoi scaricare e adattarli alla natura del contenuto. Ad esempio, un sommario per una tesi avrà un aspetto diverso da quello del rapporto annuale di un'azienda.
Abbiamo un tutorial completo su come creare una pagina di sommario in Word Come creare un sommario in Word e modelli gratuitiIl sommario è un ottimo modo per organizzare i tuoi documenti e migliorare la navigazione. Ti mostriamo come creare il tuo sommario in quattro semplici passaggi. Modelli gratuiti inclusi. Leggi di più .
L'essenza è questa:
Crea la struttura e usa gli stili di intestazione per organizzare la gerarchia. Applicare lo strumento TOC automatico agli stili di intestazione. Word 2016 cerca tali intestazioni e quindi inserisce il sommario nel documento. Quindi è possibile aggiornare automaticamente il sommario se si apportano modifiche al documento.
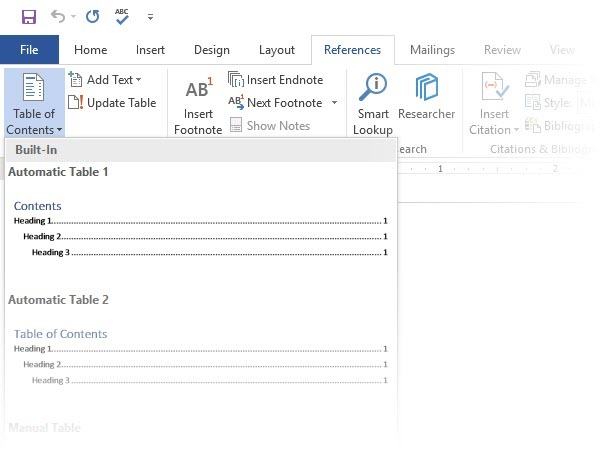
Per un maggiore controllo pratico, è anche possibile utilizzare Sommario manuale stile. Word inserisce il testo segnaposto e devi inserire e formattare ciascun contenuto nell'elenco.
3. Crea l'intestazione e il piè di pagina
Intestazioni e piè di pagina sono importanti nei report poiché lo scopo principale è fornire informazioni sul report in ogni pagina. Sono le aree di visualizzazione comuni per i numeri di pagina. L'intestazione del documento dovrebbe contenere il titolo del rapporto e possibilmente il nome di chi lo ha creato. Il titolo della sezione corrente è utile.
Il piè di pagina, d'altra parte, dovrebbe includere i numeri di pagina, la data di pubblicazione e altre informazioni amministrative necessarie. Si noti che alcuni le guide di stile hanno linee guida speciali per intestazioni e piè di pagina Come aggiungere note in stile Chicago in Microsoft WordLe note a piè di pagina possono aiutarti a integrare il testo con ulteriori dettagli. L'aggiunta di note a piè di pagina in Microsoft e l'utilizzo di stili come Turabian, MLA, APA o Chicago, è molto semplice. Ti mostriamo ciò che devi sapere sulle note a piè di pagina. Leggi di più .
Cominciamo con l'intestazione nel documento e diamo un aspetto unico.
Selezionare Inserire, quindi selezionare uno dei due Intestazione o footer dal gruppo. La galleria integrata mostra diverse opzioni tra cui puoi scegliere.
Lo spazio dell'intestazione e del piè di pagina viene inserito nel documento con testo o tabella segnaposto. Il Strumenti intestazione e piè di pagina si apre sulla barra multifunzione per altri lavori di formattazione come la data, l'ora o l'immagine.
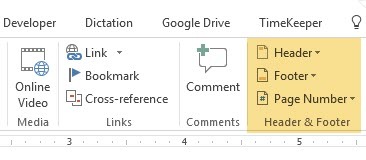
Inserisci il testo e quindi seleziona Chiudi intestazione e piè di pagina.
Puoi iniziare con un'intestazione e un piè di pagina vuoti. Se hai le capacità di progettazione, usa il Strumenti intestazione e piè di pagina per progettare il tuo. Padroneggia lo spazio dell'intestazione e del piè di pagina se desideri creare intestazioni personalizzate per la tua organizzazione. È possibile utilizzare elementi del marchio come i loghi dell'azienda o dell'organizzazione nella parte superiore e le note a piè pagina ben formattate nella parte inferiore

Proviamo a modificare una delle intestazioni integrate. Ho selezionato Sfaccettatura dalla galleria.
L'aspetto finale ha richiesto due minuti per combinare semplici effetti di testo e un'icona proveniente dalla raccolta di icone di Microsoft Office.
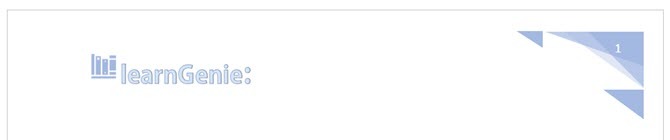
L'intestazione e il piè di pagina sono a posto. Ma come fai a sapere dove ti trovi nel documento? Inserisci i numeri di pagina come prossimo importante cartello.
4. Aggiungi numeri di pagina
I numeri di pagina sembrano migliori nel piè di pagina (diversamente dall'intestazione come nell'immagine sopra). È possibile aggiungere un numero di pagina di base da Inserisci> Numero pagina pulsante sulla barra multifunzione. Puoi anche aggiungerlo dal Design scheda che appare quando aggiungi l'intestazione e il piè di pagina.

Hai molto controllo sui numeri di pagina. Scegli tra una vasta gamma di formati numerici e personalizzali in base alle tue esigenze. In questo caso, stiamo aggiungendo il numero al piè di pagina, ma puoi metterlo in cima o anche ai margini. In questo esempio, ho inserito il numero di pagina in basso a sinistra. Ma vorrei cambiare l'aspetto e il formato predefiniti.
Ad esempio: l'utilizzo di una "Pagina X di XXX" consente di ottenere un indicatore migliore per un documento lungo.
Seleziona il numero di pagina. Vai a Inserisci> Parti rapide. Dal menu a discesa, selezionare Campo. Puoi anche accedere alla finestra di dialogo Campo dalla scheda Progettazione intestazione e piè di pagina.

Scegliere NumPages dalla lunga lista di nomi di campi. Dalla casella a destra, puoi scegliere un formato specifico. Ho selezionato il solito 1, 2, 3. Clic oke verrà visualizzato il numero del numero di pagine. Ora tutto ciò che devi fare è aggiungere il tuo testo come Pagina X di XXX e cambiare l'aspetto dei numeri con i soliti strumenti di formattazione del testo disponibili nella scheda Home.
Ora sembra così:
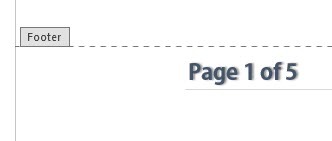
Progetta l'aspetto su qualsiasi numero di pagina nel tuo documento e Word aggiorna automaticamente tutto il resto. I numeri di pagina sono gli elementi più comuni in un piè di pagina, ma possono contenere anche qualsiasi altra informazione come l'intestazione. Dalle opzioni nel gruppo Inserisci, puoi aggiungere la data e l'ora, le informazioni sul documento, le immagini e altro nella tua intestazione o piè di pagina.
Successivamente, stiamo andando alla formattazione del contenuto.
L'estrazione visiva del tuo rapporto professionale si unisce alla "bellezza" che applichi al contenuto. La formattazione è anche un passaggio essenziale per un documento che scorre bene. Quindi, devi concentrare molta energia sulla scelta del carattere giusto, dello spazio di paragrafo e dei colori.
Non ti preoccupare. Anche chi è artisticamente sfidato troverà questa parte facile perché Microsoft Word viene fornito con temi e stili visivi predefiniti. Cominciamo con l'elemento più elementare di un documento.
5. Scegli e dai stile al carattere giusto
Il tuo scelta del carattere in un report Word professionale Come personalizzare i caratteri in Microsoft Word per far risaltare il testoUn testo ben formattato può attirare l'attenzione del lettore e aiutarlo a scorrere il documento. Ti mostriamo come aggiungere quel tocco finale in Microsoft Word. Leggi di più non solo determina come si distingue il testo, ma anche come viene stampato. Volete entrambi per il massimo impatto.
È possibile applicare un carattere tipografico (ovvero l'aspetto visivo del carattere) a un intero documento oa parti specifiche di un documento. Tutte le opzioni di font sono disponibili dalla scheda Home. Vai a Home> Carattere.
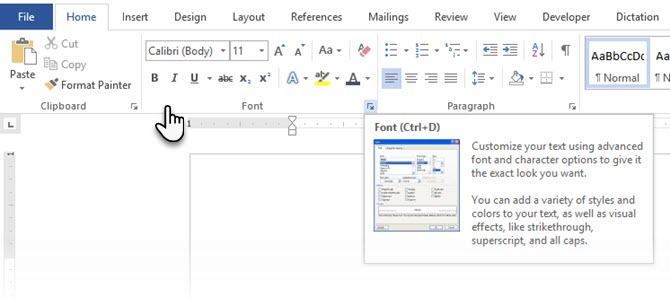
Il carattere predefinito in Microsoft Word 2016 è Calibri. Guarda oltre perché hai molti altri tra cui scegliere. Se scegli Times New Roman, potresti essere considerato pigro, se scegli Windings, beh... non credo di doverlo spiegare. Quindi assicurati di scegliere un carattere facile da leggere e adatto al rapporto. Per giocare in sicurezza, scegli tra uno di questi caratteri Google dall'aspetto professionale I 10 migliori font gratuiti di Google per presentazioni professionaliLa tipografia può creare o interrompere una presentazione. Ecco i migliori caratteri Google gratuiti perfetti per presentazioni professionali. Leggi di più ; sono disponibili gratuitamente.
Mancia: Baskerville e Georgia sono buone alternative al sovrautilizzato Times New Roman
Prova diversi abbinamenti di font per il corpo del testo e le intestazioni (e le sottotitoli). Diversi siti web come FontJoy e TypeWolf ti aiuterà a sperimentare accoppiamenti di caratteri. Puoi scarica e usa caratteri personalizzati pure. Ma ricorda la regola del pollice: non usare mai più di tre caratteri diversi in un documento.
Per quel tocco in più di pizazz, prova a tappo di protezione per migliorare il testo Come utilizzare i cappucci di protezione per migliorare il testo in Microsoft WordUn tappo a goccia è un'aggiunta stilistica a qualsiasi documento. Richiede attenzione. Come si crea un drop cap in un documento di Microsoft Word? Esaminiamo il semplice processo creativo. Leggi di più .
6. Dai uno stile ai paragrafi
Se si desidera avere le linee a doppia spaziatura o singola spaziatura, è necessario modificare il formato dei paragrafi. Modificando la spaziatura, è possibile rendere più semplice la lettura di un documento o dare l'impressione che sia più lungo e che ci sia stato più lavoro.

Per modificare il paragrafo per l'intero documento, è meglio selezionare ciascun blocco di testo; in caso contrario, se si utilizzano le intestazioni nel report, anche queste cambieranno. Un'altra opzione migliore è se personalizzi lo stile particolare che stai usando per formattare il paragrafo.
Per fare questo, vai a Casa> Stili. Fare clic con il tasto destro sullo stile che si desidera modificare e selezionare Modificare. Clicca su Formato> Paragrafo che si trova nella parte inferiore della finestra di dialogo. Ora, modifica la spaziatura, il rientro e l'allineamento per il paragrafo. Clic ok per chiudere i dialoghi.

Quando si desidera modificare una parte più piccola del documento, seleziona cosa vuoi cambiare. Fare clic con il tasto destro sul testo evidenziato e selezionare Paragrafo. Apparirà la stessa finestra di dialogo come sopra.
7. Interruzioni di pagina di controllo
Un'interruzione di pagina - per il suo stesso nome - divide un blocco di testo continuo su due pagine. Le interruzioni di pagina sono elementi strutturali importanti per documenti lunghi. Word inserisce automaticamente un'interruzione di pagina alla fine della pagina. Ma in un lungo documento, puoi posizionare le interruzioni di pagina nel punto desiderato.
Per inserire un'interruzione di pagina manuale, fare clic su Inserisci> Interruzione di pagina. (Tasto di scelta rapida: CTRL + Invio)
Un'interruzione di pagina si presenta così quando si fa clic su Mostra nascondi comando in Gruppo di paragrafi.
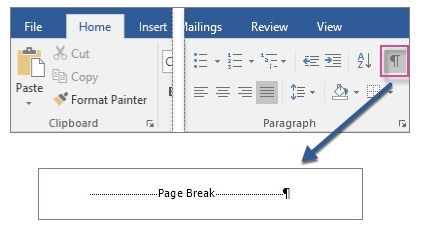
Ma cosa succede se si desidera mantenere un insieme di righe su una pagina o colonna e non separarle a causa di un'interruzione di pagina? Il layout è sotto il tuo controllo. Fai clic sulla piccola freccia che vedi in basso a destra nel gruppo Paragrafo.
Nel Casella di paragrafo, fare clic su Interruzioni di riga e di pagina. Seleziona tra queste quattro opzioni di impaginazione:
- Widow / Orphan il controllo posiziona almeno due righe di un paragrafo nella parte superiore o inferiore di una pagina.
- Continua con il prossimo impedisce interruzioni tra i paragrafi che si desidera stare insieme.
- Mantieni le linee insieme impedisce interruzioni di pagina nel mezzo di paragrafi.
- Interruzione di pagina prima aggiunge un'interruzione di pagina prima di un paragrafo specifico.
Abbiamo anche mostrato come rimuovere le interruzioni di pagina 2 modi per rimuovere un'interruzione di pagina in Microsoft WordLe interruzioni di pagina fanno parte di documenti Word ben progettati. Vediamo come crearli e rimuoverli rapidamente con due metodi. Leggi di più quando necessario.
8. Usa stili e temi
Stili e temi sono forse due dei più funzionalità sottoutilizzate in Microsoft Word 7 Funzionalità di Microsoft Word sottoutilizzate e come usarleStai trascurando alcune delle funzionalità più utili di Microsoft Word? Questa applicazione presenta un numero sorprendente di strumenti e opzioni sottoutilizzati. Ne abbiamo scoperti sette e ti mostreremo come usarli. Leggi di più . Ma penso che dovresti usarli in ogni occasione per risparmiare molto tempo.
Ma qual è la differenza tra un tema e uno stile? Microsoft dice:
I temi forniscono un modo rapido per cambiare il colore e i caratteri complessivi. Se vuoi cambiare rapidamente la formattazione del testo, gli stili di Word sono gli strumenti più efficaci.
Pertanto, poiché i temi controllano l'aspetto generale con colori, effetti e caratteri, inizia innanzitutto con un buon tema per il documento. Poi, usa gli stili per scavare nelle porzioni specifiche per cui desideri modificare l'aspetto.
Per Temi: Vai al Design scheda. Scegli un tema dalla galleria. Puoi vedere le anteprime di come è la combinazione di colori.
Per stili: Seleziona la parte del testo che desideri modificare. Vai al stili gruppo sul Casa scheda. Puoi vedere le anteprime di come sono. Scegli lo stile adatto al tuo contenuto. Ad esempio, scegli uno stile per le intestazioni nel documento. Oppure, uno stile particolare per eventuali citazioni. Puoi anche modificare uno stile esistente e creare nuovi stili da zero.
9. didascalie
Ogni immagine, grafico o illustrazione necessita di una didascalia per descriverla chiaramente. È una singola riga di testo, solitamente situata sotto un elemento grafico. Le didascalie sono anche un riferimento importante quando è necessario menzionarle in un altro posto. Molti documenti omettono questo piccolo dettaglio.
È facile aggiungere una didascalia. Fare clic con il tasto destro del mouse sull'illustrazione a cui si desidera aggiungere una didascalia. Selezionare Aggiungi didascalia.
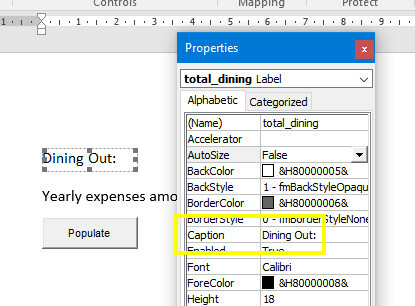
Nella finestra di dialogo, aggiungi il testo della didascalia e configura le opzioni rimanenti. I sottotitoli possono essere automaticamente referenziati in Word.
10. Usa parti rapide
I documenti professionali possono diventare ripetitivi. Questo è il motivo per cui dovresti iniziare a utilizzare Quick Parts per il contenuto della piastra di cottura che riutilizzi continuamente. Ad esempio, supponiamo che esista una clausola di contratto con ogni documento. Oppure, alcune informazioni introduttive. Invece di ripetere il copia-incolla, salvali come parti rapide e riutilizzali ancora e ancora.

Quick Parts è anche un tipo di elemento costitutivo. Puoi vedere la galleria di tutti i blocchi di contenuto riutilizzabili in Organizzatore Building Block.

Salvare e riutilizzare le proprie parti rapide in due passaggi:
- Seleziona la frase, la frase o l'altra parte del documento che desideri salvare nella galleria.
- Vai a Inserisci> Gruppo di testo> Parti rapide> Salva selezione nella Galleria parti rapide. Cambia il nome e aggiungi una descrizione, se lo desideri. Clic ok.
Allo stesso modo, puoi riutilizzare lo snippet di contenuto salvato.
Posiziona il cursore nel punto in cui desideri inserire una selezione dalla Galleria parti rapide. Vai a Inserisci> Gruppo di testo> Parti rapide. Quindi fare clic sulla frase, frase o altra selezione salvata che si desidera riutilizzare.
Noterai altre tre categorie nel menu Parti rapide.
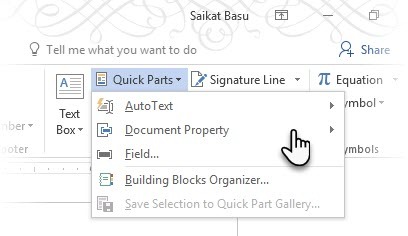
Testo automatico: Word 2016 ha mantenuto il vecchio Testo automatico caratteristica. Funziona come Quick Parts per qualsiasi blocco di testo che usi molto. Esempio: una nota che si desidera utilizzare con ogni documento.
Proprietà del documento: Un insieme di proprietà costanti che è possibile includere in ogni documento. Esempio: nome o autore dell'azienda.
campi: Questi sono elementi predefiniti che si aggiornano automaticamente. Esempio: data, ora, numeri di pagina ecc.
Ricorda che le voci per la proprietà del documento possono talvolta includere informazioni che non vorresti condividere con tutti. Quindi, tieni d'occhio questi campi e rimuovi i dati personali nascosti quando necessario.
11. Decorare con i bordi della pagina
I bordi della pagina sembrano buoni non solo su volantini e inviti. Se fatto bene, possono aggiungere un tocco di classe a un documento. Una varietà di stili di linea, larghezze e bordi artistici sono disponibili dal menu Design sulla barra multifunzione.
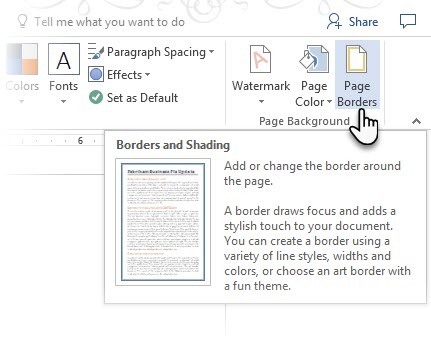
Vai a Design> Confini della pagina.
Nel Bordi e ombreggiatura casella, utilizzare il Bordo pagina scheda per progettare il bordo.

Le impostazioni sono autoesplicative. Prova Shadow o 3-D con i colori giusti per aggiungere un bordo sottile ma elegante. Gli stili artistici con i bordi delle clip art potrebbero essere troppo appariscenti per i documenti professionali.
Utilizzare i quattro pulsanti angolari in Anteprima finestra per selezionare i lati della pagina per disegnare i bordi. Fare clic su questi pulsanti per rimuovere o aggiungere bordi, come si desidera.
Posiziona il cursore sulla prima pagina di un documento se vuoi mettere un bordo attorno solo alla prima pagina. Puoi anche mettere bordi attorno a determinate pagine in una sezione. Posiziona il cursore nella sezione - nella prima pagina di quella sezione o in una pagina successiva.
Referenze e collaborazione
Un report di Word può sembrare un compito ingestibile. È come organizzare un milione di pile di fieno in piccole pile ordinate. L'idea è di sapere con precisione quale stack ha il pin che stai cercando. Queste funzionalità sono pensate per renderlo più semplice.
1. Crea un indice
Quando si scrivono documenti di grandi dimensioni come un report che contiene molte informazioni, una pagina dei contenuti potrebbe non essere sufficiente. Un Indice dovrebbe apparire alla fine del documento, con i numeri di pagina in parole chiave e informazioni nel rapporto. Crea un indice per aiutare il lettore a fare riferimento alle informazioni giuste solo con il numero di pagina.
Crea un indice se il tuo documento ha più di 20 pagine. Microsoft Word 2016 non consente al processo di sopraffarti. Fondamentalmente ha due parti:
- Seleziona le parole o le informazioni che desideri includere nell'indice.
- Posiziona l'indice nel posto giusto nel tuo documento.
È possibile scorrere il documento finito e contrassegnare le parole o le frasi che si desidera includere nell'indice o contrassegnarle mentre si procede. In entrambi i casi, seleziona il testo che desideri utilizzare come voce di indice o fai clic nel punto in cui desideri inserire la voce.
1. Clic Riferimenti > Segna voce.

2. Modifica il testo in Contrassegna voce indice la finestra di dialogo. È inoltre possibile aggiungere una voce secondaria che definisce ulteriormente la parola principale utilizzata nell'indice. È possibile aggiungere più livelli e ognuno appare rientrato nella voce principale.
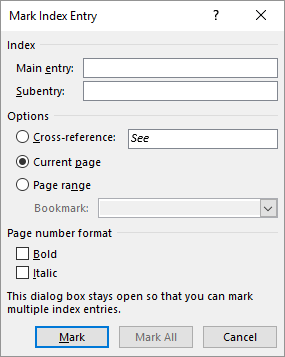
3. Sotto Opzioni, puoi anche creare un riferimento incrociato a un'altra voce principale. Un lettore può utilizzarlo per fare riferimento a informazioni correlate altrove nello stesso documento.
4. Utilizzare il formato del numero di pagina per decidere l'aspetto dei numeri di pagina nell'indice.
5. Clic marchio per contrassegnare la voce di indice. Per contrassegnare questo testo ovunque venga visualizzato nel documento, fai clic su Segna tutto.
6. Ripeti la procedura per tutte le parole e le frasi che desideri includere nell'indice.
Ora hai creato il tuo indice. Inseriscilo nel posto giusto verso la fine del documento.
1. Fare clic sulla pagina in cui si desidera inserire l'indice.
2. Clic Riferimenti> Inserisci indice.
3. Il Indice viene visualizzata la finestra di dialogo. Qui puoi scegliere di formattare le voci di testo, i numeri di pagina, le schede e i caratteri guida.

4. Scegli l'aspetto tra i diversi formati nell'elenco e controlla la finestra Anteprima a destra. Ricorda, la finestra Anteprima non mostra l'indice effettivo. È solo una "simulazione" di come sarà.
5. Clic ok. Il tuo indice è ora pronto.
A volte, potrebbe essere necessario aggiungere più voci all'indice dopo averlo inserito nella pagina. Segna la voce e vai a Riferimenti> Aggiorna indice per includere le nuove menzioni.
Inoltre, aggiungi un'intestazione per l'indice perché Word non lo fa automaticamente.
2. Creazione di bibliografie
Il tuo documento è quasi finito. Ora, devi dare credito a tutti gli altri lavori di ricerca e idee a cui hai fatto riferimento nel tuo documento. È tempo per una bibliografia.
Un rapporto dell'azienda potrebbe non aver bisogno di una bibliografia ma un documento accademico non è finito senza uno. La bibliografia è uno dei lavori più scrupolosi in un rapporto accademico. È necessario disporre di tutte le citazioni in ordine prima di sedersi per inquadrare la bibliografia. Inoltre, decidi lo stile di citazione (in genere MLA, APA, o Chicago-style) secondo le linee guida del soggetto.
Non esitare a trarne vantaggio generatori di citazioni e bibliografie di terzi 5 app di citazione automatiche che rendono più facile la scrittura di bibliografieBibliografia online gratuita e strumenti di citazione supportano qualsiasi tipo di scrittura. Queste app ti fanno anche risparmiare tempo con citazioni automatiche. Leggi di più per costruire questa sezione.
Ma Microsoft Word 2016 ha un set di strumenti completo per rendere questo processo il più indolore possibile. Quindi, vai al punto nel documento in cui desideri posizionare la bibliografia. È utile se hai almeno una citazione da includere, ma anche se non lo fai, Word 2016 ti consente di utilizzare una citazione segnaposto e compilare le fonti in un secondo momento.
Clic Riferimenti> Bibliografia.
Word offre alcuni stili bibliografici che differiscono solo per i nomi delle intestazioni. Scegli lo stile appropriato e quindi inserisci le citazioni dal pulsante in Citazioni e gruppo bibliografico.
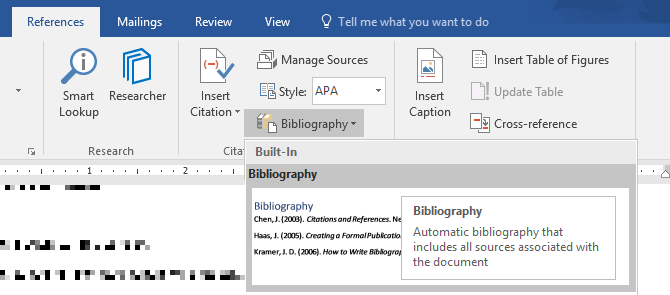
Lo strumento bibliografico prevede alcuni passaggi. Per brevità, ti indirizzerò all'eccellente Pagina di aiuto di Microsoft Office che è una guida passo-passo.
Alcuni documenti accademici ti chiederanno di farlo creare una bibliografia annotata Come creare una bibliografia annotata in Microsoft WordUna bibliografia annotata è una parte importante di qualsiasi documento di ricerca. Vediamo come crearne uno con l'aiuto di Microsoft Word. Leggi di più . È una versione più raffinata di una bibliografia con un elenco di citazioni a riviste, libri, articoli e altri documenti seguiti da un breve paragrafo. Il paragrafo è una descrizione della fonte e di come supporta il tuo documento.
3. Riferimenti incrociati
È possibile utilizzare un riferimento incrociato per aiutare il lettore a navigare attraverso un lungo documento. In qualsiasi punto di un documento, puoi dire al lettore di fare riferimento a un'intestazione, un numero di pagina, un'immagine, un grafico, una nota a piè di pagina, una nota finale e un paragrafo. Un collegamento a riferimenti incrociati è un modo semplice per collegare insieme le informazioni correlate. Il lettore deve semplicemente fare clic sul collegamento per accedere a quel frammento di informazioni.
Ecco come iniziare:
1. Seleziona il luogo per il riferimento incrociato e digita il testo che lo comunica al lettore. Ad esempio: "Fare riferimento al grafico 3 per le tendenze future".
2. Vai a Inserisci> Riferimenti incrociati.
3. Nel Tipo di riferimento casella, fare clic sull'elenco a discesa per selezionare ciò a cui si desidera collegare.

4. Le opzioni in Inserisci riferimento a il menu a discesa cambierà in base alla tua scelta sopra.
5. Nel Per cui campo, passa attraverso le scelte e comunica a Word le informazioni esatte a cui collegarti.
6. Controlla il Inserisci come casella collegamento ipertestuale per creare il collegamento ipertestuale per le informazioni di riferimento.
7. Clicca su Inserire per includere il riferimento incrociato nel documento.
Ricorda, la nostra menzione di didascalie? Puoi fare riferimenti incrociati a equazioni, figure, grafici e tabelle se hai usato sottotitoli.
Word non può creare un riferimento incrociato per qualcosa che non esiste. Word ti farà conoscere questi errori e aggiornerà automaticamente anche i riferimenti incrociati quando cambi il numero di pagina o il testo dell'elemento a cui viene fatto riferimento.
Un rapporto professionale può essere un lavoro solitario oppure puoi prendere l'aiuto di un team per preparare la prima bozza. L'umile Commento è uno degli strumenti più sottoutilizzati di un documento di Word. Viene visualizzato come un palloncino colorato rettangolare a margine o nel riquadro di revisione.
È possibile utilizzare i commenti come piccoli "sticky" o note personali. Lascia piccoli appunti a margine mentre scrivi, modifichi e rivedi la tua strada attraverso un rapporto o un manoscritto. Sii creativo: aggiungi collegamenti extra ad altre risorse, usali per suggerimenti e puntatori, collega a diverse parti di un documento o imposta un collegamento di feedback per i tuoi lettori. E quando finalizzi, puoi facilmente rimuovi tutti i commenti in Word Come rimuovere commenti e accettare tutte le modifiche in WordSe lavori con collaboratori, dovresti sapere come rimuovere i commenti in Word. Vediamo come gestire i commenti in un documento. Leggi di più .
Microsoft Word 2016 è anche uno strumento di scrittura collaborativa avanzato. I commenti svolgono un ruolo importante nella comunicazione del feedback tra i team. Ecco come funziona il sistema di commento ...
1. Evidenzia il testo a cui desideri aggiungere un commento o fai clic alla fine di un blocco di testo.
2. Vai a Inserisci> Commento. Scrivi il tuo commento nella casella. I commenti vengono visualizzati nell'area di markup a destra. La vista Layout di stampa è in genere il modo migliore per visualizzare i commenti accanto al testo.

3. Vai al Revisione scheda e vedere più opzioni per i commenti. Questa scheda mostra anche tutti i controlli per tenere traccia delle modifiche e dei commenti in un documento collaborativo. Utilizzare le opzioni di markup per visualizzare o nascondere i commenti. Per esempio: Nessun markup nasconderà i commenti e l'area di markup sulla destra.
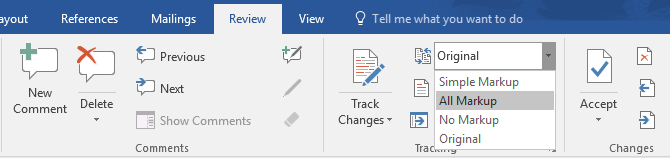
Finalizza il tuo rapporto
Una volta che la maggior parte del rapporto è stata completata e salvata, è tempo di finalizzare il rapporto. Quando dico finalizzare, non intendo rileggerlo. Anche questo dovrebbe essere fatto. Ora, devi prendere le misure di sicurezza per proteggere il rapporto da cambiamenti e plagi non autorizzati.
Queste misure di sicurezza daranno un ulteriore livello di autenticità al tuo file elettronico prima di condividerlo.
Questa sezione tratterà:
- firme
- Inserisci filigrane
- Rendi il documento "sola lettura"
- Proteggi con password il tuo documento
- Stampa il tuo documento in PDF
1. firme
È possibile aggiungere una firma di testo per un tocco personale al rapporto. Ma una semplice firma di testo non richiede alcuna autenticazione. Una firma digitale è il modo migliore per proteggere il documento da accessi non autorizzati. UN firma digitale La tua firma elettronica è legale in tutto il mondo?Le firme elettroniche sono valide e legali in tutto il mondo? Sono più preferibili alla firma scritta a mano inchiostrata in un mondo senza carta? Vediamo cosa dice la legge a livello globale. Leggi di più conferma che il documento proviene dal firmatario e non è stato manomesso in alcun modo.
Creiamo una linea di firma in Microsoft Word 2016.
Nel documento, posiziona il cursore nel punto in cui desideri creare una riga della firma.
1. Vai a Inserire > Testogruppo > Linea firma e clicca Linea firma di Microsoft Office.

2. Il Impostazione della firma viene visualizzata la finestra di dialogo. Compila i campi come indicato. Se stai inviando il documento a qualcun altro per la firma, aggiungi le istruzioni per il firmatario nel campo ad esso riservato (Istruzioni per il firmatario). Il firmatario può anche aggiungere dare lo scopo per la firma se il Consenti al firmatario di aggiungere commenti nella finestra di dialogo Firma è controllato.
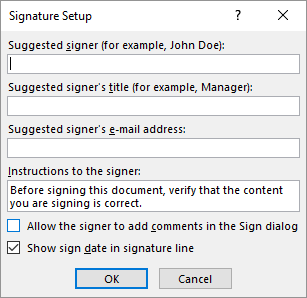
3. Clicca su ok e il documento ora mostrerà un segnaposto per la firma.

Inserisci una firma:
Quando devi firmare un documento con una firma digitale, vai alla riga della firma e fai clic con il tasto destro su di esso.
Ti verrà richiesto di firmare con un ID digitale. Se non ne hai uno, Microsoft ti dirà di ottenerne uno da un partner del servizio di firma.
Se non hai un ID digitale, puoi semplicemente inserire una rappresentazione testuale di una riga della firma. Puoi utilizzare una firma scritta o un'immagine che non richiede autenticazione.
2. Inserisci filigrane
Una filigrana di Microsoft Word è un indicatore visivo "falso" ma comunque utile per lo stato del documento. Ad esempio, è possibile utilizzare una filigrana che dice "Bozze" per differenziarla dalla versione finale del documento. Oppure, utilizzare la filigrana per suggerire che il documento è "Copyright" o "Riservato".
Il marchio "Bozza" è il più comune. Ma Microsoft Word ti offre molte altre filigrane tra cui scegliere.
1. Vai a Design > Sfondo della pagina e scegli Filigrana. Il pulsante Filigrana verrà abilitato solo nella vista Stampa.
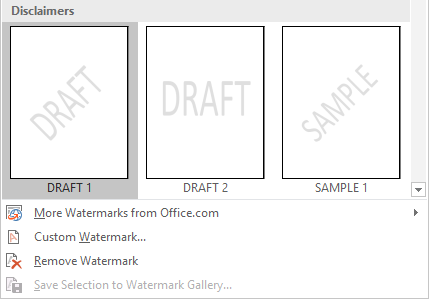
2. Puoi scegliere un'immagine o una filigrana di testo dalla galleria. Sono disponibili versioni sia orizzontali che diagonali. La finestra di dialogo offre tutte le opzioni di personalizzazione per l'aspetto finale della filigrana. Prova diversi tipi di carattere, layout, dimensioni e colori.
3. È possibile digitare il proprio testo nel campo Testo per creare la filigrana personalizzata.
4. Scegliere ok per applicare la filigrana al documento. Word applica automaticamente la filigrana a tutte le pagine tranne la pagina del titolo.
3. Rendi i documenti "Sola lettura"
Un rapporto professionale per sua natura non dovrebbe essere modificato dai suoi lettori. La conversione del documento in PDF è un modo. Tuttavia, puoi anche applicare alcune restrizioni in più in Microsoft Word e prevenire modifiche o omissioni accidentali di qualsiasi tipo.
Esistono tre modi per proteggere un documento.
Primo: rendi il tuo documento "sola lettura".
Ciò garantisce che il documento possa essere letto o copiato. Non impedirà a nessuno di copiare il file e apportare modifiche alla copia.
1. Vai al File scheda> Informazioni > Proteggi documento > Segna come finale.
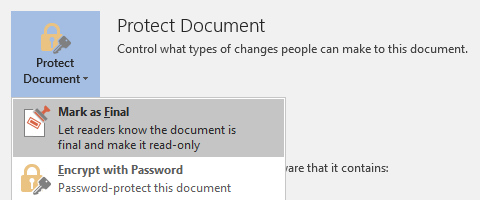
2. Quando i lettori aprono un documento, una barra in alto spingerà i lettori a trattare questo documento come di sola lettura. Tuttavia, possono fare clic su "Modifica comunque" per aprire il documento in modalità Modifica.
Secondo: proteggere con password il documento.
Proteggi il tuo documento da modifiche indesiderate con una barriera password.
1. Sotto Proteggi documento, scegli Crittografa con password. Digita una password e fai clic ok.

2. Nel conferma password digitare nuovamente la password e quindi fare clic su ok. Il documento si aprirà con il lettore che richiede una password.
Microsoft utilizza AES (Advanced Encryption Standard), lunghezza della chiave a 128 bit, SHA1 (un algoritmo di hash crittografico che genera una chiave a 160 bit quasi unica per sostituire il testo in chiaro) e CBC (concatenamento di blocchi di cifratura) per dare a un hacker un meritato mal di testa.
Terzo: limitare la modifica.
Questa funzione di controllo ti aiuta come autore a decidere quali parti del documento possono essere modificate da altri e quali verranno bloccate. Pensalo come il buttafuori che fa entrare i VIP ma blocca la porta per la gente comune.
1. Vai a Revisione > Limita modifica.
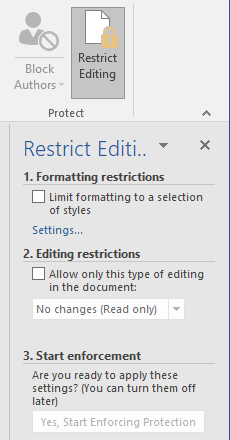
2. Sotto Restrizioni alla modifica, dai un'occhiata Consenti solo questo tipo di modifica nel documentoe assicurarsi che l'elenco rechi Nessuna modifica (sola lettura).
Nessuna modifica (sola lettura) è il tipo di restrizione predefinito. Per un livello di restrizione diverso per il documento, fai clic sul menu e seleziona Modifiche rilevate, Commenti o Compilare i moduli.
3. Per liberare alcune sezioni dal blocco di modifica, selezionare le sezioni per la modifica senza restrizioni. Per selezionare più di un'area, fare clic su CTRL mentre selezioni l'area usando il mouse.
4. Puoi controllare Tutti in Eccezioni (facoltativo) nel pannello Limita modifica. Oppure fai clic su Più utenti... e consentire solo a utenti specifici di modificare le sezioni. Le aree consentite saranno contrassegnate da parentesi quadre.
5. Clic Sì, inizia a applicare la protezione.
Ora, digita una password univoca nella casella che si apre. Devi digitarlo di nuovo per confermarlo.
La password è facoltativa Ma assicura che nessuno possa semplicemente fare clic Ferma la protezione e modifica il documento. Se sei ancora paranoico, vai avanti e crittografare il documento di Microsoft Word Come proteggere con password e crittografare i file di Microsoft OfficeTi dispiacerebbe se qualcuno sbirciasse dai tuoi blocchi appunti di OneNote o avesse accesso ai tuoi documenti Word? Se la tua risposta è sì, ti mostriamo come proteggere i tuoi file di Office. Leggi di più come abbiamo fatto nel secondo processo sopra.
4. Stampa il tuo rapporto in PDF
Il Portable Document Format presenta numerosi vantaggi. Non da ultimo è la sua compatibilità multipiattaforma su tutti i computer. Il documento è pronto e ora è necessario condividerlo o inviarlo per la stampa. Molte relazioni professionali, ad esempio un documento legale, devono conservare il formato come previsto.
Salva o converti una copia in PDF. Microsoft Word 2016 non necessita di componenti aggiuntivi di terze parti.
Vai a File > Esportare > Crea PDF / XPS.
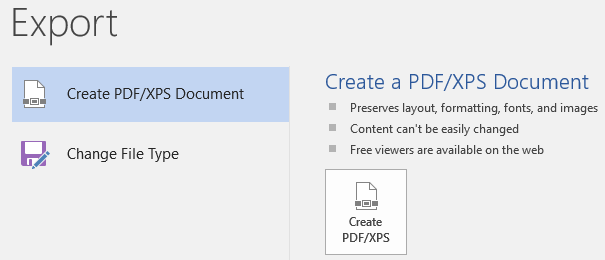
Ricorda, il tuo documento di Word potrebbe contenere informazioni riservate che non desideri includere nel PDF. Rimuovilo prima di pubblicarlo in PDF. Nel Pubblica come PDF o XPS finestra, scegli Opzioni. Quindi selezionare Documento e chiaro Proprietà del documento. Imposta le altre opzioni che desideri e scegli ok.
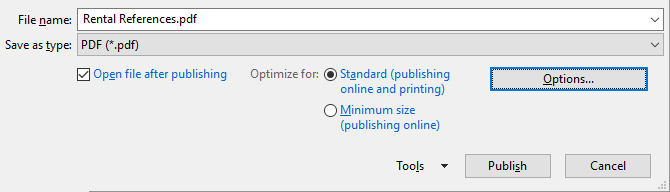
Cerca dove vuoi salvare il file e fai clic su Pubblicare.
Il prossimo passo…
Sei vicino al traguardo. Il rapporto è pronto per essere consegnato ai tuoi lettori. Ma rimane un ultimo lavoro.
Girare le pagine e assicurarsi (di nuovo) che il report sia di facile lettura. Avvicinati con l'occhio del lettore. Hai organizzato i tuoi pensieri e scritto in modo persuasivo? Le informazioni fluiscono bene con i grafici e le illustrazioni? Possono sfogliare e trovare rapidamente le informazioni? Il testo è leggibile? Utilizzare il punteggio di leggibilità per valutare il livello di leggibilità dei documenti come passaggio finale.
Potresti anche aver notato che non abbiamo trattato alcuni aspetti di Microsoft Word. Per esempio, Tabelle di Microsoft Word 8 Suggerimenti per la formattazione di tabelle perfette in Microsoft WordLe tabelle di Microsoft Word sono strumenti di formattazione essenziali. Scopri come creare una tabella e formattarla perfettamente con questi semplici suggerimenti. Leggi di più sono uno strumento importante per la visualizzazione dei dati. O il potere delle liste Come formattare e gestire elenchi in Microsoft WordIndipendentemente dal numero di elenchi puntati o numerati che hai creato con Microsoft Word finora nella tua vita, scommetto che imparerai qualcosa di nuovo da questa guida! O ci siamo persi qualcosa? Leggi di più nella gestione delle informazioni.
Microsoft Word ha più di un quarto di secolo di vita e offre molte funzionalità. A MakeUseOf, abbiamo coperto ogni angolo di questa bestia. Quindi, usa le nostre risorse per saperne di più su questo software gratuitamente. Ogni nuova funzionalità di Microsoft Word 10 funzioni nascoste di Microsoft Word che ti semplificheranno la vitaMicrosoft Word non sarebbe lo strumento che è senza le sue funzionalità produttive. Ecco alcune funzionalità che possono aiutarti ogni giorno. Leggi di più imparato ti renderà la vita più semplice.
Fai risplendere il tuo rapporto
Come ha detto l'autore Nathaniel Hawthorne,
La lettura facile è una dannata scrittura
Non è vero anche per la stesura di rapporti professionali? Dopo tutto, se viene data una scelta, nessuno potrebbe volerlo leggere. Scrivere un rapporto commerciale e usarlo per comunicare sono due cose diverse. Microsoft Word è solo uno strumento: è il tuo compito impegnarti.
Per alcune alternative, controlla i migliori elaboratori di testi online Gli 8 migliori elaboratori di testi online gratuitiI word processor online sono disponibili in tutte le forme e dimensioni. Usa queste selezioni selezionate per scegliere lo strumento di scrittura adatto a te. Leggi di più . E per ulteriore aiuto con la scrittura professionale, dai un'occhiata come scusarsi in una e-mail e intenderlo L'arte delle scuse: come dire scusa con un'e-mail (e intenderla)Chiedere scusa correttamente non è facile. Ecco come scusarsi professionalmente in un'e-mail in modo da poter correggere i propri errori. Leggi di più .
Quali sono le migliori pratiche per la stesura di rapporti commerciali professionali? Diteci nei commenti.
Saikat Basu è il vicedirettore per Internet, Windows e produttività. Dopo aver rimosso la sporcizia di un MBA e una carriera di marketing lunga dieci anni, ora è appassionato di aiutare gli altri a migliorare le loro capacità di narrazione. Cerca la virgola di Oxford mancante e odia i cattivi screenshot. Ma le idee di fotografia, Photoshop e produttività leniscono la sua anima.