Annuncio pubblicitario
 Sulla strada per una vita più organizzata, ho cercato di utilizzare iCal al massimo. Ho trovato il modo più veloce per aggiungere attività ed eventi a iCal, ma devo ancora trovare il modo più veloce per mostrarli. Immagino che invece di aprire un'altra app solo per mostrare i miei compiti ed eventi, perché non renderli sempre disponibili sul desktop?
Sulla strada per una vita più organizzata, ho cercato di utilizzare iCal al massimo. Ho trovato il modo più veloce per aggiungere attività ed eventi a iCal, ma devo ancora trovare il modo più veloce per mostrarli. Immagino che invece di aprire un'altra app solo per mostrare i miei compiti ed eventi, perché non renderli sempre disponibili sul desktop?
Se potessi farlo, potrei semplicemente usare il collegamento di Expose (Comando + F3 nel mio MacBook) - o il Mostra il desktop 7 dei migliori strumenti di gestione delle finestre per MacIl desktop del tuo Mac sembra un accumulo di 10 auto con finestre app ovunque? È tempo di riprendere il tuo schermo immobiliare. Leggi di più abbiamo discusso in precedenza - per mostrare al desktop di vedere tutto ciò che devo fare stampato lì. Naturalmente, quelli con schermi di grandi dimensioni avranno tutto ciò che è sempre visibile, anche senza il trucco.
Con il mio recente avventura con GeekTool GeekTool - Visualizza informazioni di sistema su Mac con stile Leggi di più
, tutto arriva al punto di partenza. Ora i miei compiti ed eventi possono essere mostrati magnificamente sul desktop e posso guardarli ogni volta che ne ho bisogno con un solo colpo di una combinazione di tasti di scelta rapida.
Per poter mostrare attività ed eventi da iCal sul desktop, abbiamo bisogno dell'aiuto di due software gratuiti: il citato in precedenza GeekTool e iCalBuddy.
In breve, iCalBuddy è un'utilità della riga di comando che può essere utilizzata per eseguire query nel database del calendario OS X per gli elementi. Essendo un'applicazione basata sulla riga di comando, iCalBuddy è la soluzione di scripting perfetta da utilizzare insieme a GeekTool.
L'installazione era qualcosa che la gente comune avrebbe cercato di evitare, coinvolgendo il lavoro con le linee di comando nel Terminale. Ma l'ultima versione di iCalBuddy include un "install.command"File, che renderà il processo un gioco da ragazzi. Tutto quello che devi fare è fare doppio clic su di esso per avviare l'installazione in Terminale e quindi continuare il processo premendo un tasto qualsiasi (o Ctrl + C per cancellare).
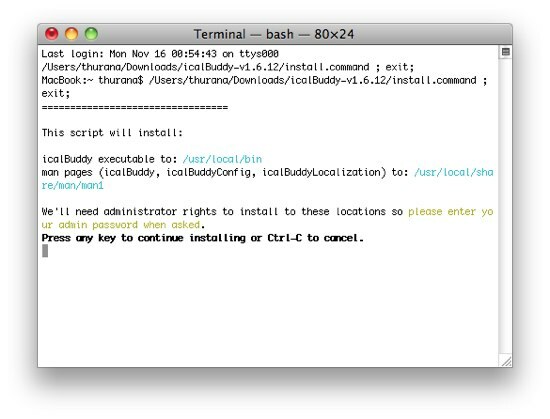
Ora che l'installazione è terminata, aggiungiamo alcune cose da fare ed eventi sul desktop
Dopo aver installato iCalBuddy, visualizzare le cose da fare e gli eventi di iCal sul desktop è una questione di aggiunta di nuovi elementi shell da GeekTool. Ciò significa trascinare i geeklet della shell da GeekTool prefPane sul desktop e modificare gli elementi.
La parte più importante del geeklet è il riquadro dei comandi. Questo è il posto in cui scrivi la riga di comando per dire a GeekTool cosa fare. Questa è la riga di comando di base per iCalBuddy:
/ usr / local / bin / icalBuddy *****
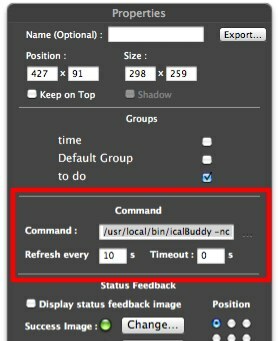
"******" è il punto in cui metti le stringhe di personalizzazione. Esistono molte varianti che puoi utilizzare con la riga di comando di iCalBuddy. Ci sono alcuni manuali forniti con il file di installazione di iCalBuddy a cui puoi fare riferimento per ulteriori informazioni. Puoi anche accedere alla pagina del manuale del programma eseguendo "man icalBuddy"Nel terminale per leggere la documentazione per tutti gli argomenti che è possibile utilizzare quando si chiama icalBuddy.

Per quanto mi riguarda, queste sono le stringhe che utilizzo per il mio desktop.
Per visualizzare le cose da fare di iCal, utilizzo:
/ usr / local / bin / icalBuddy –excludeTaskProps “notes” -nc non completato Compiti | sed -e “s / * / - /” | sed -e “s /! /!! /”
Mentre per visualizzare gli eventi di iCal, utilizzo:
/ usr / local / bin / icalBuddy -nc eventsToday + 7 | sed -e “s / * / - /” | sed -e “s /! /!! /”
Queste stringhe non sono mie. Li ho presi da una discussione tra gli utenti di iCalBuddy e il creatore. Quindi, il merito va a loro. E come puoi vedere, cosa fanno le stringhe di personalizzazione:
- rimozione di note dalle attività (–excludeTaskProps “note”)
- rimozione del nome del calendario (-nc)
- cambiando il simbolo * davanti a ciascun oggetto con - simboli (sed -e “s / * / - /”)
- visualizzazione eventi per un'intera settimana (+7)
- sottolineando i compiti e gli eventi scaduti (sed -e “s /! /!! /)
Potresti fare il tuo esperimento aggiungendo e rimuovendo le stringhe (o meno).
Abbellire il look
Onestamente, ho trascorso molto più tempo a sperimentare l'aspetto che la funzione; trascinando la posizione, cambiando il colore, regolando le dimensioni, quel genere di cose. Ed ecco il risultato finale (per ora).
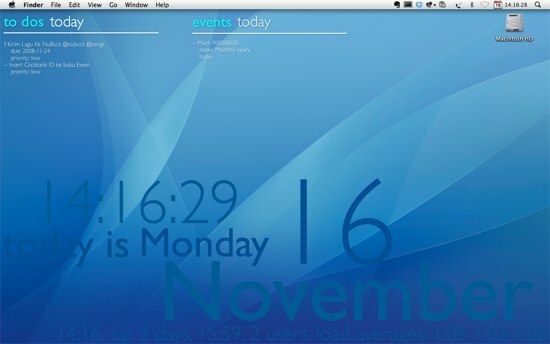
Potresti semplicemente liberare la tua creatività e progettare la tua. Ma nel caso ti stia chiedendo, sto usando lo sfondo standard di Apple e Gill Sans - Regular and Thin - per il carattere. Per quanto riguarda il layout, le dimensioni e il colore, penso che lo screenshot li abbia rivelati tutti.
Mentre stavo facendo questo articolo, ho anche scoperto diverse comunità di utenti GeekTool che "mettono in mostra" e condividono i loro progetti desktop. Se hai provato GeekTool e pensi che il tuo design sia abbastanza interessante, puoi condividerli usando i commenti qui sotto.
Scrittore indonesiano, autoproclamato musicista e architetto part time; chi vuole rendere un mondo un posto migliore un post alla volta tramite il suo blog SuperSubConscious.