Annuncio pubblicitario
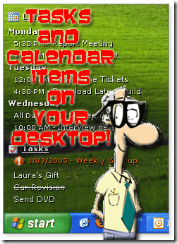 Vivo secondo il mio calendario e le mie attività di Outlook. Immagino che lo sapessi già se leggessi il mio ultimo articolo intitolato Desideri una lista di controllo stampabile modificabile Web senza senso? Elenco di controllo stampabile: un creatore di elenco di controllo online senza senso Leggi di più
Vivo secondo il mio calendario e le mie attività di Outlook. Immagino che lo sapessi già se leggessi il mio ultimo articolo intitolato Desideri una lista di controllo stampabile modificabile Web senza senso? Elenco di controllo stampabile: un creatore di elenco di controllo online senza senso Leggi di più
Sincronizzo il mio dispositivo Windows Mobile con la mia macchina e ora posso anche avere una rapida panoramica dei miei prossimi eventi e attività sul desktop. Ho trovato questa piccola applicazione ordinata chiamata DeskTask.
DeskTask è compatibile con Windows 2000, XP e Vista. Per funzionare ha anche bisogno di Microsoft Outlook 2000 / XP / 2003 / o 2007 Beta 2.
DeskTask legge le informazioni su Calendario e Attività e le inserisce dove è più utile. Puoi pensarlo come un calendario da tavolo per il desktop del tuo computer! Sei con me?
Quindi, come si fa a mostrare il calendario di Outlook sul desktop?
Dopo averlo installato, vedrai che gli elementi di Outlook sono ora sul desktop come puoi vedere di seguito. A seconda delle opzioni configurate, puoi fare clic su un elemento e accedervi direttamente in Outlook, per me questo è un enorme risparmio di tempo!
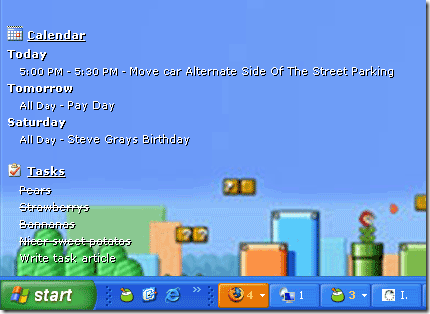
È sufficiente installare il file 570 KB da Qui (link per il download diretto). Al termine dell'installazione, avrai una nuova icona nella barra delle applicazioni che puoi vedere nella foto qui sotto. Cliccando con il tasto destro su questa icona puoi anche nasconderlo, bloccarne la posizione, ripristinare la sua ultima posizione o aprire le finestre di Outlook, del calendario o delle attività con un solo clic.
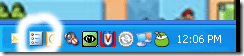
A questo punto i tuoi dati di Outlook sono già sul desktop. Appare per impostazione predefinita nell'angolo in alto a sinistra del desktop. Ma puoi personalizzarlo e spostarlo. Ci arriveremo tra un minuto. Diamo prima un'occhiata alle opzioni del pannello di controllo per la nostra nuova piccola app.
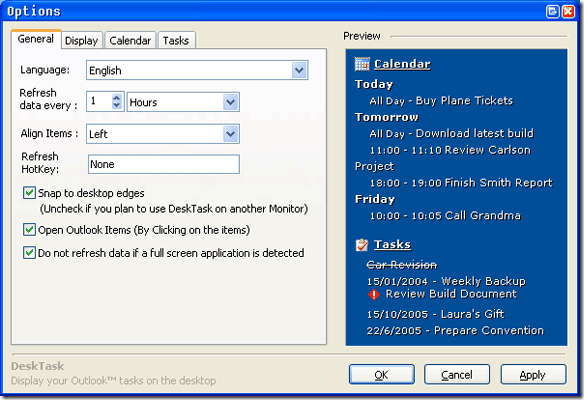
La maggior parte delle opzioni sono piuttosto autoesplicative. Ma deselezionai l'opzione "Non aggiornare i dati se viene rilevata un'applicazione a schermo intero". Voglio sempre i miei compiti / elementi aggiornati sul mio desktop. Questo ovviamente utilizzerà più memoria, ma se ce l'hai da perdere ”¦ Perché diamine no!
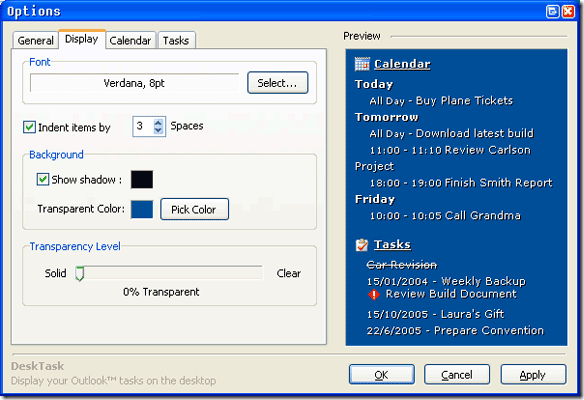
Man mano che si apportano modifiche al carattere, alle dimensioni, alla trasparenza o ad una qualsiasi delle altre opzioni, è possibile visualizzarle immediatamente nel riquadro di anteprima a destra. Mi piace questa funzionalità e penso che più programmi dovrebbero includere un'anteprima come questa.
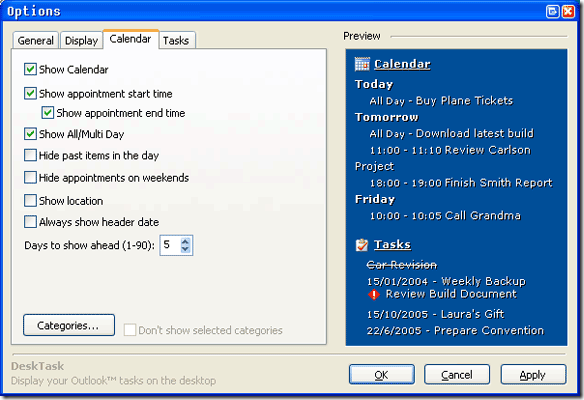
In questa sezione successiva, come puoi vedere sopra, puoi scegliere cosa visualizzare. Quindi, se usi i tuoi compiti per cose personali e non vuoi che "Compra Tamponi" o "Prendi i Magnum Wraps" appaiano sul desktop deseleziona la casella appropriata!
Puoi anche scegliere se vuoi visualizzare gli elementi passati e per quanti giorni in futuro vuoi che DeskTask guardi.
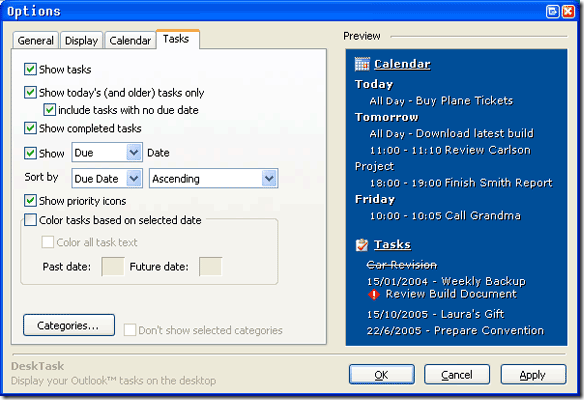
Quando ottieni tutto come preferisci e ritorni sul desktop, probabilmente vorrai spostare il tuo nuovo modulo desktop. È semplice come trascinare e rilasciare. Hai solo bisogno di catturare l'icona del calendario con un clic sinistro e tenerlo premuto mentre lo sposti dove vuoi che vada.
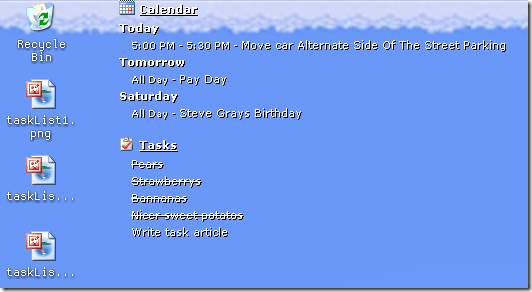
Allora lascia andare! E ha una nuova casa. Ecco fatto, ora hai il tuo calendario Task Outlook sul desktop! Hai un uso creativo per il tuo desktop che vuoi condividere con altri lettori MakeUseOf? Se ci metti nei commenti!
Karl L. Gechlik qui da AskTheAdmin.com organizza un blog settimanale per gli ospiti per i nostri nuovi amici trovati su MakeUseOf.com. Gestisco la mia società di consulenza, gestisco AskTheAdmin.com e lavoro da 9 a 5 su Wall Street come amministratore di sistema.