Annuncio pubblicitario
 Se lavori nel dipartimento IT di un'azienda con una rete interna, le probabilità sono piuttosto buone che hai dovuto utilizzare Desktop remoto una o due volte. Una connessione desktop remoto è una di quelle utility che, come molte utility, vengono utilizzate molto, ma le funzionalità estese o piccoli bit di funzionalità rimangono inutilizzati per lungo tempo. Anche alcuni veterani del desktop remoto a volte sono sorpresi di scoprire che puoi farci qualcosa che non hanno mai realizzato.
Se lavori nel dipartimento IT di un'azienda con una rete interna, le probabilità sono piuttosto buone che hai dovuto utilizzare Desktop remoto una o due volte. Una connessione desktop remoto è una di quelle utility che, come molte utility, vengono utilizzate molto, ma le funzionalità estese o piccoli bit di funzionalità rimangono inutilizzati per lungo tempo. Anche alcuni veterani del desktop remoto a volte sono sorpresi di scoprire che puoi farci qualcosa che non hanno mai realizzato.
Qui a MakeUseOf, abbiamo trattato diversi modi per utilizzare gli strumenti di accesso remoto. Aaron ha messo insieme un programma molto completo elenco di strumenti di accesso remoto 12 eccellenti strumenti gratuiti per la condivisione dello schermo e l'accesso remoto di cui non hai ancora sentito parlareGrazie all'accesso remoto, puoi vedere e controllare gli schermi da qualsiasi luogo. Questo può farti risparmiare tempo e confusione quando sei in riunione o vuoi aiutare qualcuno. Tieni questi strumenti di condivisione dello schermo vicini ... Leggi di più
. Alcuni anni fa, ho mostrato ai lettori come offrire supporto tecnico alla famiglia e agli amici usando Netviewer Fornisci supporto remoto per PC ad amici e parenti con Netviewer Leggi di più e Justin ha esercitato un po 'di creatività e ti ha mostrato come utilizzare uno strumento remoto per gestire i torrent.Qualunque sia il sapore delle app remote che abbiamo coperto, la carne e le patate del telecomando IT aziendale la gestione è ancora la buona vecchia connessione desktop remoto integrata nel sistema operativo Windows sistema. Fintanto che la persona che utilizza lo strumento dispone dei diritti sul PC remoto per accedervi utilizzando il desktop remoto, allora è uno dei modi più semplici per gestire quel sistema o server remoto.
Ci sarà sempre posto per app di controllo remoto come Server e client VNC Controlla il tuo computer da remoto usando HTML5 con ThinVNC Leggi di più , poiché tali strumenti in genere consentono all'utente di vederti accedere al computer e di osservare cosa stai facendo mentre sei connesso. Con una connessione desktop remoto, tuttavia, si sta creando una sessione effettiva su quella macchina tramite RDP. In realtà bloccherà il computer mentre sei attivamente connesso.
Connessioni desktop remoto - Suggerimenti
Pertanto, il processo di "remoting" in un PC richiede Desktop remoto quando si desidera utilizzare un computer remoto senza che nessun utente locale interferisca o veda ciò su cui si sta lavorando. Quando ti connetti, lo schermo del PC mostrerà uno stato in cui il sistema è in uso e bloccato.
Salvataggio dei dettagli della connessione
Se hai mai usato il desktop remoto, allora hai più che familiarità con la schermata principale in cui digiti il nome del sistema remoto e fai clic sul pulsante "Connetti". È qui che inizia e finisce gran parte delle conoscenze sul desktop remoto. Questo è davvero tutto per cui la maggior parte delle persone lo usa. Tuttavia, se desideri davvero personalizzare la connessione desktop remoto in base al tuo stile di utilizzo del computer e come ti piace visualizzare le schermate, quindi fai clic sul pulsante "Opzioni" ed entra in un nuovo mondo di RDP.
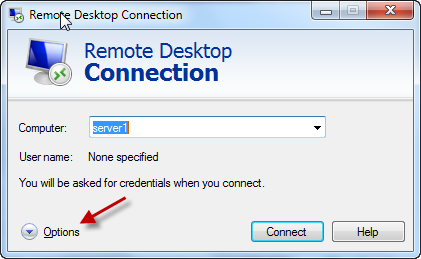
Esistono diversi modi in cui è possibile personalizzare il modo in cui si crea una connessione desktop remoto a quel sistema remoto, come si vede il sistema remoto e la propria esperienza mentre ci si lavora. Il tasto nella schermata Generale comporta i dettagli di accesso. Vuoi inserire i dettagli del server e le tue credenziali ogni volta che ti connetti a quei server che supporti? Per salvare i dettagli di accesso, seleziona la casella di controllo "Consenti di salvare le credenziali".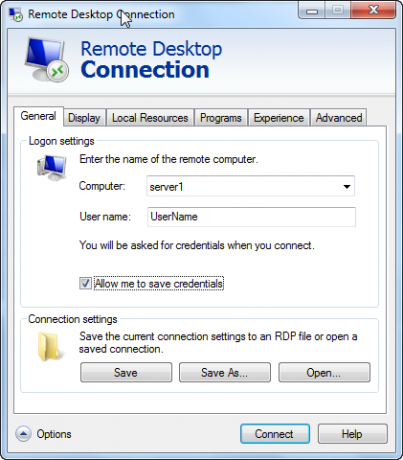
Quando lo fai, ti permette di spuntare “Ricorda le mie credenziali” sulla prima schermata di accesso, che conserverà i tuoi dettagli di accesso la prossima volta che eseguirai RDP su questo sistema da questo computer.
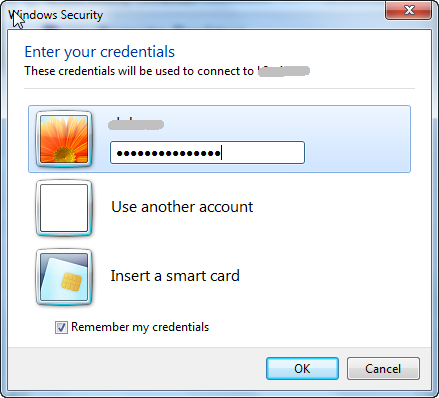
Una volta effettuato l'accesso, ogni volta che digiti lo stesso server in cui hai salvato le tue credenziali, vedrai la notifica sotto il campo Computer che ti informa che hai salvato le credenziali per questo sistema. Ora devi solo premere "Connetti" e sei a posto.
Per i sistemi che supporti molto, non dover inserire costantemente le tue credenziali può effettivamente risparmiare molto tempo a lungo termine.
Nella scheda generale nella finestra sopra, sotto la casella Impostazioni connessione, puoi fare clic sul pulsante Salva con nome per salvare effettivamente i dettagli del server e del nome utente in un file sul tuo computer locale.
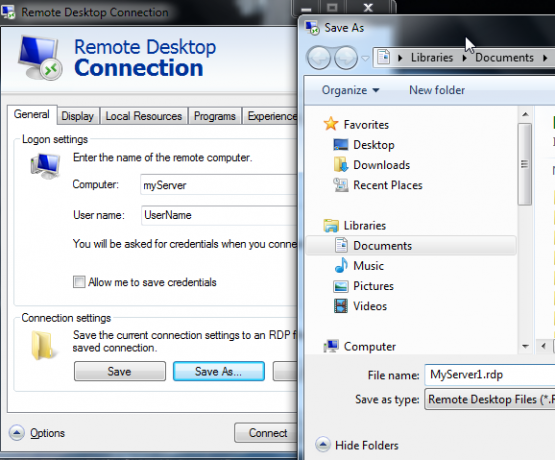
Qual è il punto di salvare un file RDP? Bene, supponiamo che tu lavori su un team IT che supporta 20, 30 o addirittura 50 server. Vuoi davvero provare a ricordare il nome di ognuno di quei server? Questo problema si aggrava ancora di più se lavori in un ufficio aziendale supportando sedi di aziende sul campo ovunque con i propri server e nomi di server univoci.
Il salvataggio di questi dettagli di connessione su file consente di organizzarli tutti in cartelle (per ogni sito, ad esempio) e tutto ciò che si possiede fare doppio clic sul file per aprire l'utilità desktop remoto con i dettagli di connessione al server già compilati per te.
Rendere lo schermo come piace a te
La più grande lamentela che ho sentito parlare di PSR è il fatto che spesso si apre automaticamente una finestra non ingrandita. Ciò è particolarmente vero su un monitor di grandi dimensioni, in cui la strana finestra RDP più piccola si aggancia a un angolo dello schermo e può riempire solo circa un quarto alla metà dello schermo.
Questo può essere davvero frustrante, specialmente quando vuoi aprire un sacco di finestre sullo stesso schermo, anziché avere solo una finestra aperta e non avere molto spazio sul desktop con cui lavorare affatto.
Questo non lo farà. Invece, vai alla scheda Display prima ci si collega al sistema remoto e si sposta il dispositivo di scorrimento Configurazione display completamente a destra. Vedrai lo stato sotto il cursore cambiare in "Schermo intero". Se hai due monitor collegati, vedrai abilitato "Usa tutti i miei monitor per la sessione remota". Se vuoi davvero lasciarti trasportare, selezionalo e la finestra della sessione remota prenderà il controllo di entrambi i monitor, proprio come se fossi seduto su quel sistema remoto con due schermi.
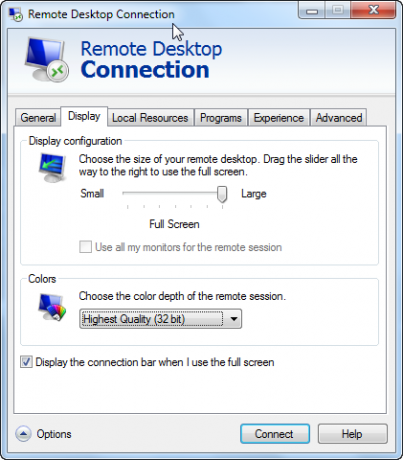
Selezionando per visualizzare la barra di connessione con quella casella in basso verrà mostrata la barra delle informazioni in alto dello schermo: utile se si desidera alternare tra schermo intero e finestra singola modalità.
Risorse del sistema locale e scripting
Un'altra lamentela che molte persone hanno quando usano RDP è che quando sei connesso al sistema remoto, alcune combinazioni di tasti di Windows come alt-tab e control-alt-delete non funzionano. Per risolvere questo problema, vai alla scheda "Risorse locali" e assicurati che l'impostazione della tastiera per le combinazioni di tasti di Windows sia impostata sulla modalità di visualizzazione in genere utilizzata quando si utilizza il desktop remoto. Come per magia: la tua tastiera locale si comporterà come se fossi seduto proprio su quel computer remoto.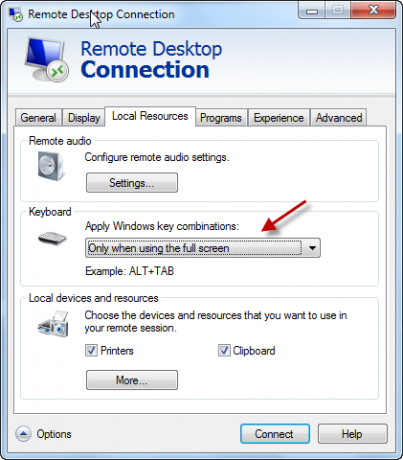
Pensi di non avere la possibilità di utilizzare quella memory stick in tasca durante la sessione remota? Senza senso! Collegare quella memory stick al computer locale e nella sezione "Dispositivi locali" nella scheda "Risorse locali", fare clic sul pulsante "Altro ...".
In questa nuova finestra, vedrai un'intera raccolta di altri dispositivi che puoi utilizzare durante la sessione remota. Se è la memory stick USB che speri di utilizzare, seleziona la casella di controllo accanto all'unità locale. Nel mio caso, è il Cruzerdrive mappato come E drive.
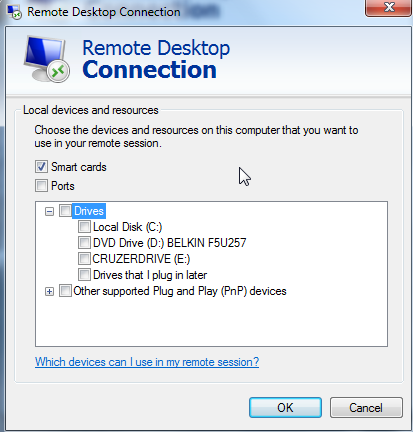
Ora, quando ti trovi all'interno della tua connessione desktop remoto sul computer remoto, tutto ciò che devi fare è apri Esplora risorse e vedrai la tua chiavetta USB locale mappata come unità su quel telecomando sistema. Fantastico o cosa?
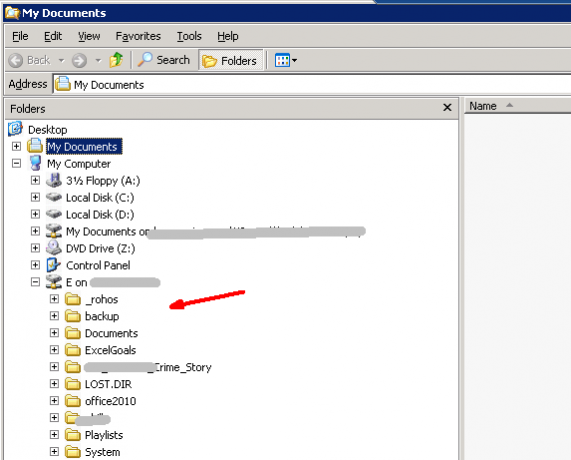
È inoltre possibile avviare automaticamente un programma sul sistema remoto durante la connessione. Questo è in realtà più utile se stai configurando client che si collegheranno automaticamente a sistema remoto e vuoi che apra automaticamente alcune applicazioni una volta connesso al server. Questo è spesso il caso, ad esempio, quando si collegano i client a un server terminal. La maggior parte delle persone ha davvero poco utilità per questa funzione, ma quando necessario, può davvero tornare utile.
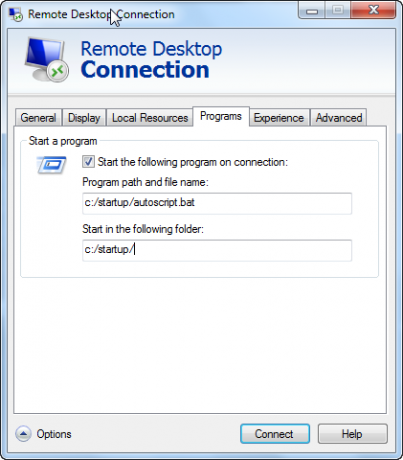
Come puoi vedere, c'è molto di più in RDP oltre alla semplice connessione a un sistema remoto. Puoi davvero personalizzare tutto di ogni singola connessione: le tue credenziali, le impostazioni a schermo intero, le risorse locali, gli script remoti e altro ancora. Salva le impostazioni di connessione in file e non dovrai più preoccuparti di personalizzare nuovamente quella connessione.
Questi sono il tipo di suggerimenti e trucchi che fanno la differenza tra una persona IT che perde tempo cercando i dettagli della connessione e uno che ha tutto creato, automatizzato e pronto per partire in un momento Avviso.
Devi usare molto RDP? Quali sono i tuoi piccoli consigli e trucchi che hai imparato negli anni? Condividi i tuoi pensieri e approfondimenti nella sezione commenti qui sotto.
Credito immagine: Concetto di cloud computing (Shutterstock)
Ryan ha una laurea in ingegneria elettrica. Ha lavorato 13 anni in ingegneria dell'automazione, 5 anni in IT e ora è un ingegnere di app. Ex amministratore delegato di MakeUseOf, ha parlato a conferenze nazionali sulla visualizzazione dei dati ed è stato presentato su TV e radio nazionali.