Annuncio pubblicitario
 Al ritorno da un viaggio a Washington DC ieri, mi sono reso conto di quanto dipendessi dalla navigazione GPS per il mio telefono Android. Non solo mi ha impedito di soccombere ai colpi di scena delle strade della città DC, ma ci ha aiutato a navigare verso tutti i musei e monumenti mentre stavamo camminando nella zona della Capitale.
Al ritorno da un viaggio a Washington DC ieri, mi sono reso conto di quanto dipendessi dalla navigazione GPS per il mio telefono Android. Non solo mi ha impedito di soccombere ai colpi di scena delle strade della città DC, ma ci ha aiutato a navigare verso tutti i musei e monumenti mentre stavamo camminando nella zona della Capitale.
Per anni ho voluto acquistare una di quelle costose unità GPS per auto, ma non sono mai riuscito a comprarne una. Alla fine, la mia procrastinazione si è rivelata un'ottima cosa, perché alla fine il telefono Android che ho ricevuto per Natale ha coperto quella base. Questo perché Google Maps per Android ora include Google Maps Navigation, un fantastico sistema di navigazione passo-passo che offre prestazioni migliori o migliori di alcune delle migliori unità GPS.
Questo funziona un po 'come la versione precedente di Google Maps con GPS, che io ha scritto in precedenza Google Maps aggiunge il tracciamento GPS ai telefoni cellulari Leggi di più
Tuttavia, la navigazione GPS di Google Maps per Android sovrappone le informazioni sulla posizione GPS alle mappe GPS in una visualizzazione passo-passo in tempo reale. Quando si entra in "modalità di navigazione", la mappa ingrandisce il tipo di modalità di mappatura in tempo reale che ci si aspetta di vedere su un dispositivo GPS. Mentre ti avvicini a svolte o incroci, l'unità elenca quale percorso devi prendere e la distanza dalla svolta successiva. Il sistema è anche abilitato alla voce (con una voce maschile o femminile) attivare questa opzione.
Da Google Maps a Google Navigation
Sul tuo telefono Android abilitato per GPS, hai sempre avuto la possibilità di andare a "La mia posizione"Per un punto blu lampeggiante che identifica la tua posizione. Questa capacità integra il flusso di dati Internet mobile con le coordinate della posizione GPS. Google Maps utilizza la tua connessione Internet mobile per disegnare la mappa sottostante, completa di strade e posizioni. Passa quindi alle coordinate GPS del tuo telefono per integrare la tua posizione in cima a quella mappa.
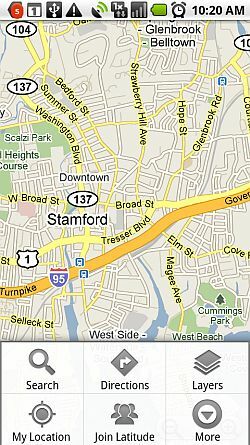
All'interno di Google Maps, puoi sempre vedere quel piccolo punto di posizione blu, basato sulla tua posizione GPS o sul cell tower triangolato "ipotesi migliore" (se il GPS non è abilitato) premendo il pulsante "La mia posizione" all'interno di Google Mappe. Tuttavia, cosa succede se si dispone di un supporto per cruscotto per il proprio PDA Android mobile e si desidera utilizzarlo per indicazioni dettagliate? Bene, ora che Google ha integrato la navigazione in Google Maps, tutto ciò che devi fare è premere il tasto "Indicazioni".
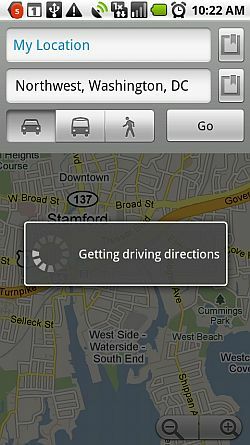
In genere, vorrai sapere come arrivare da dove ti trovi in un'altra posizione. Per questo motivo, il primo campo di solito viene impostato automaticamente su "La mia posizione“. È possibile digitare l'indirizzo esatto in cui si desidera andare oppure è possibile condurre una ricerca basata su Internet per la posizione premendo il piccolo pulsante "Cerca" a destra del campo. Seleziona se desideri il percorso di guida, metropolitana o pedonale migliore, quindi premi "Partire.”
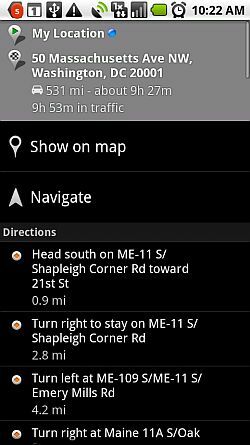
Utilizzando le informazioni che hai fornito, Google Maps mette insieme il percorso di guida, metro o strada più veloce rispetto alla tua posizione attuale. Ciascuno degli elementi nella sezione "Indicazioni"L'intestazione è un singolo passaggio all'interno dell'intero set di indicazioni dettagliate per l'intero viaggio. Nella parte superiore, troverai la distanza totale del viaggio e il tempo di viaggio stimato sia per la guida standard sia il tempo stimato che dovrebbe richiedere con ritardi di traffico medi. A proposito, ho scoperto che le stime del tempo di guida sono stranamente accurate, quasi fino al minuto esatto in alcuni casi in cui non ci sono ritardi significativi lungo la strada.
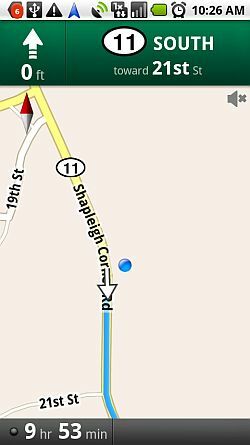
La finestra di navigazione viene visualizzata come mostrato sopra durante la guida. Attualmente, il mio telefono è sganciato, quindi il display è verticale, ma quando si monta il telefono in una docking station per cruscotto, apparirà esattamente come sopra ma nella vista orizzontale. Un punto blu identifica la tua posizione attuale e si trasforma in una freccia quando sei in movimento, mostrando la tua attuale direzione di viaggio. La schermata di navigazione evidenzia il percorso in blu. Nella parte superiore della finestra troverai l'incrocio o la svolta successiva nel tuo percorso, nonché la distanza dal punto di svolta. Nella parte inferiore della finestra troverai il tempo di viaggio stimato rimanente fino a raggiungere la destinazione.
Vedi il puntino nero accanto alla stima "9 ore"? Che si aggiorna in base a qualsiasi informazione sul traffico disponibile. In altre parole, un buon flusso di traffico significa che ottieni un semaforo verde. Quando ti trovi in una zona a traffico lento o interrotto, questo indicatore cambia colore per indicare che hai inserito una zona di traffico che potrebbe modificare l'orario di arrivo previsto. Se si tocca l'indicatore, il display passa alla vista "traffico".
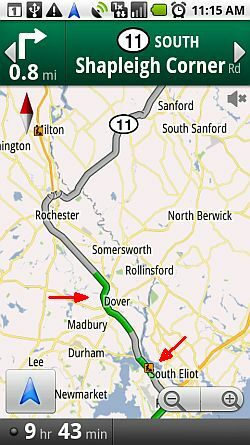
Questa vista è in realtà estremamente utile. Per i centri di popolazione più elevata come le città piccole e grandi, le informazioni sul traffico sono generalmente disponibili. Per quelle aree, vedrai lo stato del traffico corrente riflesso sulla mappa del traffico con strisce verdi, ambra o rosse. Se disponibili, ci sono anche piccoli indicatori che riflettono le zone di costruzione. Se una striscia di strada su questo display è rossa, è possibile risparmiare molto tempo durante il viaggio tentando di individuare un percorso alternativo attorno a quella zona di traffico fermo / lento.
Desideri ulteriori informazioni sovrapposte sulla tua mappa? Basta fare clic sul pulsante menu e selezionare "Livelli“. Qui puoi aggiungere molte informazioni importanti alla tua mappa o passare a una modalità di visualizzazione diversa come Satellite o Traffic.
![Usa il navigatore di Google Maps per GPS [Android] passo-passo gnavigate5](/f/d44c745e594ef6c886099fc99f41cef6.jpg)
Se odi davvero preoccuparti di dove si trova il prossimo posto dove trovare gas o cibo, abilita semplicemente "Stazioni di servizio" e "Ristoranti"Livelli e tali posizioni verranno visualizzate sulla schermata di navigazione con i simboli corrispondenti.
![Usa il navigatore di Google Maps per GPS [Android] passo-passo gnavigate6](/f/7d32a928982cd94b80451e6427953485.jpg)
Una volta abilitato il livello ristoranti, puoi vedere sopra che la mappa mostra i luoghi locali con il simbolo di una forchetta / cucchiaio. Nella mappa sopra, ho la scelta di un posto dove mangiare proprio lungo l'autostrada, oppure posso scegliere di viaggiare un po 'fuori dai sentieri battuti per andare in un ristorante sull'acqua. La maggior parte dei viaggiatori non avrebbe idea che ci sia un posto alternativo dove mangiare e, come tutti gli altri, dovresti combattere la folla. Ma con Google Maps Navigation, ottieni ulteriori informazioni su quel tipo di punti nascosti ovunque tu viaggi.
Se sei il tipo di persona più testuale e desideri semplicemente sapere quale numero di percorso cercare e in quale direzione girare, puoi selezionare "Di Più"Dal menu e fare clic su"Elenco delle indicazioni.”
![Utilizza la navigazione di Google Maps per GPS [Android] passo-passo gnavigate7](/f/22c8cfb7a8a3724708cba09e60bf32d5.jpg)
Questa modalità di visualizzazione mostra la distanza e il tempo fino alla destinazione, nonché tutte le indicazioni di svolta per svolta con la svolta successiva evidenziata in verde. In questa modalità, non ci sono elementi grafici o indicatori che ti confondano: dai un'occhiata alla svolta imminente e alle informazioni sul percorso e fai le svolte secondo necessità. La finestra si aggiornerà con il tuo nuovo stato mentre guidi, quindi saprai sempre dove andare dopo.
Ora utilizzo la navigazione di Google Maps come mia guida fidata, indipendentemente da dove viaggiamo. Durante il nostro recente viaggio è stato in funzione per l'intera durata di 10 ore e mi ha guidato in sicurezza alcune delle situazioni di traffico più estreme e difficili in luoghi come Washington DC e New York City. Funziona bene o meglio di molti dei più costosi sistemi di navigazione GPS là fuori - e, soprattutto, è gratuito!
Hai mai usato Google Maps Navigation? Cosa ne pensi? Suggeriresti qualche miglioramento? Condividi i tuoi pensieri nella sezione commenti qui sotto.
Ryan ha una laurea in ingegneria elettrica. Ha lavorato 13 anni in ingegneria dell'automazione, 5 anni in IT e ora è un ingegnere di app. Ex amministratore delegato di MakeUseOf, ha parlato a conferenze nazionali sulla visualizzazione dei dati ed è stato presentato su TV e radio nazionali.