Annuncio pubblicitario
Come fotografo amatore o professionista, è probabile che tu abbia migliaia di foto che desideri conservare e organizzare Come far funzionare Google Photos con questi suggerimentiGoogle Foto potrebbe essere la soluzione tanto attesa per gestire tutte le tue foto. Ma è il migliore tra tutti i siti di condivisione di foto online? Leggi di più .
Lightroom è uno dei modi principali per farlo, sebbene ce ne siano alcuni alternative gratuite 15 alternative gratuite ad Adobe Lightroom, Illustrator e PhotoshopDesideri ottenere Adobe Photoshop, Lightroom o Illustrator gratuitamente? Ecco alcune delle migliori alternative a Creative Cloud. Leggi di più . Adobe definisce la piattaforma una "soluzione completa per il fotografo digitale". Tradotto, ciò significa che direttamente da Lightroom è possibile archiviare, organizzare, gestire, modificare in modo non distruttivo (con meno funzioni di Photoshop Photoshop o Lightroom: quale utilizzare?Se riesci ad accedere ad entrambi, lo consigliamo vivamente. E se potessi sceglierne solo uno? Leggi di più
) e condividi l'intera libreria di foto.Ma prima di poter fare tutto ciò, devi prima importare le tue foto. Ci sono un paio di modi per farlo, così come alcune cose che devi sapere prima.
Comprensione di come funziona Lightroom
La struttura di Lightroom si basa su "cataloghi". Un catalogo di Lightroom è non dove sono archiviate le tue foto. Ciò significa che quando si utilizza Lightroom, è possibile archiviare praticamente le foto in qualsiasi cartella desiderata, sia sul disco rigido interno che esterno. Lightroom sarà comunque in grado di accedervi.
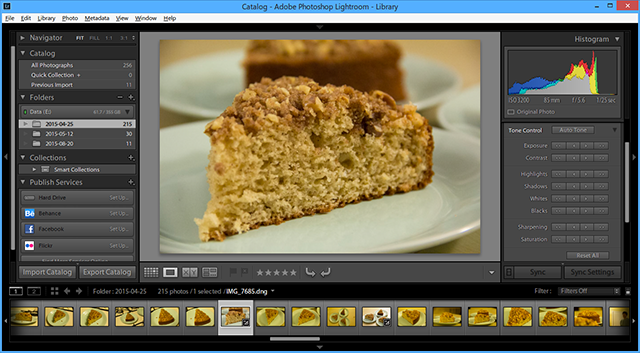
Quando si importano foto, ciò che si sta facendo è la creazione di un catalogo di riferimenti di posizione, che indicano dove sono effettivamente archiviate le foto. Le immagini che stai guardando in Lightroom sono anteprime dell'originale.
Poiché Lightroom offre "modifiche non distruttive", qualsiasi modifica apportata all'interno di Lightroom non altera l'immagine originale fino a quando non viene eseguita esportare quei cambiamenti. Al contrario, tali modifiche vengono archiviate nel catalogo di Lightroom (insieme a tali riferimenti di posizione). In altre parole, puoi sempre tornare alle modifiche precedenti.
Non spostare o rinominare le tue foto
Poiché il catalogo di Lightroom utilizza il nome file e la posizione delle singole foto per creare riferimenti ad esse, se si spostano o modificano nomi o posizioni di file, tali riferimenti vengono interrotti. Questo farà sì che le tue foto diventino "mancanti" nel tuo catalogo.

Quindi, prima di importare le tue foto in Lightroom, cerca di individuare una posizione e una struttura di cartelle a cui puoi aderire. La modifica di questo ti causerà solo seccature lungo la strada.
Dove conservare le tue foto
Idealmente, se le foto sono archiviate sullo stesso disco rigido del catalogo Lightroom, è necessario archiviare le foto originali nella stessa cartella principale del catalogo Lightroom. Ciò semplifica lo spostamento dell'intera libreria di foto e del catalogo Lightroom in un'altra posizione insieme senza rompere quei riferimenti.

Ci sono momenti in cui questo non è fattibile, però. Ad esempio, se hai troppe foto da archiviare sul tuo disco rigido interno, potresti volerle archiviare su un disco rigido esterno. Una volta che hai scelto una posizione, cerca di non cambiarla.
Comprensione dei backup di Lightroom
Come accennato, ciò che è memorizzato nel tuo catalogo Lightroom sono i riferimenti alle immagini originali, come nonché i dettagli di eventuali modifiche apportate a tali immagini (inclusi metadati, informazioni sulla catalogazione e tag).
Quando esegui il backup del tuo catalogo, questo è tutto ciò di cui viene eseguito il backup, non le tue foto reali. Il tuo è necessario eseguire sempre il backup delle foto in modo indipendente NAS vs the Cloud: quale archiviazione remota fa per te?Network Attached Storage (NAS) si trova a cavallo tra un disco rigido locale e l'archiviazione cloud e offre entrambi i vantaggi. Leggi di più . Allo stesso modo, se elimini il tuo catalogo (o immagini dal tuo catalogo), stai eliminando quelle informazioni separate, non le foto reali.
Ora che hai compreso meglio come funziona Lightroom, supponendo che tu abbia creato il tuo catalogo (i) e scelto dove per memorizzare i tuoi cataloghi, sei pronto per importare le tue foto in modo da poter iniziare a organizzare, modificare e condividere loro.
Importazione della libreria di foto esistente
Quando inizi a utilizzare Lightroom, il tuo nuovo catalogo sarà completamente vuoto. Dopo aver archiviato la libreria di foto originale nel posto giusto (idealmente nella stessa cartella principale del catalogo) e ordinato le foto esistenti in una semplice struttura di cartelle (ho una cartella per ogni anno, con una sottocartella per ogni evento), ora è il momento di importare le tue foto in quella Catalogare.
Per fare ciò, apri il tuo catalogo Lightroom e fai clic Importare nella parte inferiore sinistra dello schermo (o fai clic su File> Importa). Ora vedrai la finestra di importazione principale in Lightroom. Ci occuperemo di questo da sinistra a destra.
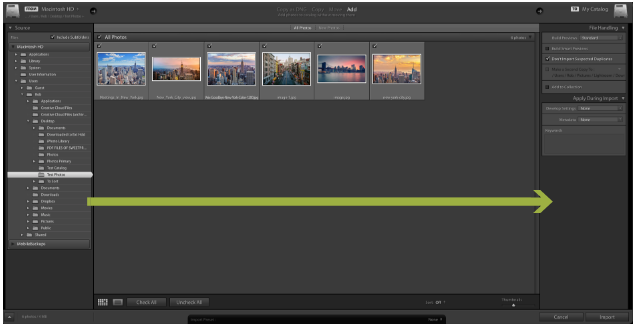
A sinistra, vai alla cartella in cui sono memorizzate le foto che desideri importare. Se hai un'unità esterna collegata, vedrai anche questa nel pannello. È possibile selezionare una singola cartella o tenere premuto cmd per selezionare più di una cartella.
Se stai importando una cartella che contiene sottocartelle e desideri replicare quella struttura di cartelle nel tuo catalogo Lightroom, assicurati che Includere sottocartelle la casella nella parte superiore del pannello è selezionata.
Ora vedrai le miniature di tutte le foto e i video che Lightroom è quasi pronto per l'importazione. Esaminali e assicurati che tutte le foto che desideri importare siano selezionate. Fatto ciò, dai un'occhiata nella parte superiore della finestra, dove vedrai quattro diverse opzioni: Copia come DNG, copia, Mossa, e Inserisci.

Perché stai semplicemente popolando il tuo catalogo con foto che sono già dove le desideri, scegli Inserisci. Come puoi vedere, questo aggiungerà le tue foto senza spostarle. Le altre tre opzioni sono da utilizzare in altre situazioni.
L'ultima cosa da fare è controllare le impostazioni nel pannello di destra. Come accennato in precedenza, le immagini che vedi nel tuo catalogo sono solo anteprime degli originali. Nel Crea anteprime casella a discesa, puoi selezionare la dimensione delle anteprime che desideri creare da Lightroom. A meno che tu non sia molto impegnativo per lo spazio su disco, consiglierei di andare avanti Standard anteprime. Se scegli anteprime piccole, Lightroom può impiegare del tempo a generare anteprime più grandi quando lavori sulle tue foto. Se scegli anteprime più grandi, il tuo catalogo potrebbe presto riempire il tuo disco rigido, ma la risoluzione sarà molto più alta.
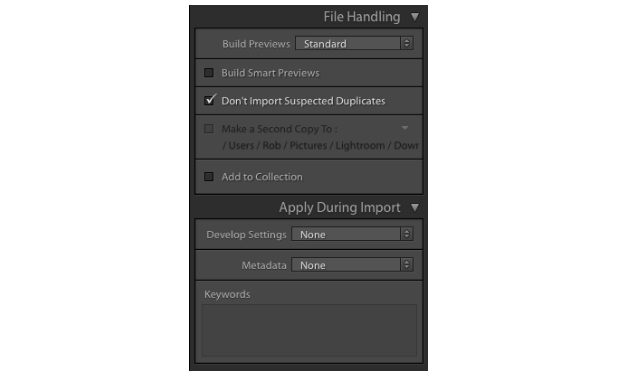
Se le tue foto sono archiviate su un disco rigido esterno e desideri modificarle anche quando il disco rigido non è collegato al computer, seleziona Crea anteprime intelligenti. Ciò creerà un file leggero aggiuntivo che è possibile modificare in qualsiasi momento. Se le foto si trovano sulla stessa unità del catalogo Lightroom, tuttavia, lasciatele deselezionate per risparmiare spazio su disco.
Se hai già delle foto nella tua libreria, te ne vai Non importare duplicati sospetti selezionato deselezionerà tutte le foto che sono già all'interno del tuo catalogo.
Il Aggiungere alla collezione opzione ti consente di aggiungere tutti foto durante questa importazione in a Collezione Lightroom. Questo è un modo semplice di raggruppare le foto in modo da poter vedere facilmente tutte le foto pertinenti in futuro. Ad esempio, è possibile raggruppare foto che mostrano l'avanzamento della ristrutturazione della casa o foto di tramonti. Puoi creare raccolte all'interno del pannello o aggiungere foto alle raccolte in un secondo momento.
Infine, il Applica durante l'importazione sezione consente di assegnare le impostazioni a tutti le foto che stai importando. Per esempio; impostazioni colore, parole chiave e metadati. Se desideri applicare queste modifiche a un gran numero di foto contemporaneamente, ciò può farti risparmiare un sacco di tempo.
Puoi salvare tutte queste impostazioni per utilizzarle in future importazioni usando il semplice pannello Predefiniti di importazione che è parzialmente nascosto nella parte inferiore dello schermo. Qui è anche possibile selezionare le impostazioni salvate in precedenza che si desidera utilizzare.

Quando sei soddisfatto di tutte le impostazioni, fai clic su Importare in basso a destra e inizierà l'importazione. A seconda di quante foto stai importando, questo potrebbe richiedere del tempo. Una volta terminato il processo, il tuo catalogo è finalmente popolato e pronto per l'uso!
Importazione di foto da una fotocamera o un telefono
Il più delle volte, importerai le tue nuove foto direttamente da una fotocamera o da un telefono nel tuo catalogo Lightroom. Ci sono due modi per farlo.
Innanzitutto, è possibile spostare manualmente le foto dalla scheda di memoria nella struttura di cartelle configurata in precedenza, quindi seguire i passaggi sopra descritti.
In secondo luogo, è possibile consentire a Lightroom di spostare le foto dalla scheda di memoria nella posizione desiderata e importali nel tuo catalogo per te. Puoi fare tutto questo da Lightroom. Questo è come farlo.
Collega la scheda di memoria o il telefono al computer e chiudi tutti i popup che compaiono automaticamente. Apri il tuo catalogo Lightroom e fai clic Importare nella parte inferiore sinistra dello schermo (o fai clic su File> Importa). Ora vedrai la finestra di importazione principale in Lightroom. Lavoreremo di nuovo attraverso questo da sinistra a destra.

Nel pannello di sinistra, trova le tue foto. Una volta trovata la posizione corretta, vedrai le anteprime di tutte le foto disponibili per l'esportazione. Scorri queste foto e assicurati che siano selezionate solo quelle che desideri importare.
Ora dai un'occhiata nella parte superiore dello schermo. Dei quattro pulsanti lì, solo due saranno disponibili per te. Copia come DNG, e copia.
Se scegli Copia come DNG, Lightroom convertirà automaticamente tutti i file RAW nel formato DNG di Adobe. Di solito è meglio solo per seleziona "Copia". che incollerà le tue foto in una posizione a tua scelta, e aggiungili al tuo catalogo. Puoi sempre convertire i tuoi file in DNG in seguito, se necessario.
Quindi, dai un'occhiata al pannello di destra. Se fai clic sul testo accanto all'immagine di un disco rigido, puoi scegliere la destinazione esatta in cui verranno salvate le foto. Di solito è qui che stai memorizzando il resto delle tue foto nel tuo catalogo. È anche possibile spostare queste foto su un'unità esterna, se necessario.

Ora vuoi assicurarti che quando le foto vengono spostate in questa destinazione, imitano la struttura del file che hai già impostato. Vai al Destinazioni e vedrai alcuni nomi di cartelle in grigio, che mostrano come Lightroom memorizzerà le tue foto a meno che non apporti alcune modifiche.

Ci sono essenzialmente due opzioni qui. Per impostazione predefinita, Lightroom ordina le foto in base alla data. L'altra opzione è quella di avere una selezione di foto aggiunte in una singola cartella. Se vuoi lasciare le tue foto ordinate per data, puoi lasciare la cartella Destinazione così com'è. Se si desidera aggiungere foto a una singola cartella, vedere di seguito.
Aggiunta di foto a una cartella
Puoi solo aggiungere una selezione di foto in una nuova cartella alla volta. Se desideri ordinare le tue foto in un numero di cartelle diverse, puoi ripetere rapidamente il seguente metodo fino a quando non hai importato tutte le foto nelle rispettive cartelle. Questo può sembrare un po 'lungo, ma una volta che lo hai fatto una o due volte, è un gioco da ragazzi.
Clic Deseleziona tutto. Dopotutto, non vogliamo importare tutte queste foto in una cartella. Tieni premuto cmd e fai clic su tutte le foto pertinenti per selezionare tutti delle foto che vuoi aggiungere a questa cartella. Quando selezionato, le anteprime diventeranno di colore grigio più chiaro. Inoltre, assicurarsi che le caselle di controllo solo su queste foto selezionate sono selezionate. Queste foto selezionate sono ora pronte per essere spostate in una singola cartella. Dovrebbe assomigliare a qualcosa di simile a questo…
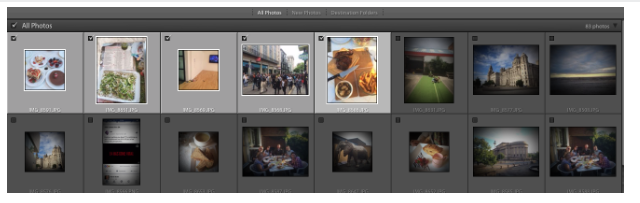
Ora dai un'occhiata al pannello di destinazione sul lato destro e in Organizzare menu a discesa, selezionare in una cartella, quindi selezionare in sottocartella, e inserisci un nome per la cartella come da struttura di cartelle esistente. Colpire Accedere.

Ora sarai in grado di vedere una nuova cartella in grigio nell'elenco delle cartelle che ora si trova nella posizione corretta, con il nome giusto. Passa attraverso una qualsiasi delle altre opzioni nel riquadro di destra e modifica quelle desiderate. Molte di queste sono impostazioni più avanzate come la modifica dei nomi dei file. A meno che tu non sia un utente esperto, probabilmente non avrai bisogno di toccarne molti (se presenti).
Colpire Importare e quelle foto selezionate verranno aggiunte alla tua nuova sottocartella (anche se non verranno eliminate dalla scheda di memoria). Ripeti questo passaggio con tutte le altre foto che desideri importare dalla fotocamera o dal telefono. Come ho detto, può sembrare un po 'lungo, ma una volta che lo hai fatto una o due volte, è un gioco da ragazzi.
Il vostro catalogo completo di Lightroom
Seguendo queste istruzioni passo passo ti aiuterà a popolare il tuo catalogo Lightroom con foto vecchie e nuove. Adobe non lo rende facile come potrebbe essere, ma prima che tu lo sappia, sarà una seconda natura.
Mantenendo aggiornato e organizzato il tuo catalogo Lightroom, sarai in una posizione molto migliore rispetto alla massa modifica le immagini, organizza le tue foto, pubblicale facilmente su Facebook e Flickr, crea presentazioni e molto altro Di Più. Questo ti lascerà molto più tempo per provarne un po ' divertenti esercizi di fotografia 7 esercizi di fotografia di abilità che funzionano davveroCi sono molti esercizi che possono aiutare a "sviluppare il tuo occhio fotografico". Ecco quelli più efficaci che abbiamo trovato. Leggi di più , e migliorare le tue abilità fotografiche 5 semplici modi per migliorare la tua fotografiaMentre ci sono molti modi per migliorare le tue foto, il modo migliore è migliorare il processo con cui le scatti. Ecco alcuni fantastici consigli di uno dei fotografi professionisti di MakeUseOf. Leggi di più .
C'è qualcos'altro che vorresti sapere sull'importazione di foto in Lightroom?
Rob Nightingale ha conseguito una laurea in filosofia presso l'Università di York, nel Regno Unito. Ha lavorato come manager e consulente di social media per oltre cinque anni, tenendo seminari in diversi paesi. Negli ultimi due anni, Rob è stato anche uno scrittore di tecnologia, ed è il responsabile dei social media di MakeUseOf ed editore di newsletter. Di solito lo troverai in viaggio per...