Annuncio pubblicitario
Spesso devi inserire gli stessi set di dati nel tuo Microsoft Excel fogli di calcolo? Puoi facilmente creare un elenco personalizzato in Excel. Quindi la prossima volta che ne hai bisogno, lascia che AutoFill esegua il sollevamento di carichi pesanti.
Dopo aver impostato questa funzionalità di Excel, puoi riempire rapidamente un intervallo di celle con le tue voci di elenco, come nomi di reparto, clienti, fasce di età e qualsiasi altro elenco di cui potresti aver bisogno.
Diamo un'occhiata a come puoi creare i tuoi elenchi personalizzati in Excel e come usarli con il riempimento automatico.
Come creare un elenco personalizzato in Excel
Puoi utilizzare la funzione di elenco personalizzato per creare e archiviare elenchi che usi spesso. Questi elenchi possono essere utilizzati come intestazioni per colonne e righe o per popolare elenchi a discesa per l'immissione di dati più rapida e accurata.
Crea un elenco personalizzato su Windows
- Clicca il File scheda.
- Selezionare Opzioni sulla sinistra.
- Nel Opzioni di Excel finestra di dialogo, fare clic su Avanzate.
- Scorri verso il basso fino a Generale sezione a destra e fare clic Modifica elenchi personalizzati.
Nel Elenchi personalizzati vedrai gli elenchi predefiniti di giorni della settimana e mesi dell'anno.
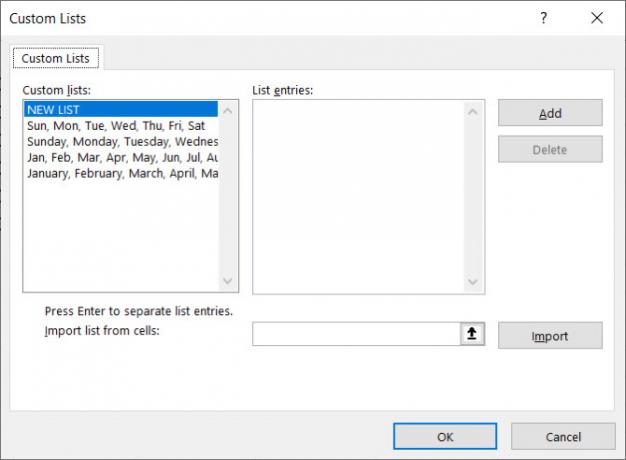
Crea un elenco personalizzato su Mac
- Clic Eccellere > Preferenze dalla barra dei menu.
- Selezionare Elenchi personalizzati.
Come su Windows, vedrai elenchi integrati come giorni della settimana abbreviati e mesi dell'anno.
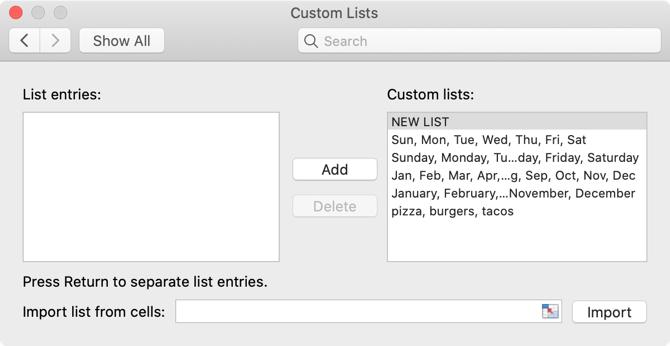
Esistono tre modi in cui puoi creare il tuo elenco personalizzato in Excel su Windows e Mac: inserisci direttamente il tuo elenco, importa celle di fogli di lavoro o importa da un intervallo di celle denominato.
1. Inserisci la tua lista direttamente
Il primo modo per creare il tuo elenco personalizzato è quello di inserirlo direttamente sul Elenchi personalizzati la finestra di dialogo. Questo è il modo più semplice se hai un breve elenco non incluso in nessuno dei fogli di lavoro della cartella di lavoro.
- Assicurati che Nuova lista è selezionato in Elenchi personalizzati scatola.
- Digita le voci dell'elenco in Elenca voci casella, un elemento per riga e fare clic Inserisci.
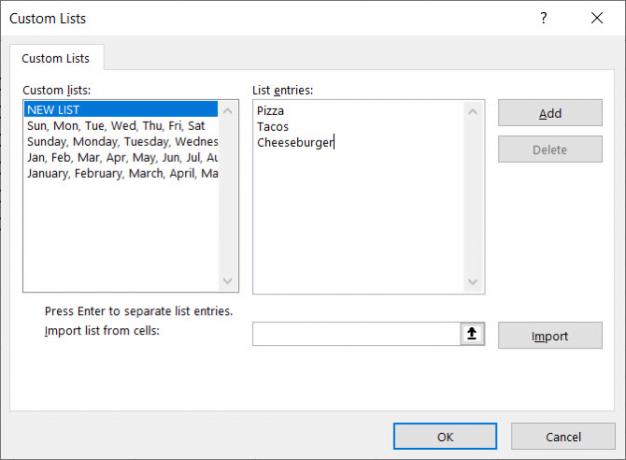
Vedrai quindi l'elenco visualizzato in Elenchi personalizzati scatola.
2. Importa celle da un foglio di lavoro
Il secondo modo per creare un elenco personalizzato è importarli dalle celle in uno dei tuoi fogli di lavoro. Questo metodo semplifica l'aggiunta di un elenco personalizzato già presente nelle celle della cartella di lavoro.
- Fai clic sul pulsante di selezione cella sul Elenco di importazione dalle celle scatola.
- Il Elenchi personalizzati la finestra di dialogo si riduce a solo il Elenco di importazione dalle celle scatola. Seleziona il foglio di lavoro contenente l'elenco che desideri importare. Quindi, seleziona l'intervallo di celle contenenti gli elementi nell'elenco e fai clic sul pulsante sul lato destro del Elenco di importazione dalle celle scatola.
- Il Elenchi personalizzati la finestra di dialogo si espande di nuovo. Si può notare che il titolo della finestra di dialogo cambia in Opzioni. È comunque la stessa finestra di dialogo. Clic Importare per aggiungere gli elementi dell'elenco dal foglio di lavoro a Elenca voci scatola.
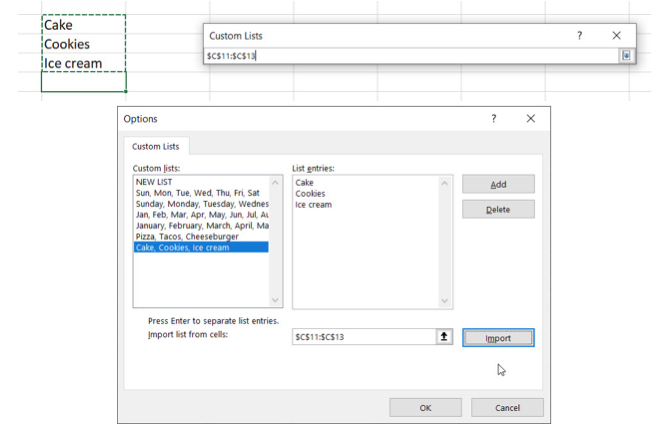
3. Importa un elenco da un intervallo di celle denominato
Il terzo modo per creare un elenco personalizzato è importare un elenco da un intervallo di celle denominato. Questo metodo consente di aggiungerli facilmente come elenchi personalizzati disponibili in qualsiasi cartella di lavoro nuova o esistente.
- Prima di aprire il file Elenchi personalizzati finestra di dialogo, inserisci ogni elemento del tuo elenco in una cella separata in una colonna o una riga in un foglio di calcolo.
- Seleziona le celle, inserisci un nome per l'intervallo di celle selezionate in Casella del nomee premere accedere.
- Apri il Elenchi personalizzati finestra di dialogo, inserisci un segno di uguale (=) seguito dal nome assegnato all'intervallo di celle in Elenco di importazione dalle celle scatola. Ad esempio, abbiamo chiamato il nostro intervallo di celle lati, quindi siamo entrati = Sides.
- Clic Importare.
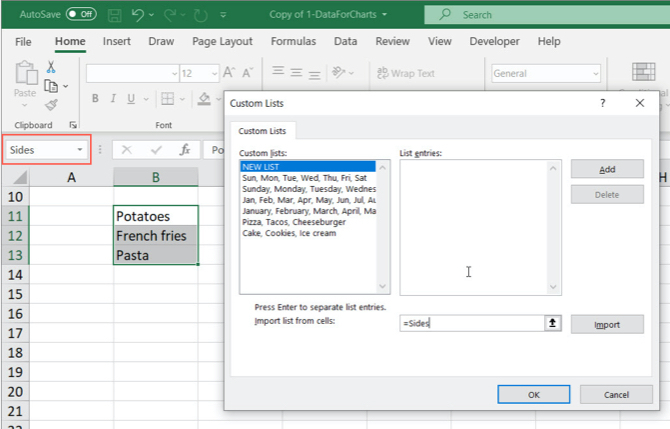
Nota: Quando si importa un elenco personalizzato da un intervallo di celle denominato in un foglio di lavoro, l'elenco in Elenchi personalizzati la finestra di dialogo non è collegata all'elenco originale nel foglio di lavoro. Pertanto, se si modifica l'elenco nel foglio di lavoro, l'elenco personalizzato non cambierà e viceversa.
Come utilizzare il riempimento automatico in Excel
Come hai visto quando ne hai creato uno tuo, Excel include diversi elenchi integrati inclusi i giorni della settimana. Vediamo un semplice esempio per vedere come funziona il riempimento automatico Come utilizzare il riempimento flash di Excel e il riempimento automatico per automatizzare l'immissione dei datiQuando crei regolarmente fogli di calcolo Excel e li popoli di dati, devi conoscere Riempimento automatico e Riempimento Flash. Lascia che ti mostriamo cosa fanno queste funzionalità e come possono aiutarti. Leggi di più .
genere Domenica in una cella e poi posiziona il cursore sull'angolo inferiore destro della cella fino a quando non si trasforma in un segno più. Trascina verso destra e vedrai che le celle si riempiranno con i giorni successivi della settimana. Rilascia quando finisci con le celle che vuoi riempire.
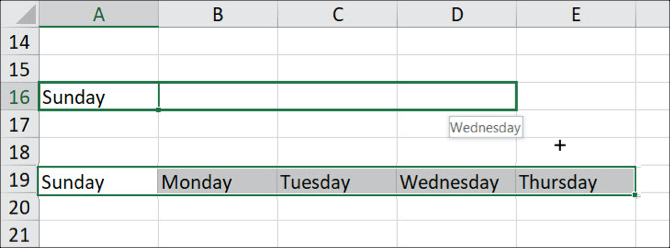
Come fa Excel a sapere cosa inserire nelle celle? Poiché i giorni della settimana sono un elenco predefinito, è possibile inserire uno qualsiasi degli elementi dell'elenco in una cella e trascinare verso il basso o verso il basso per riempire automaticamente il resto. Se trascini più di altre sei celle per i giorni della settimana, ad esempio, Excel ricomincia dall'inizio dell'elenco.
Dopo aver creato il tuo elenco personalizzato, puoi fare la stessa cosa per riempire automaticamente le celle adiacenti con gli elementi dell'elenco.
3 Esempi di elenchi personalizzati di Excel
Ci sono molti usi per gli elenchi personalizzati in Excel e non possiamo coprirli tutti qui. Ma qui sono solo alcuni esempi di come è possibile utilizzare elenchi personalizzati per rendere l'immissione dei dati più semplice ed efficiente in Excel.
- Se si creano fogli di calcolo con i dati per i dipartimenti della propria azienda, è possibile creare un elenco personalizzato contenente i nomi dei dipartimenti. Ad esempio, contabilità, risorse umane, marketing, sviluppo e supporto tecnico.
- Se sei un insegnante, puoi creare un elenco personalizzato di tutti i nomi dei tuoi studenti. Quindi inserisci facilmente l'elenco in una riga o colonna per tenere traccia di informazioni come voti o presenze.
- Se segui l'inventario dei capi di abbigliamento, potresti desiderare elenchi per taglie (S, M, L, XL e XXL), stili (girocollo, scollo a V, collo finto) e colori (nero, bianco, grigio, blu, rosso ,). Da questi elenchi, puoi rapidamente creare elenchi a discesa coerenti Come creare un elenco a discesa in Microsoft ExcelScopri come creare un elenco a discesa in Microsoft Excel, nonché personalizzarlo e aggiungere un elenco a discesa dipendente. Leggi di più contenente queste opzioni.
Crea i tuoi elenchi personalizzati
Le liste personalizzate sono disponibili in Microsoft Excel ti consente di personalizzare facilmente e rapidamente i tuoi fogli di calcolo in base alle tue esigenze. Una volta aggiunto un elenco personalizzato a Excel, è disponibile in tutti i fogli di calcolo nuovi ed esistenti.
Per ulteriori informazioni sulla prossima nuova cartella di lavoro, dai un'occhiata a queste impostazioni del documento Excel che dovresti controllare 5 Impostazioni del documento Excel che non devi mai dimenticare di controllareQuando scegli un modello Excel o condividi un foglio di calcolo, potrebbe contenere impostazioni personalizzate che non desideri vengano visualizzate da nessuno. Controlla sempre queste impostazioni. Leggi di più .
Credito di immagine: albertyurolaits /Depositphotos
Con la sua laurea in Informatica, Sandy ha lavorato per molti anni nel settore IT come Project Manager, Department Manager e PMO Lead. Ha quindi deciso di seguire il suo sogno e ora scrive di tecnologia a tempo pieno.

