Annuncio pubblicitario
Quando hai finito di usare il computer, fai clic sul pulsante Start, fai clic su Energia icona, quindi spegnimento?
Questa è l'estensione delle interazioni di molti utenti con il pulsante di accensione in Windows 10. Ma c'è molto di più che puoi uscirne. Diamo un'occhiata agli altri modi in cui puoi utilizzare quel pulsante.
Il menu Start Nozioni di base di alimentazione
Prima di tutto, discutiamo di Energia voce nel menu Start.
Fare clic sul pulsante Start per aprire il menu, quindi il Energia icona. Probabilmente vedrai tre voci: Dormire, spegnimento, e Ricomincia. Se non sai cosa significano:
- Dormire mette il computer in uno stato di basso consumo in modo da poter riprendere rapidamente da dove si era interrotto. Tutte le finestre saranno esattamente dove le hai lasciate una volta acceso il computer dalla sospensione. Utilizza una batteria, ma non quanto quando è acceso. Una volta premuto un tasto o spostato il mouse, si sveglierà per tutto il tempo poiché non si verificano problemi con la modalità sospensione Come risolvere i problemi della modalità di sospensione di Windows 10Ecco alcuni passaggi per la risoluzione dei problemi relativi a quando è necessario sapere come risolvere i problemi relativi alla modalità di sospensione in Windows 10. Leggi di più .
- spegnimento chiude tutti i programmi aperti, arresta Windows e quindi spegne il computer. Poiché è completamente spento, è possibile scollegare il cavo di alimentazione dal desktop o riporre il laptop in una borsa senza temere che si svegli.
- Ricomincia arresta Windows e il computer, quindi li riavvia nuovamente. Spesso dovrai riavviare dopo aver installato o disinstallato software o aggiornamenti e risolve anche tutti i tipi di problemi Perché il riavvio del computer risolve così tanti problemi?"Hai provato a riavviare?" È un consiglio tecnico che viene spesso scagliato, ma c'è un motivo: funziona. Non solo per PC, ma un'ampia gamma di dispositivi. Spieghiamo perché. Leggi di più .

Opzioni del menu utente
Si noti che nelle versioni precedenti di Windows, comandi simili Cambia utente, Disconnessione, e Serratura sono stati anche raggruppati sotto il Energia pulsante. In Windows 10, questi sono invece sotto la tua immagine del profilo nel menu Start. Facendo clic su di esso offre ulteriori opzioni:
- Serratura visualizza immediatamente la schermata di blocco, richiedendo di farlo digitare la password o il PIN PIN o password? Cosa usare in Windows 10Windows 10 ti consente di accedere al tuo PC usando diversi metodi. I due più popolari sono password e PIN. Esaminiamo le differenze tra loro e decidiamo quale è la migliore per te. Leggi di più per tornare al tuo account. È uno dei tanti modi per bloccare Windows I 6 migliori metodi per bloccare il tuo PC WindowsIl blocco del computer è essenziale per impedire l'accesso non presidiato. Ecco alcuni ottimi modi per farlo in qualsiasi versione di Windows. Leggi di più .
- Disconnessione termina la sessione, chiude tutte le app aperte e torna alla schermata di accesso. Qui, un altro utente può scegliere il proprio account e accedere.
- Se vuoi passare a un altro account sul tuo computer senza terminare la sessione corrente, fai semplicemente clic sul suo nome nell'elenco sotto Disconnessione. Ciò ti consente di iniziare a utilizzare Windows come tale account mantenendo sospesa la tua sessione.
Queste sono le modalità di base, ma è possibile modificare il menu di accensione per includere più voci.
Modifica del comportamento del pulsante di accensione
Se si desidera aggiungere o rimuovere voci dal menu di accensione, è possibile farlo con un viaggio in Opzioni di risparmio energia parte del pannello di controllo. Ricerca energia nel menu Start, quindi fare clic su Scegli un piano di risparmio energia per accedervi. Qui, cerca nella barra laterale sinistra il Scegli cosa fanno i pulsanti di accensione voce e fare clic su quello.
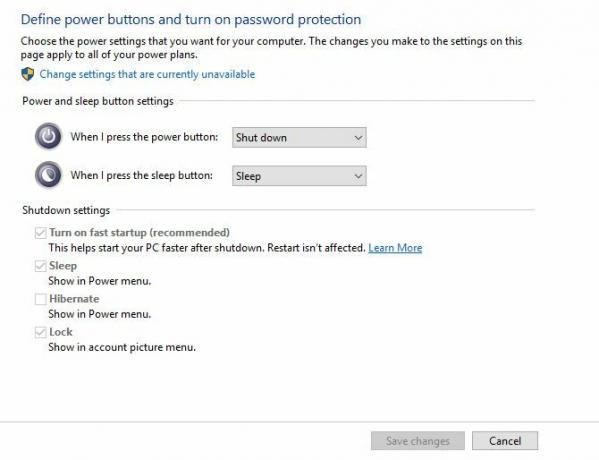
Vedrai un menu con diverse impostazioni di risparmio energia. Clicca il Modifica le impostazioni attualmente non disponibili per concedere l'accesso come amministratore in modo da poterli modificare. Se stai usando un laptop, vedrai due caselle per ciascuno di questi campi, uno per quando sei a batteria e uno per quando il computer è collegato. I desktop vedranno solo una casella per ogni impostazione.
- Quando premo il pulsante di accensione ti permette di cambiare ciò che fa il pulsante fisico sul tuo computer. Per impostazione predefinita, è impostato su spegnimento - quindi se premi il pulsante, equivale a emettere un spegnimento comando tramite il menu Start. Puoi cambiarlo in Dormire, Hibernate, Spegnere il display, o Fare niente Qui. Nota che, indipendentemente da ciò che scegli qui, tieni premuto il pulsante di accensione per alcuni secondi causare un arresto grave Il mistero del ciclo di alimentazione: i riavvii difficili sono pericolosi?Siamo stati tutti lì: un sistema bloccato o bloccato. L'unica soluzione? Un riavvio difficile. Ma i riavvi difficili non devono essere spaventosi e spiegheremo perché. Leggi di più , come staccare la spina.
- Quando premo il pulsante di sospensione è un po 'più complicato. La maggior parte dei computer non ha un "pulsante di sospensione" fisico come se avesse un pulsante di accensione. Se il tuo laptop o tastiera ne ha uno, modificandolo cambierà il comportamento di quel pulsante. È possibile modificare il valore predefinito di Dormire per Fare niente, Hibernate, o Spegnere il display. Ha senso lasciare questo set a Dormire.
- Se utilizzi un laptop, vedrai una terza opzione qui: Quando chiudo il coperchio. Impostato Dormire per impostazione predefinita, è possibile modificarlo in Fare niente, Hibernate, o Spegnimento.
Ecco maggiori informazioni su come tenere sveglio il laptop con il coperchio chiuso Come tenere sveglio un laptop Windows con il coperchio chiusoTi chiedi come tenere acceso il tuo laptop quando è chiuso? Ecco come chiudere il laptop e continuare a utilizzare un monitor collegato. Leggi di più .
Opzioni di spegnimento
Sotto queste opzioni, troverai alcune impostazioni di spegnimento. Se vuoi nascondere il file Dormire o Serratura articoli dal Energia e menu utente nel menu Start, puoi deselezionarli qui. Puoi anche aggiungere Hibernate al Energia menù.
Mentre la modalità sospensione salva la sessione corrente su RAM, l'ibernazione lo scrive sul disco rigido e quindi arresta Windows. Ciò ti consente di mantenere viva una sessione anche quando prevedi di tenere il laptop spento per un lungo periodo. L'ibernazione non è davvero necessaria su un computer desktop.
Finalmente puoi disabilitare Avvio veloce. Questa nuova impostazione presumibilmente rende l'avvio di Windows più veloce da un arresto. Se non riscontri problemi di avvio, puoi lasciarlo abilitato. Ma se Windows si blocca all'avvio o impiega un'eternità per iniziare, disabilitare questa opzione è il primo passo che dovresti provare 6 modi per correggere i tempi di avvio lento in Windows 10Se il tempo di avvio di Windows 10 è lento, non sei solo. Abbiamo compilato le soluzioni più comuni per aiutarti a correggere l'avvio lento su Windows 10. Leggi di più .
Altri modi per chiudere Windows
Se non desideri utilizzare il pulsante di accensione, esistono molti modi alternativi per spegnere il computer. Proprio come le scorciatoie più interessanti per il riavvio 6 consigli per riavviare Windows Like a ProIl punto di forza di Windows è la personalizzazione e non si ferma allo spegnimento. È possibile terminare la sessione o riavviare il sistema in vari modi, molti dei quali offrono maggiore praticità e controllo rispetto al menu Start. Leggi di più , puoi provare uno di questi modi per spegnere o dormire.
Per accedere più rapidamente alle opzioni di risparmio energia, fare clic con il pulsante destro del mouse sul pulsante Start per aprire il menu Power User. Passa il mouse sopra Chiudi o disconnettie puoi scegliere Disconnessione, Dormire, spegnimento, o Ricomincia. Ciò consente di risparmiare alcuni clic.
Un altro metodo rapido sta premendo Alt + F4 quando sei sul desktop. Nota che questa scorciatoia Scorciatoie da tastiera di Windows 101: The Ultimate GuideLe scorciatoie da tastiera possono farti risparmiare ore di tempo. Padroneggia le scorciatoie da tastiera universali di Windows, i trucchi della tastiera per programmi specifici e alcuni altri suggerimenti per accelerare il tuo lavoro. Leggi di più chiuderà la finestra attiva se ne è aperta una, quindi è possibile premere Tasto Windows + D per mostrare il desktop prima di utilizzarlo. Alt + F4 sul desktop viene visualizzata una finestra di dialogo di accensione rapida in cui è possibile eseguire una qualsiasi delle opzioni di spegnimento.
Se vuoi chiudere il modo geniale, prova a usare un comando Prompt dei comandi Comandi CMD di Windows essenziali che dovresti conoscereL'interfaccia desolata del prompt dei comandi è il gateway per gli strumenti avanzati di Windows. Ti mostriamo i comandi CMD essenziali che ti permetteranno di accedervi. Leggi di più . Fare clic con il tasto destro del mouse sul pulsante Start e selezionare Prompt dei comandi, quindi digitare questo comando per avviare l'arresto:
shutdown -s -t 0Questo spegnerà immediatamente il tuo computer. Per regolare il tempo di attesa di Windows prima di chiudere, basta cambiare il 0 per un numero di secondi. Per riavviare invece, sostituire il -S con -r.
Come si spegne?
Abbiamo discusso di tutti i modi in cui è possibile utilizzare e modificare le opzioni del pulsante di accensione di Windows 10. Sia che tu preferisca spegnere il sistema con il pulsante fisico o la voce nel menu Start, puoi farlo proprio per il tuo flusso di lavoro. Sfortunatamente, non ci sono fantastici hack disponibili per queste funzioni. Poiché il pulsante di accensione fisico è un interruttore, non è possibile modificarlo per eseguire il proprio comando.
L'unica altra parte della personalizzazione che puoi ottenere è l'aggiunta di un'azione predefinita al pulsante di accensione utilizzando una sostituzione del menu Start. Strumenti come Classic Shell e StartIsBack ++ ripristinano il menu Start in stile Windows 7 con a spegnimento pulsante accanto alla barra di ricerca. Puoi cambiarlo in Dormire o un altro comando utile se si eseguono spesso tali azioni.
Check-out la nostra guida per velocizzare Windows 10 dall'inizio alla chiusura Come velocizzare Windows 10 Dall'avvio allo spegnimentoLe modifiche al registro e i pulitori minacciosi raramente risolvono un computer lento. Abbiamo compilato un elenco di metodi collaudati che forniranno al tuo computer Windows 10 un miglioramento immediato delle prestazioni. Leggi di più e i nostri suggerimenti per la risoluzione dei problemi se Windows impiega un'eternità a spegnersi Windows sta per sempre spegnersi? Prova questo!Stai solo spegnendo il PC; quanto può essere difficile? L'arresto è un processo complesso e molto può andare storto. Se il tuo Windows 7, 8.1 o 10 si blocca, dai un'occhiata alla nostra risoluzione dei problemi ... Leggi di più non importa quale metodo usi.
Come si utilizzano le opzioni di alimentazione del menu Start di Windows e il pulsante di accensione fisico? Condividi la tua configurazione e suggerimenti con altri lettori nei commenti!
Credito di immagine: Alexandru Nika tramite Shutterstock.com
Ben è un vicedirettore e il Post Manager sponsorizzato di MakeUseOf. Ha conseguito un B.S. in Computer Information Systems presso il Grove City College, dove si è laureato con lode e con lode in specializzazione. Gli piace aiutare gli altri ed è appassionato di videogiochi come mezzo.


