Annuncio pubblicitario
Activity Monitor è l'equivalente per Mac di Task Manager di Windows. Visualizza una varietà di risorse in uso sul sistema in tempo reale. Questi includono processi, attività del disco, utilizzo della memoria e altro ancora per fornire una sorta di dashboard su ciò che sta accadendo sul tuo Mac.
Ti mostreremo come leggere e utilizzare Activity Monitor. Imparerai anche in che modo CPU, RAM e attività del disco possono influenzare le prestazioni del tuo Mac nel tempo.
Come aprire Activity Monitor su Mac
L'app Activity Monitor è attiva Applicazioni> Utilità. Passare a questa cartella e fare doppio clic sull'icona per avviare l'app.
Tuttavia, puoi arrivare a questa (o qualsiasi app per Mac) molto più velocemente usando la ricerca Spotlight. stampa Cmd + Spazio per aprire Spotlight. Quindi digitare le prime lettere dell'app e premere Ritorno.
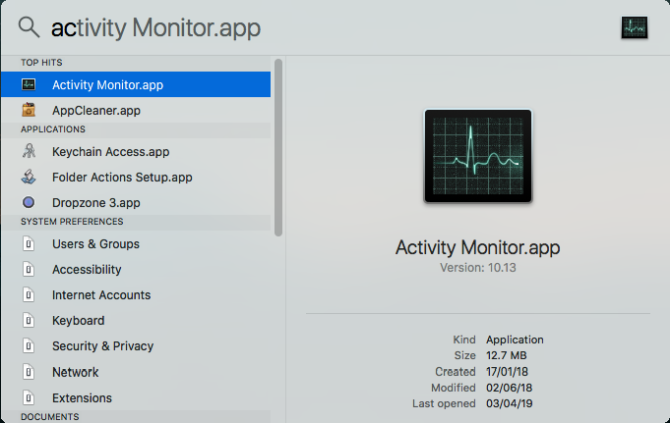
Potresti trovare comodo aggiungere Activity Monitor nel tuo Dock. Fai clic con il tasto destro sull'icona dell'app e scegli Opzioni> Mantieni nel dock
. Puoi persino monitorare i parametri vitali direttamente dal Dock. Scegliere Visualizza> Icona Dock e seleziona Mostra utilizzo CPU o Storia.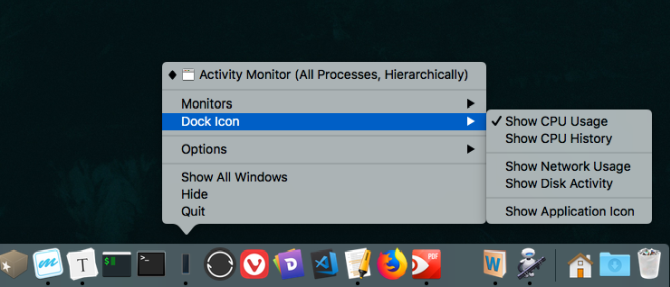
Nozioni di base di Activity Monitor
La finestra principale dell'app è il monitor principale del processo. Visualizza un elenco di app aperte e processi di sistema. Alcune app sono facili da individuare, mentre altre sono processi a livello di sistema essenziali per l'esecuzione di macOS.
Fai clic sull'intestazione della colonna in alto per disporre i processi in ordine crescente o decrescente. In alto a destra, c'è un Filtro di ricerca casella che consente di cercare un processo specifico.
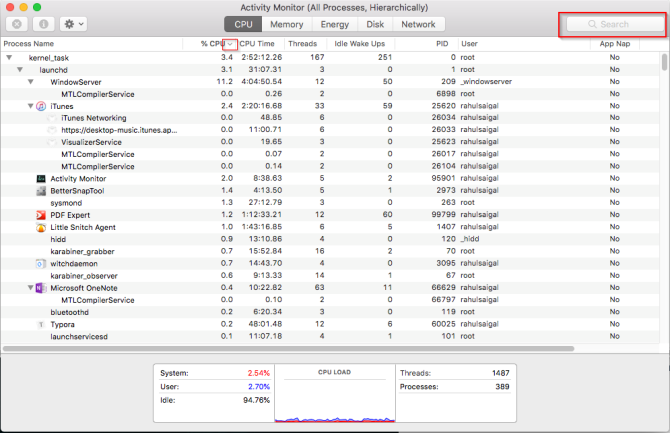
Le cinque schede di categoria nella parte superiore della finestra (PROCESSORE,Memoria,Energia,Disco, e Rete) concentrarsi su tipi specifici di dati. Sono gli indicatori principali di monitoraggio del sistema e offrono molte informazioni preziose per la risoluzione dei problemi. Ogni riquadro mostra statistiche e grafici in tempo reale dell'utilizzo delle risorse nel tempo.
Per impostazione predefinita, Activity Monitor mostra solo i processi in esecuzione per l'utente attualmente connesso. Per cambiarlo, scegli Visualizza> Tutti i processi. Puoi anche regolare il numero di statistiche mostrate nelle colonne e la frequenza di aggiornamento.
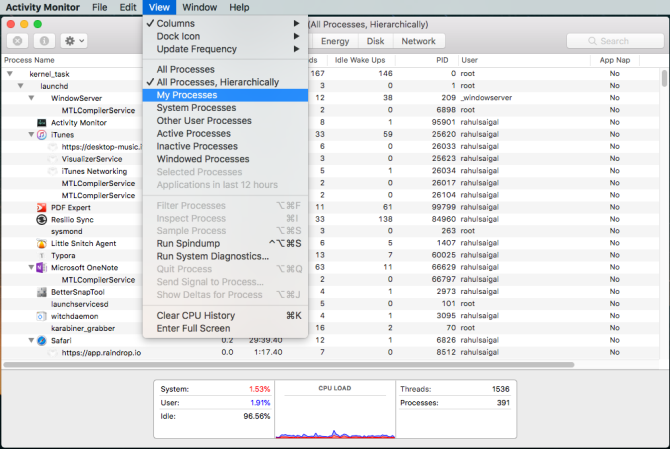
Monitorare la CPU con Activity Monitor
Il processore scheda mostra come ogni processo utilizza il processore del tuo computer. Vedrai quale percentuale della CPU totale sta utilizzando un processo (% PROCESSORE), da quanto tempo è attivo (CPU Time), numero di volte in cui un processo si è attivato dallo stato di sospensione (Risveglio inattivo) e altro ancora.
In fondo, vedrai anche la percentuale e il grafico della tua CPU utilizzati da Sistema (rosso) e Utente (blu).
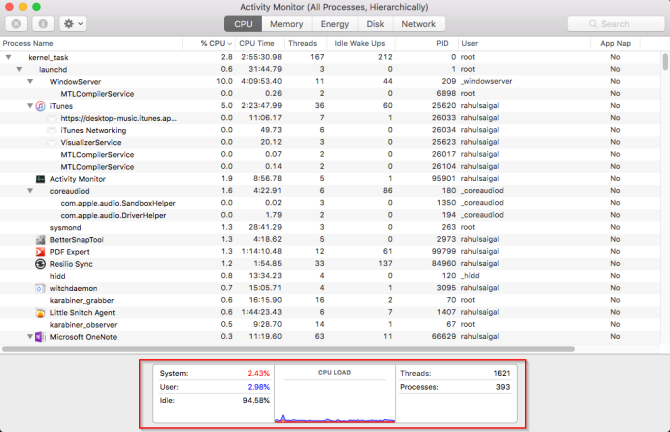
Elenca i processi per% CPU
Per vedere quali processi stanno consumando risorse eccessive, scegliere Visualizza> Tutti i processi e fare clic su % PROCESSORE colonna per ordinarli in base all'utilizzo. Alcuni processi possono occasionalmente mostrare un elevato utilizzo della CPU, ma ciò non indica necessariamente un problema. Per esempio:
- Il mds e mdworker i processi associati a Spotlight potrebbero mostrare frequenti picchi di CPU durante l'indicizzazione. Questo è perfettamente normale per un Mac nuovo o formattato di recente. Il processo terminerà automaticamente al termine.
- Il kernel_task il processo utilizza una grande quantità di CPU. Aiuta a gestire la temperatura del tuo Mac limitando l'accesso della CPU ai processi che utilizzano intensamente la CPU. È comune vedere che questo consuma più CPU nel tempo. Per fortuna, puoi correggi l'utilizzo elevato della CPU "kernel_task" sul tuo Mac Come risolvere l'errore di utilizzo elevato della CPU "kernel_task" del tuo MacVedi un elevato utilizzo della CPU dal processo "kernel_task" sul tuo Mac? Ecco come risolvere questo problema. Leggi di più .
- Un browser Web può mostrare un elevato utilizzo della CPU durante il rendering di troppe schede o la visualizzazione di contenuti multimediali come video.
Esci da processi non autorizzati
Se un'app si comporta in modo strano, non risponde o si arresta in modo anomalo, l'opzione migliore è quella di uscire forzatamente dall'app. In Activity Monitor, potresti vedere processi problematici in testo rosso con la frase Non risponde.
Per terminare il processo, selezionare l'app e scegliere Visualizza> Chiudi processo. Oppure fai clic su X pulsante nella parte superiore della barra degli strumenti per uscire dal processo.
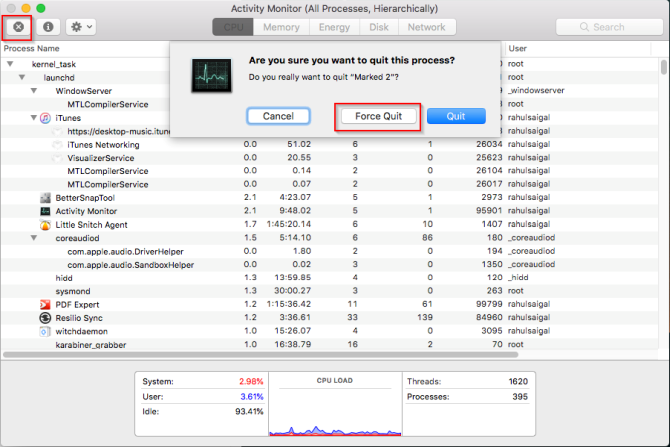
Se Activity Monitor non funziona per qualche motivo, prova questi passaggi alternativi:
- tieni premuto Cmd + Opzione + Esc. Scegli l'app che desideri chiudere in Forza l'uscita dalle applicazioni finestra di dialogo e fare clic Uscita forzata.
- Apri il terminale app. genere
> ps -axquindi premere Ritorno per elencare tutto il processo in esecuzione insieme a PID Numero (Identificazione processo). Per forzare l'uscita da un'app, digitare> uccidere.
Nota: Non interrompere mai forzatamente i processi di sistema o ignorare i processi eseguiti come radice. Invece, scopri la probabile causa guardando i registri o riavviando il Mac per vedere se il problema scompare.
La scheda Memoria in Activity Monitor
Il Memoria scheda mostra la quantità di RAM utilizzata dal Mac. Insieme alla CPU, è un indicatore principale delle prestazioni del tuo Mac. Nella parte inferiore della finestra, vedrai un grafico di memoria in tempo reale con valori che possono aiutarti a diagnosticare i problemi di prestazioni.
Il Memoria utilizzata valore è la quantità totale di memoria utilizzata da tutte le app e dai processi di sistema. È suddiviso in quanto segue:
- Memoria cablata: Processi che devono rimanere in memoria. Non possono essere compressi o sfogliati.
- Memoria app: Memoria allocata a tutti i processi dell'app.
- compressa: macOS include la compressione della memoria basata su software per aumentare le prestazioni e ridurre il consumo di energia. Il tuo Mac comprime il contenuto utilizzato da processi meno attivi per liberare spazio per altri più attivi.
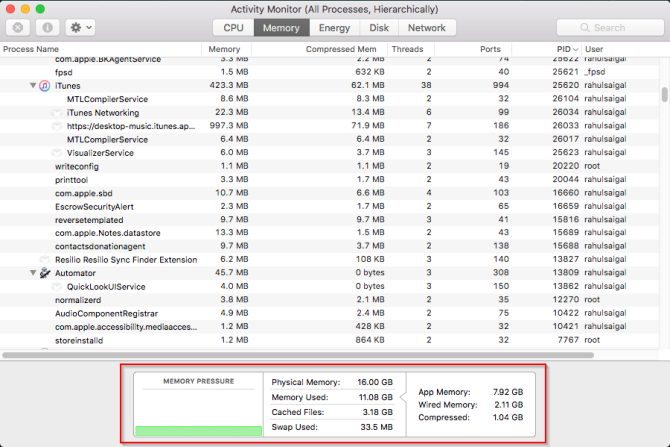
Controlla se il tuo Mac ha bisogno di più RAM
Il Pressione della memoria il grafico mostra lo stato attuale dell'utilizzo delle risorse di memoria attraverso colori diversi. verde significa che sono disponibili risorse di memoria sufficienti, mentre Rosso significa che il tuo Mac ha esaurito la memoria e ha bisogno di più RAM per funzionare in modo efficiente.
Il confine Giallo è un segnale di avvertimento. Controlla se un'app sta esaurendo la memoria e sta causando un aumento della pressione della memoria. In tal caso, quindi chiudere l'app.
Visualizza l'utilizzo della memoria dei file memorizzati nella cache
File memorizzati nella cache è un altro parametro utile. Questo ti dice quanta memoria è attualmente utilizzata dalle app, ma disponibile per altre app. Ad esempio, se lasci Apple Mail dopo averlo usato per un po ', i suoi dati diventeranno parte della memoria utilizzata dai file memorizzati nella cache.
Se riavvii l'app Mail, questa si avvierà più velocemente. Ma se un'altra app necessita di RAM, macOS rimuoverà in modo dinamico i dati memorizzati nella cache e li assegnerà ad altre app.
Se File memorizzati nella cache sta consumando molta memoria, non preoccuparti. Finché la pressione della memoria è verde, non dovrebbe essere un problema. Potresti aver bisogno di più RAM in futuro, ma prima controlla anche alcuni errori comuni che rallentano il tuo Mac 7 errori comuni che rallentano il tuo MacIl tuo Mac funziona lentamente? Modificando alcune delle tue abitudini informatiche, potresti migliorare le sue prestazioni. Questi 7 grandi errori possono rallentare il tuo Mac. Leggi di più .
Scambia voci usate e di compressione
Questi due parametri indicano quanti dati di processo attivi sono stati scambiati sull'unità di avvio o compressi per risparmiare spazio. La compressione è preferita allo scambio perché fa più spazio per la memoria e non rallenta il tuo Mac.
Un numero basso per Scambia usato è accettabile, ma un numero elevato indica che il tuo Mac non ha memoria reale sufficiente per soddisfare le esigenze dell'applicazione.
Rivedi l'utilizzo di energia con Activity Monitor
Ogni utente MacBook ha una valida preoccupazione per la durata della batteria; probabilmente vuoi che il tuo laptop funzioni il più a lungo possibile. Il Energia riquadro di Activity Monitor è il monitor delle risorse del tuo Mac. Mostra il consumo complessivo di energia e la potenza utilizzata da ciascuna app.
Vedrai il Impatto sull'energia di app in esecuzione, insieme a Impatto energetico medio di ciascuna app nelle ultime otto ore o all'avvio del Mac, a seconda di quale sia la più breve. Il App Nap La funzione consente al tuo Mac di mettere in pausa le app inattive: questo campo indica quali app supportano questo e se impedisce al Mac di andare in modalità di sospensione o meno.
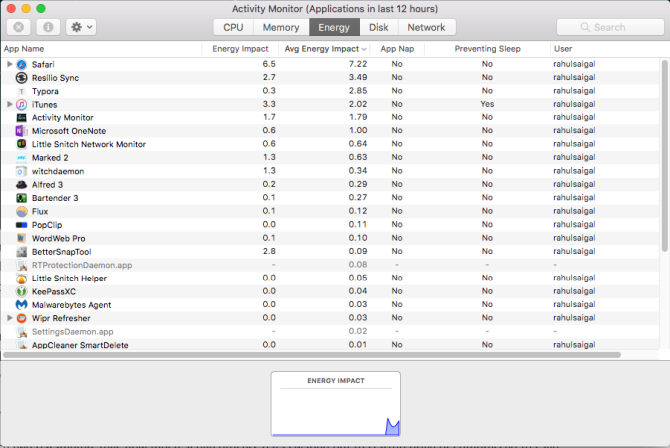
Implicazioni dell'uso dell'energia
Più energia viene utilizzata da una particolare app, minore diventa la durata della batteria. Al livello più elementare, è necessario controllare il Impatto energetico medio colonna per vedere quali app consumano più energia nel tempo. Esci da quelle app se non ti servono.
Per i browser web, non è necessario chiudere l'intera app. Fai clic sul triangolo accanto al browser per espandere l'elenco dei processi figlio. Trova quello con il più alto impatto energetico, quindi forza quel processo.
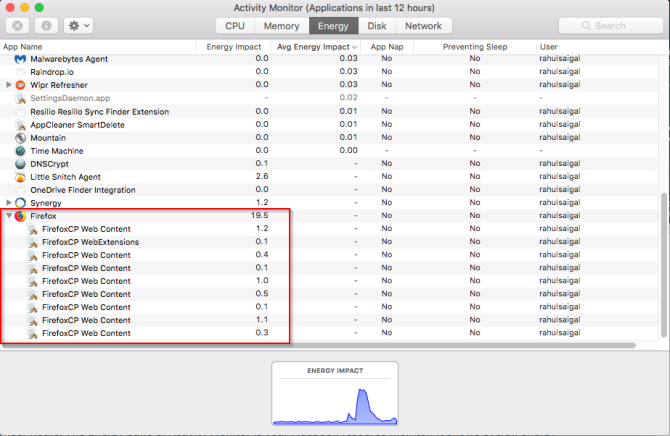
In genere, si tratta di schede o plugin che consumano energia significativa. Se stai utilizzando Chrome, dai un'occhiata come controllare l'utilizzo della memoria di Chrome e liberare la RAM Come ridurre l'utilizzo della memoria di Google Chrome e liberare la RAMChrome utilizza troppa memoria? I nostri suggerimenti limiteranno e ridurranno l'utilizzo della memoria di Chrome per liberare RAM. Leggi di più .
Pannello disco di Activity Monitor
Il Disco riquadro mostra la quantità di dati che ogni processo ha letto o scritto sul disco. Indica il numero di volte in cui il tuo Mac ha avuto accesso all'unità per leggere (leggi IO) e scrivi (scrivi IO) dati. Il colore blu mostra il numero di letture / sec mentre il rosso indica il numero di scritture / sec.
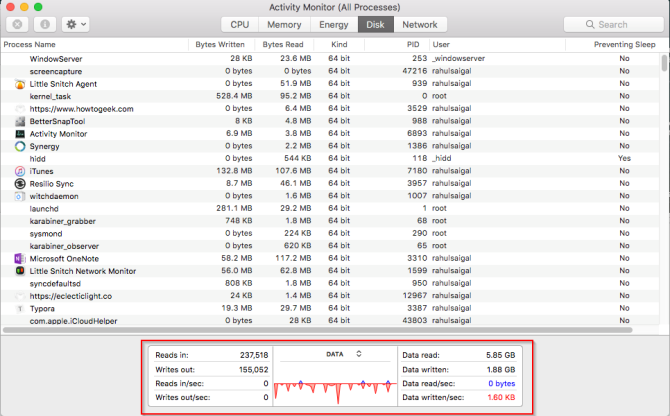
Puoi usarlo per aiuta a correggere il bug elevato della CPU "kernel_task" sul Mac Come risolvere l'errore di utilizzo elevato della CPU "kernel_task" del tuo MacVedi un elevato utilizzo della CPU dal processo "kernel_task" sul tuo Mac? Ecco come risolvere questo problema. Leggi di più .
Implicazioni sull'attività del disco
Avere abbastanza RAM è essenziale per le prestazioni, ma lo spazio libero sull'unità di avvio è fondamentale per la stabilità del sistema. Presta molta attenzione al numero di letture o scritture e osserva come il tuo sistema accede ai dati di lettura o scrittura.
Se l'attività del disco è elevata, è correlata all'utilizzo della CPU? Alcune app o processi possono causare sia attività del disco pesante che utilizzo della CPU, come quando si convertono video o si modificano foto RAW. E se il tuo Mac ha poca RAM, vedrai picchi frequenti nell'attività del disco a causa dello scambio.
Utilizzo della scheda Rete in Activity Monitor
Il Rete riquadro mostra quanti dati il tuo Mac sta inviando o ricevendo sulla tua rete. In fondo, vedrai l'utilizzo della rete in pacchetti e l'importo trasferito (in rosso) e ricevuto (in blu).
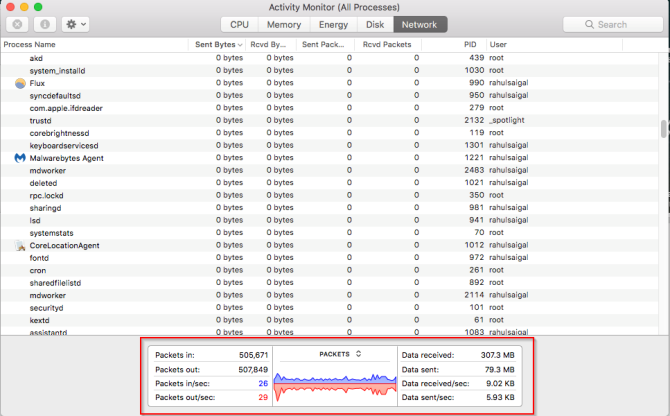
Implicazioni dell'attività di rete
In Activity Monitor, puoi identificare rapidamente le app che trasmettono molti dati. Alcuni processi generano naturalmente molte attività di rete, ma altri che usano molto la rete potrebbero non avere molto senso. Determinare a quale risorsa esterna si connette ciascun processo è un enorme dolore.
Se sei curioso di vedere quali pacchetti di dati stanno attraversando quali processi, usa il Boccino app per monitorare il traffico di rete in base all'app.
Genera un rapporto di diagnostica di sistema
Activity Monitor può anche aiutarti a generare un rapporto sullo stato del tuo Mac. Puoi salvare il rapporto e inviarlo a un amico o al supporto Apple per la risoluzione dei problemi.
Per fare questo, scegli Visualizza> Diagnostica di sistema. Attendere qualche istante per il completamento.
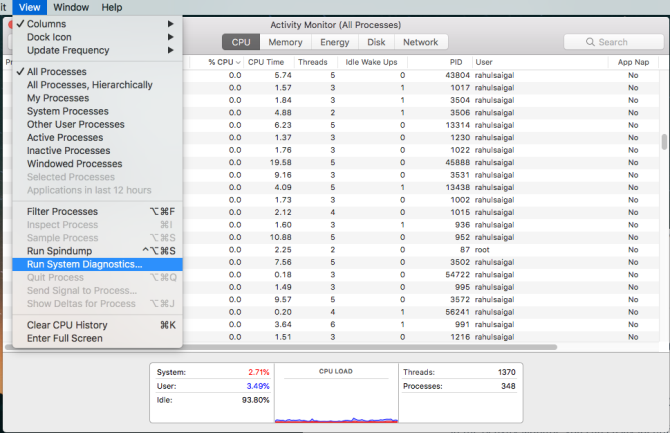
Confronta il tuo Mac
Attività Monitorare il task manager stock macOS. Eseguendo questo strumento e seguendo i consigli che abbiamo trattato qui, puoi capire perché il tuo Mac è lento e cosa significa ogni parametro per la tua salute generale del sistema.
Se hai appena aggiunto nuova RAM o le prestazioni non sono all'altezza, puoi analizzare le prestazioni del tuo sistema con una serie di test. Dai un'occhiata a questi benchmark delle app per misurare le prestazioni del tuo Mac Le 5 migliori app di benchmark per Mac per misurare le prestazioni del tuo MacIl tuo Mac si sente lento o ti chiedi come si confronta con gli altri? Scoprilo eseguendo alcuni test di benchmark sul tuo Mac. Leggi di più .
Rahul è uno scrittore di personale presso MakeUseOf. Ha conseguito un Master in Optometria presso il Bharati Vidyapeeth College di Pune. Ho un'esperienza di insegnamento di 2 anni. Ho anche lavorato con altre pubblicazioni online per più di 4 anni prima di entrare qui. Mi piace scrivere di tecnologia per i lettori che non la comprendono bene. Puoi seguirmi su Twitter.


