Annuncio pubblicitario
Microsoft Word include un correttore ortografico e un controllo grammaticale integrati. Offre inoltre un solido supporto per i dizionari.
Dato che ora produciamo così tanti contenuti in un formato digitale, gli strumenti sono utili. Sei molto di più che potrebbe causare errori di ortografia 5 strumenti di scrittura intelligenti per la correzione di documenti importantiLa buona scrittura arriva con qualsiasi lavoro. Devi fare un'impressione con ogni email e tutti i documenti che invii. Non devi essere uno scrittore eccellente in quanto questi strumenti ti aiutano. Leggi di più quando si utilizza una tastiera anziché una penna.
Gli strumenti funzionano automaticamente per la maggior parte del tempo, ma ci sono molti modi per personalizzarli. Ad esempio, puoi usa Correzione automatica per accelerare la digitazione Come abilitare la correzione automatica ovunque in WindowsAdoriamo la correzione automatica sui nostri telefoni, ma cosa succederebbe se fosse possibile farlo su Windows? Leggi di più
. E i menu del dizionario sono ricchi di funzioni intelligenti e opzioni nascoste.In questo articolo, spiegheremo come utilizzare i correttori ortografici e grammaticali, quindi daremo uno sguardo più dettagliato alla funzione del dizionario.
Come eseguire un controllo ortografico e grammaticale
Microsoft Word offre diversi modi per controllare l'ortografia e la grammatica nel documento. Diamo un'occhiata più da vicino
Controllo ortografico in linea
Per impostazione predefinita, Word utilizzerà il controllo ortografico in linea. Le parole errate verranno visualizzate con una linea rossa sotto di esse. Per correggere l'errore, fai clic con il pulsante destro del mouse sulla parola e seleziona la parola che intendi digitare dal menu a comparsa.
Ovviamente, Word non conosce ogni parola esistente Come fermare Microsoft Word sottolineando le parole corrette come erroriMicrosoft Word tende a sottolineare parole che non sono nemmeno errori. Ecco come impedire che ciò accada. Leggi di più - soprattutto nomi di cose.
Per fare in modo che Word ignori un "errore di ortografia" corretto, fai clic su Ignora tutto. Se prevedi di utilizzare la parola molto, fai clic su Aggiungi al dizionario e Word ricorderà la parola in futuro.
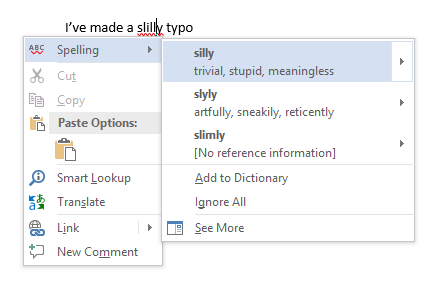
Controllo grammaticale in linea
Il controllo grammaticale funziona allo stesso modo, ma gli errori grammaticali saranno contrassegnati da una linea blu. Per gestire le impostazioni per il controllo ortografico e grammaticale, vai a File> Opzioni> Prova.
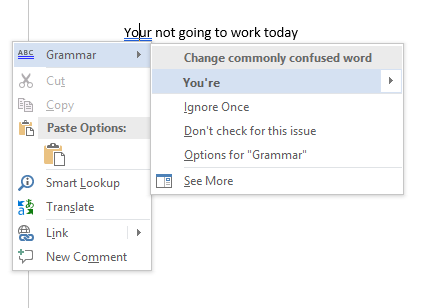
Controllo manuale degli incantesimi e della grammatica
Per controllare un intero documento, fare clic su Revisione scheda e quindi premere il tasto Ortografia e grammatica pulsante. In alternativa, puoi semplicemente premi la scorciatoia da tastiera 60 Scorciatoie da tastiera di Microsoft Office essenziali per Word, Excel e PowerPointCentinaia di scorciatoie da tastiera sono disponibili in Office, ma queste sono le più importanti che dovresti sapere perché ti faranno risparmiare un sacco di tempo. Leggi di più F7.
Word esaminerà i tuoi errori singolarmente e ti consentirà di risolverli. L'uso di questo approccio è molto più rapido rispetto alla ricerca manuale di ogni errore sullo schermo, quindi dovrebbe essere distribuito quando lavori su documenti più lunghi.
Per "unignore" le parole che hai ignorato nel documento corrente, facendo in modo che Word le contrassegni nuovamente come errori di ortografia, vai a File> Opzioni> Prova e clicca su Ricontrolla il documento.
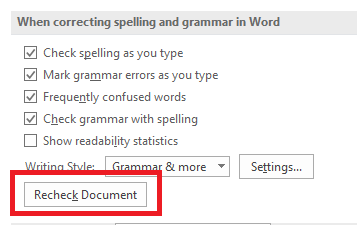
Cambia la tua lingua
Potresti voler eseguire controlli ortografici e grammaticali in un'altra lingua. Per fare ciò, fare clic su Revisione scheda, selezionare il linguaggio pulsante e fare clic su Imposta lingua di prova.
Le lingue che hai installato avranno una piccola icona a sinistra dei loro nomi, indicando che puoi passare immediatamente a loro.
Da qui puoi anche impostare una lingua come lingua predefinita per i documenti futuri.
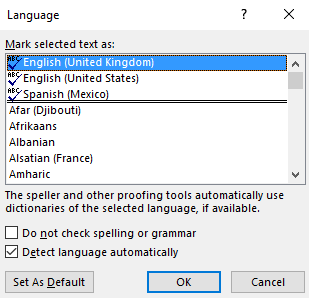
Disabilita il controllo ortografico
Potresti voler disabilitare completamente il controllo ortografico quando lavori su documenti che contengono molte parole che l'app non capisce.
Per disabilitare il controllo ortografico, fare clic su File> Opzioni> Prova. Scorri verso il basso fino a Quando si corregge l'ortografia e la grammatica in Word sezione e deseleziona la casella di controllo accanto a Dai un'occhiataortografia durante la digitazione.
Eviterà che fastidiose linee rosse e blu appaiano su tutti i tuoi documenti mentre lavori. Invece, Word controllerà l'ortografia solo quando si fa clic su Ortografia e grammatica pulsante.
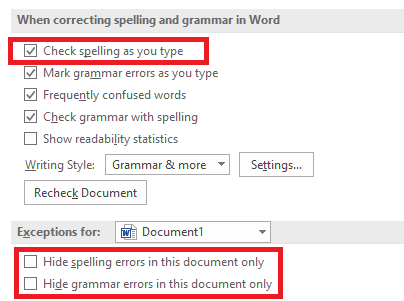
In alternativa, puoi disabilitare il controllo ortografico e / o il controllo grammaticale interamente per il documento su cui stai lavorando. Tornare a File> Opzioni> Prova, scorrere verso il basso fino alla fine della finestra e selezionare le caselle di controllo accanto a Nascondi gli errori di ortografia solo in questo documento e Nascondi errori grammaticali solo in questo documento come richiesto.
Infine, puoi controllare il controllo ortografico in base al paragrafo. Seleziona del testo, quindi fai clic su Imposta lingua di prova pulsante sotto Rivedi> Lingua. Utilizzare le opzioni nella finestra di dialogo per disabilitare il controllo ortografico per il testo selezionato.
Correzione automatica
La funzione Correzione automatica può sostituire automaticamente le parole digitate con parole scritte correttamente. È abilitato per impostazione predefinita, sostituendo errori ortografici comuni come "realyl" con "davvero". È possibile disabilitare Correzione automatica o gestire l'elenco delle parole corrette automaticamente e aggiungere le proprie.
Ciò consente anche di accelerare la digitazione, ad esempio, se lo si fa digita spesso una frase come "Ciao, mi chiamo Bob Smith", potresti creare una regola di Correzione automatica che espande "hmbs" a "Ciao, mi chiamo Bob Smith" quando lo digiti. Questo è noto come espansione del testo Che cos'è l'espansione del testo e come può aiutarti a risparmiare tempo?Se potessi risparmiare anche solo una piccola parte del tempo che passi a scrivere, potresti risparmiare ore del tuo tempo ogni settimana. Questo è esattamente lo scopo dell'espansione del testo. Leggi di più .
Per gestire la correzione automatica, fare clic su File> Opzioni> Correzione> Opzioni correzione automatica.
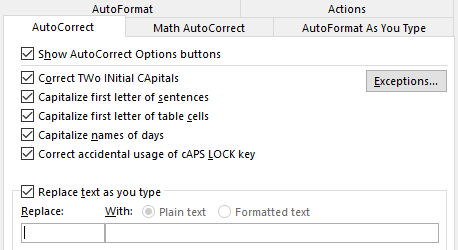
PowerPoint, Excel e altre applicazioni di Office
PowerPoint utilizza anche il controllo ortografico in linea e tutto funziona allo stesso modo. Tuttavia, Microsoft Excel, che viene spesso utilizzato per altri tipi di dati, non ti informerà automaticamente degli errori.
In Excel, dovrai eseguire un incantesimo manuale navigando verso Rivedi> Ortografia sul nastro.
Diventare un utente esperto del dizionario
Finora, abbiamo solo esaminato come aggiungere parole a un dizionario personalizzato (fare riferimento alla sezione "Controllo ortografico in linea" se non si è sicuri). Ma il dizionario è molto più utile del semplice essere un catalogo di ortografie insolite.
Se diventi un utente esperto del dizionario, può portare lo strumento di controllo ortografico a un livello completamente nuovo. E tu no anche bisogno di usare Cortana.
Diamo un'occhiata ad alcune delle funzionalità più interessanti del dizionario.
Rimuovi parole dal tuo dizionario personalizzato
È ragionevole dedicare un po 'di tempo a ripulire il dizionario personalizzato di tanto in tanto. Forse hai aggiunto accidentalmente alcune parole o ci sono molte parole personalizzate relative a un progetto specifico che non ti servono più.
Per rimuovere le parole dal dizionario personalizzato, vai a File> Opzioni> Prova e clicca su Dizionari personalizzati nel Quando si corregge l'ortografia nei programmi di Microsoft Office sezione.
Evidenzia il dizionario da cui desideri rimuovere una parola e fai clic su modificare. Quindi, selezionare Modifica parola, evidenzia la parola che desideri cancellare e fai clic Elimina. Per cancellare completamente un dizionario, fare clic su Cancella tutto.
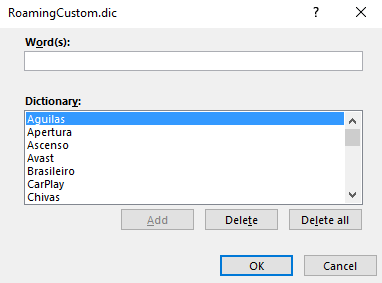
Due dizionari personalizzati
Quando navighi verso File> Opzioni> Prova> Dizionari personalizzati, vedrai due dizionari personalizzati: Custom.dic e RoamingCustom.dic.
Quest'ultimo salva le parole nel cloud, il che significa che il tuo dizionario è disponibile su altri computer a cui accedi. Le parole in CUSTOM.dic sono disponibili solo sul tuo computer locale.
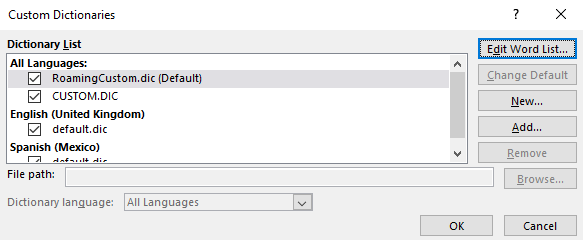
Aggiunta di nuovi dizionari
In generale, ci sono due motivi per cui si desidera aggiungere un nuovo dizionario personalizzato. Probabilmente vuoi scrivere in una lingua diversa o devi aggiungere un lungo elenco di parole specializzate (come la terminologia medica).
Se vuoi solo aggiungere dizionari per altre lingue, vai a File> Opzioni> Lingua. Nel Aggiungi altre lingue di modifica menu a discesa, scegli il dialetto desiderato. Quando la lingua appare nella casella sopra, fai clic su Non installato per scaricare i file associati.
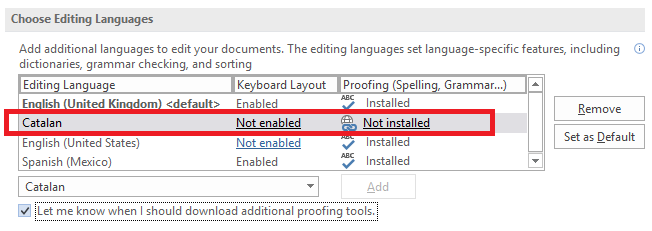
Per aggiungere un dizionario di terze parti, vai a File> Opzioni> Prova> Dizionari personalizzati e clicca su Inserisci. Nella nuova finestra, punta Word sul file DIC che desideri aggiungere.
Per eliminare un dizionario, evidenziarne il nome e fare clic Rimuovere.
Ignora dizionari personalizzati
Se hai installato molti dizionari personalizzati, ci possono essere momenti in cui desideri che il correttore ortografico li ignori.
È facile forzare Word a ignorare i dizionari personalizzati e utilizzare solo il dizionario principale per le correzioni. Vai a File> Opzioni> Prova e selezionare la casella di controllo accanto a Suggerisci solo dal dizionario principale.
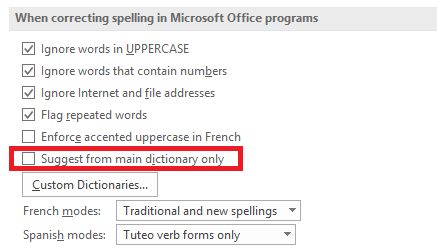
Escludere le parole dal dizionario
Uno dei maggiori svantaggi dei correttori ortografici è la loro frequente incapacità di individuare errori di battitura se la nuova parola è ancora nel dizionario.
Ad esempio, quante volte digiti accidentalmente "second" anziché "later" o "querelando" anziché "usare"? La parola non attirerà la tua attenzione sull'errore perché "quest'ultimo" e "citare in giudizio" sono entrambe parole vere.
Se ti accorgi di fare gli stessi errori con regolarità, puoi escludere dal dizionario le parole errate. Obbliga Word a contrassegnarli sempre come errati.
Per escludere una parola, vai a C: \ Users \ [nome utente] \ AppData \ Roaming \ Microsoft \ UProof. La cartella contiene un elenco di esclusione per ogni dizionario installato.
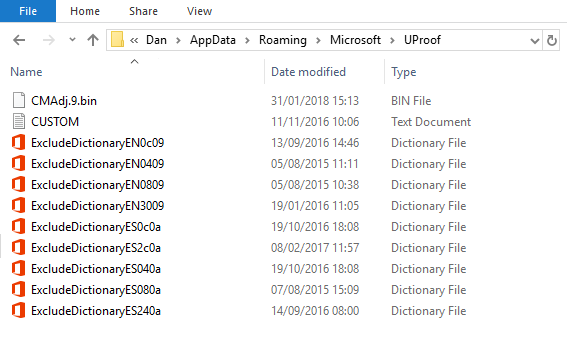
Trova il file corrispondente al dizionario da cui desideri escludere la parola. Fai clic con il pulsante destro del mouse sul file e vai a Apri con> Blocco note.
Nel file del blocco note, digitare le parole che si desidera escludere. Inserisci ogni parola su una nuova riga e assicurati di includere eventuali segni di apostrofo o altri segni di punteggiatura. Quando sei pronto, vai a File> Salva.
Condividi il tuo correttore ortografico e suggerimenti sul dizionario
In questo articolo, abbiamo spiegato le funzionalità più importanti del correttore ortografico di Microsoft Word, quindi ti abbiamo presentato alcuni dei modi migliori per utilizzare la funzione del dizionario dell'app.
Ricorda, non dovresti visualizzare il correttore ortografico e il dizionario in isolamento; sono entrambe parti essenziali delle capacità di correzione di bozze di Word. Uno non funzionerà in modo efficiente senza l'altro.
Adesso tocca a te. Vogliamo che tu condivida i tuoi consigli preferiti sul controllo ortografico e sui dizionari. Ne conosci qualcuno funzioni nascoste 10 funzionalità di Microsoft Word più nascoste o trascurate per semplificare la vitaQuanto conosci davvero Microsoft Word? Hai sentito di Ricercatore, Smart Chart e Leggi ad alta voce? O hai personalizzato la barra multifunzione e la barra di stato? No? Continuare a leggere! Leggi di più ?
Originariamente scritto da Chris Hoffman.
Dan è un espatriato britannico che vive in Messico. È caporedattore del sito gemello di MUO, Blocks Decoded. In varie occasioni è stato Social Editor, Creative Editor e Finance Editor per MUO. Lo puoi trovare in giro per il salone dello spettacolo al CES di Las Vegas ogni anno (gente delle PR, contattaci!), E fa un sacco di siti dietro le quinte...