Annuncio pubblicitario
Gmail è un ottimo strumento, ma non è in grado di offrire modi intuitivi di ordinare la posta in arrivo. Fortunatamente, ci sono semplici soluzioni che ti danno maggiore controllo sulla ricerca di messaggi. Vediamo come organizzare e ordinare Gmail.
1. Ordina Gmail per mittente
Non esiste un modo semplice per ordinare Gmail per mittente, ma ci sono diversi trucchi che ti aiutano a vedere tutte le email che ricevi da una persona.
Il più veloce è utile se hai ricevuto di recente un'email da quella persona, anche se puoi usarla ogni volta che ti trovi nella posta in arrivo.
Vai alla tua casella di posta, individua qualsiasi e-mail dal mittente che desideri selezionare, quindi fai clic con il tasto destro del mouse sull'e-mail. Dal menu che si apre selezionare Trova e-mail da.
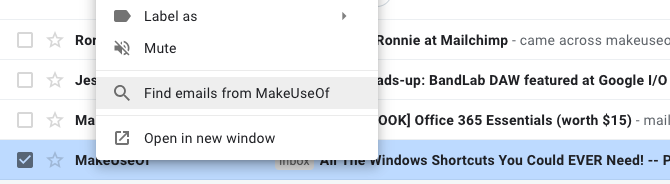
Quasi immediatamente vedrai un elenco di tutte le email che hai mai ricevuto da quel mittente, anche quelle antiche che hai archiviato da tempo. Vedrai anche le informazioni di contatto complete per quel mittente, rendendo più semplice l'invio di un messaggio o l'avvio di una videochiamata.
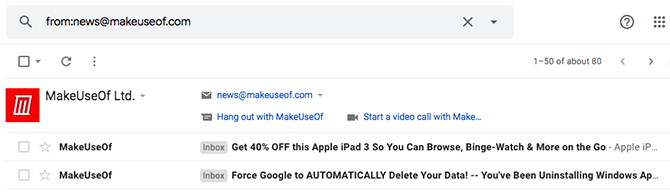
Non vedi il mittente desiderato immediatamente visibile nella tua casella di posta? Nessun problema. Digita prima il nome o l'indirizzo email della persona nella casella di ricerca di Gmail. Quindi fai clic con il pulsante destro del mouse su uno dei messaggi che trova e seleziona Trova e-mail da di nuovo.
2. Ordina le e-mail da qualsiasi mittente
Puoi ordinare la tua posta in arrivo di Gmail per qualsiasi mittente senza conoscere il nome della persona. Torna alla barra di ricerca di Google e osserva il piccolo triangolo rivolto verso il basso sul lato destro. Questo è il Mostra le opzioni di ricerca pulsante.

Fai clic sulla freccia e vedrai una casella che offre vari modi per individuare i messaggi.
Puoi specificare i parametri per trovare le e-mail che includono o non contengono determinate parole. Questa opzione li trova in e-mail intere, non solo nei soggetti, ed è utile quando puoi solo ricordare di cosa parlava la conversazione. Puoi anche filtrare i risultati per includerli solo messaggi con allegati.
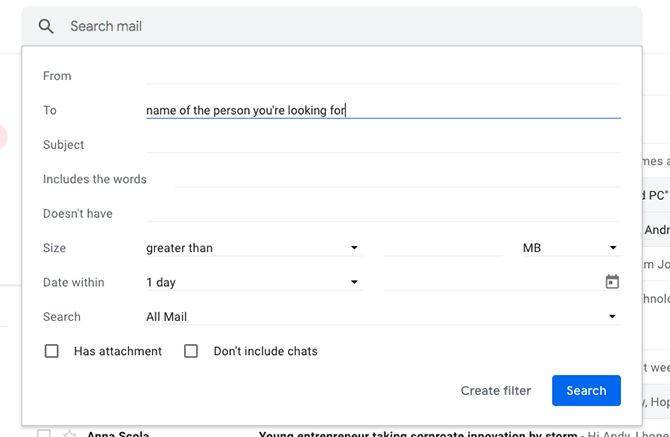
Gioca con le funzionalità della casella di ricerca e acquisisci familiarità con esse. Usa il Data entro opzione per limitare le ricerche a un determinato intervallo di tempo, ad esempio. Quando hai trovato il mittente che stai cercando, usa il Trova e-mail da opzione per generare un elenco di messaggi completo.
Se preferisci non utilizzare le opzioni di ricerca, c'è un altro metodo da provare.
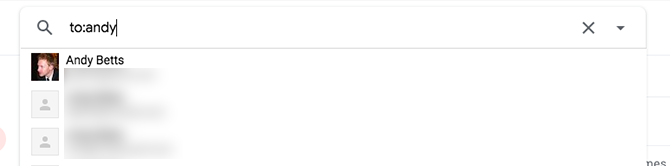
Come Google, Gmail riconosce gli operatori di ricerca avanzata. genere a: bob nella barra di ricerca principale per trovare tutte le email che hai inviato a persone di nome Bob.
3. Ordina la tua posta in arrivo di Gmail per oggetto
A volte è necessario ordinare Gmail invece per oggetto. Forse devi trovare tutte le e-mail che le persone ti hanno inviato in merito a una prossima riunione di famiglia.
Torna alla barra di ricerca di Google e visualizza le opzioni di ricerca aggiuntive. Una delle caselle consente la ricerca per argomento. Come ricorderete dai suggerimenti precedenti, è anche possibile cercare determinate parole nei messaggi. Digita alcune parole pertinenti (riunione, raccolta, evento e così via) nel campo Include le parole casella, separata da virgole.
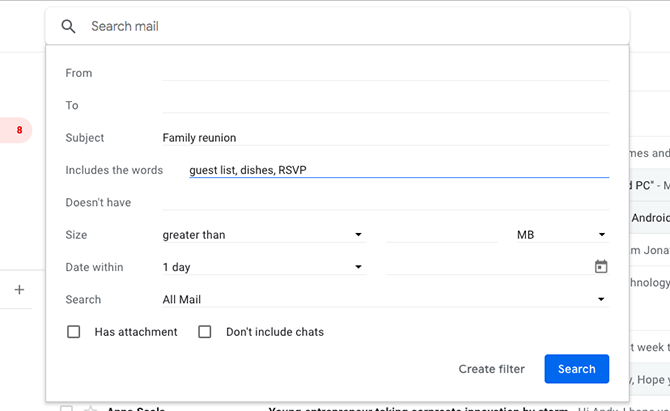
Infine, rivolgi la tua attenzione al Ricerca opzione nella parte inferiore della scatola. Per impostazione predefinita, è impostato per cercare in tutte le tue email. Se è troppo ampio, modificalo per cercare solo i messaggi filtrati in una specifica casella di posta o assegnata a una particolare etichetta.
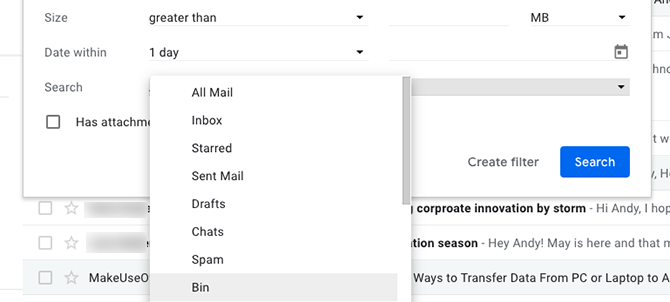
Che cosa succede se qualcuno ti dice che ha inviato un messaggio, ma non lo vedi nella posta in arrivo? Puoi anche cercare Spam e Cestino in questo modo. Se l'email è stata interpretata erroneamente come posta indesiderata o è stata eliminata, non andrà persa se è ancora nel cestino.
Ricorda solo che Gmail elimina automaticamente tutti i messaggi nel Cestino dopo 30 giorni.
4. Cerca messaggi con etichette specifiche
Nell'ultima sezione, abbiamo brevemente sollevato le etichette. Se non hai familiarità etichette in Gmail 16 Termini e funzionalità essenziali di Gmail che dovresti conoscerePer aiutarti a familiarizzare con Gmail, ecco i termini e le funzionalità di Gmail più importanti che dovresti conoscere. Leggi di più , pensali come cartelle. Assegnare un'etichetta a un messaggio di posta elettronica equivale a spostarlo in una cartella ed è possibile utilizzare le etichette per ordinare la posta in arrivo.
Applica etichette alle e-mail
Innanzitutto, seleziona un messaggio nella posta in arrivo. Quando si apre, vedrai una fila di icone sopra di essa. Scegli quello con l'immagine simile a un tag. Questo è il pulsante Etichette di Gmail. Fare clic per visualizzare un elenco di tutte le etichette precedentemente realizzate. Scegliere Creare nuovo per farne uno nuovo.
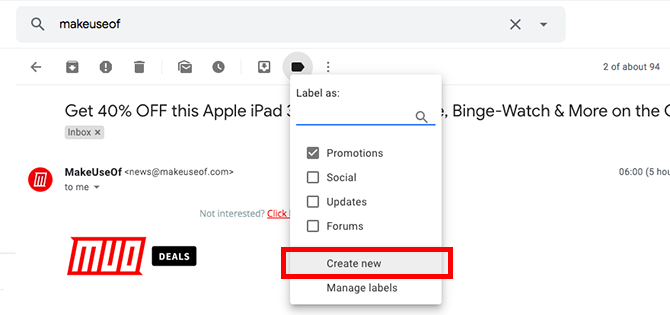
Puoi anche etichettare più messaggi contemporaneamente selezionando le rispettive caselle di controllo (questo è ottimo per quando vuoi eliminare i messaggi in blocco).
Fallo subito prima di fare clic sul pulsante etichetta nella parte superiore dell'interfaccia di Gmail. Puoi anche etichettare un messaggio dopo averlo cliccato invece che dalla posta in arrivo principale.
Ordina le e-mail per etichette
Ora che abbiamo esaminato l'applicazione delle etichette, applichiamo tali conoscenze allo smistamento delle e-mail, per gentile concessione delle etichette.
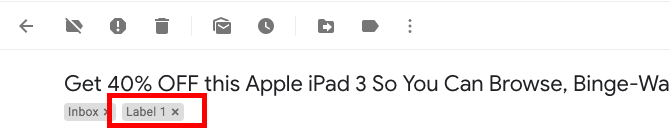
È molto facile da fare; fai clic sul tag dell'etichetta nell'e-mail stessa (mostrata sopra) o nella barra laterale della posta in arrivo (mostrata sotto).
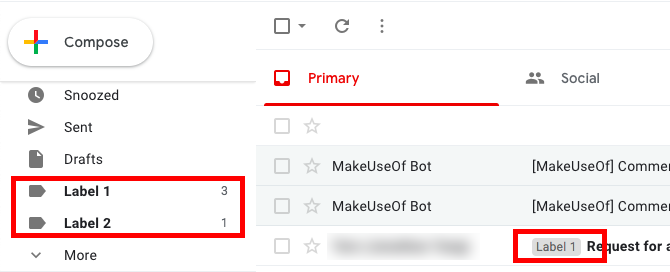
5. Applica automaticamente etichette ai messaggi inviati
Come hai visto qui, l'applicazione di un'etichetta è un processo rapido e diretto. Tuttavia, è un'altra cosa da ricordare mentre si tiene sotto controllo la posta in arrivo. Se sei una persona costantemente impegnata, potresti preferire di non fare quel passo.
Puoi usare le etichette quando lo fai crea filtri per ordinare e organizzare la tua casella di posta. Meglio ancora, chiamato un'app gratuita, con piani premium disponibili Gmelius mette automaticamente le etichette sui messaggi inviati.
Dopo aver scaricato l'app, apri la sua dashboard e trova la scheda Produttività. Quindi, cerca il Invia e aggiungi etichette opzione. Applica quell'opzione e ricarica la tua casella di posta. Quindi, controlla l'icona dell'etichetta accanto al pulsante di invio dell'app. Sembra un piccolo nastro e indica che hai abilitato l'etichettatura automatica.
Per vedere come funziona Gmelius, invia un messaggio tramite Gmelius. Facendo clic sul pulsante di invio per un'e-mail viene visualizzata una casella di etichettatura. Scorri l'elenco per sceglierne uno o utilizza la comoda casella di ricerca. Quindi, fai clic su Etichetta e invia opzione in fondo.
Se finisci per provare Gmelius, ha diversi modi per personalizzare la tua casella di posta. Non si riferiscono all'ordinamento dei messaggi ma includono altre utili possibilità. Dato che sai come ordinare la tua casella di posta, perché non fare ancora di più con questa app ricca di funzionalità?
Scarica:Gmelius | Cromo | androide | iOS (Limitato gratuitamente con piani annuali a partire da $ 9 / mese)
Qual è il tuo modo preferito di ordinare la posta in arrivo di Gmail?
Non è facile come ti aspetteresti di ordinare le email in Gmail. Gli strumenti di ordinamento automatico del servizio vogliono farlo per te, e ciò non è sempre sufficiente se vuoi essere più pratico.
Fornire i suggerimenti che hai appena scoperto come parte della tua routine quotidiana non è difficile. Per altri modi per rimanere organizzati, controlla come programmare i messaggi in Gmail Come programmare un'e-mail in Gmail per ritardare l'invioA volte non si desidera inviare immediatamente un'e-mail. Impariamo come pianificare un'e-mail in Gmail e inviarla in un secondo momento. Leggi di più e come inoltrare automaticamente la tua posta tra Gmail e Outlook Come inoltrare automaticamente le e-mail da Outlook a GmailVuoi inoltrare la posta elettronica di Outlook a Gmail e viceversa? Sia Outlook che Gmail possono automatizzare il processo per te. Leggi di più .
Andy è un ex giornalista di stampa ed editore di riviste che ha scritto sulla tecnologia per 15 anni. In quel periodo ha contribuito a innumerevoli pubblicazioni e prodotto lavori di copywriting per grandi aziende tecnologiche. Ha anche fornito commenti di esperti per i media e ha ospitato panel in occasione di eventi del settore.
