Annuncio pubblicitario
Abbiamo tutti bisogno di un'estensione (o dieci!) Per lottare contro le schede del browser per l'invio senza sforzo. Soprattutto tu, tab accaparratore.
Non trovi la gestione delle schede stressante e che richiede tempo? Devi tenere il numero di schede fuori controllo, sapere quale scheda nasconde ciò che stai cercando, monitorare utilizzo della memoria, evita di chiudere in fretta la scheda sbagliata e presta molta più attenzione alla navigazione.
In Firefox, puoi far scomparire tutto lo snafu di navigazione a schede con l'aiuto di alcune funzionalità native ed estensioni intelligenti che possono occuparti della maggior parte della gestione delle schede per te.
1. Apri più schede nella home page di avvio di Firefox
Se non riesci a decidere quale sito Web configurare come home page, non fare. Puoi programmare Firefox per aprire contemporaneamente un sacco di pagine ogni volta che fai clic su Casa pulsante o all'avvio di Firefox. È una semplice modifica che puoi apportare in questo momento.
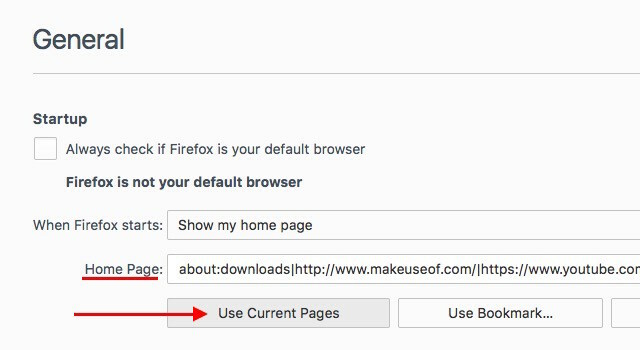
Innanzitutto, apri (solo) le pagine Web che desideri avviare come parte della configurazione della tua home page. Ora cerca il Pagina iniziale: impostazione in Firefox Preferenze / Opzioni> Generale. Tutto quello che devi fare è fare clic su Usa pagine correnti pulsante sotto di esso. Quando lo fai, vedrai apparire i link delle schede attualmente aperte in Pagina iniziale: campo, il che significa che sei pronto. Prova questi altri modi per migliorare la tua pagina iniziale di Firefox 4 modi per illuminare la tua pagina iniziale di Mozilla FirefoxPuoi personalizzare Firefox fin nei minimi dettagli. Ciò include il rinnovamento della pagina iniziale e della nuova scheda e la rendono più utili. Leggi di più anche.
Ora, prima di arrivare a quelle estensioni di gestione delle schede che abbiamo promesso di mostrarti, diamo un'occhiata ad alcuni degli altri modi integrati in cui puoi gestire le schede in Firefox.
Ripristina le schede dalla sessione precedente
Quando riapri il browser, Firefox carica ogni volta la home page per impostazione predefinita. Puoi invece impostarlo per caricare le schede precedentemente aperte.
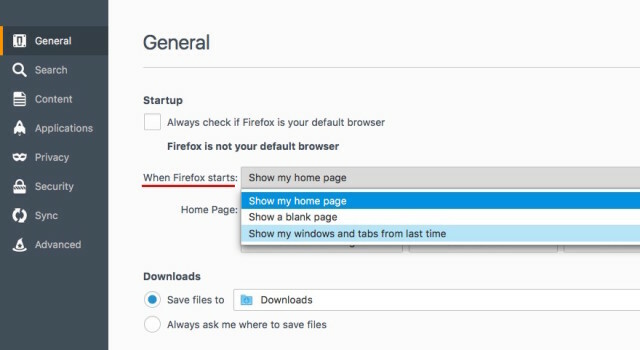
Apri le opzioni di Firefox. Nel Generale sezione, fai clic sul menu a discesa accanto a All'avvio di Firefox: e seleziona Mostra le mie finestre e schede dall'ultima volta. In questo modo è possibile tornare automaticamente alle pagine della sessione precedente anche dopo aver riavviato il computer e avviato Firefox.
Sposta le schede
Spostare una scheda nella stessa finestra o in un'altra finestra trascinandola nel punto desiderato. Se desideri aprire la scheda in una finestra separata, trascinala e rilasciala dalla finestra corrente.
Schede pin
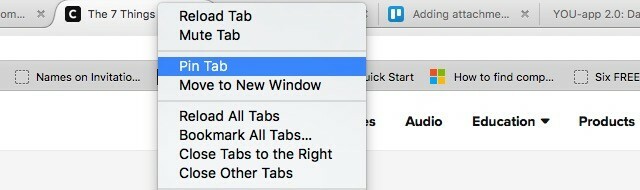
È possibile bloccare una scheda facendo clic con il tasto destro su di essa e selezionando Scheda perno dal menu contestuale. La scheda rimane in posizione anche quando si riavvia Firefox. Troverai altre utili opzioni di scheda, come Scheda Muto e Chiudi schede a destra, nello stesso menu contestuale di Scheda perno.
Riapri le schede chiuse
Il ripristino della scheda chiusa più di recente è rapido e indolore con questa scorciatoia da tastiera: Ctrl + Maiusc + T (Cmd + Maiusc + T su un Mac). Se si preferisce utilizzare il mouse, fare clic con il pulsante destro del mouse su qualsiasi scheda della finestra e selezionare Annulla Chiudi scheda.
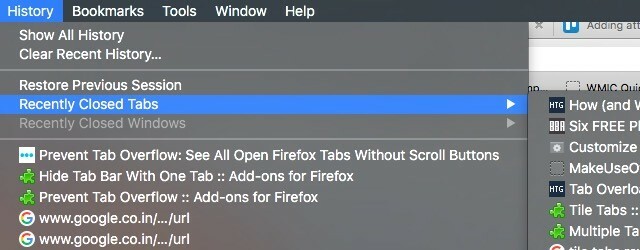
Se desideri ripristinare una o più schede dalle più recenti chiuse, le troverai in Cronologia> Schede chiuse di recente.
Schede dei segnalibri per dopo
Vuoi tornare a un sacco di schede più tardi? Fare clic con il tasto destro su qualsiasi scheda della finestra e selezionare Aggiungi tutte le schede ai segnalibri... Questo li salva tutti in una volta e li raggruppa in una cartella dei tuoi Segnalibri, in modo da poterli ripristinare tutti con un solo clic quando vuoi.
Se si utilizza la scorciatoia da tastiera Ctrl + D per aggiungere una pagina ai segnalibri, aggiungere il Cambio chiave per il mix e l'uso Maiusc + Ctrl + D per aggiungere tutte le schede ai segnalibri.
2. Schede di gruppo per una migliore organizzazione con gruppi di schede [Non più disponibile]
Firefox ti consente di raggruppare le schede per comodità colpendo Ctrl + Maiusc + E o facendo clic sulla piccola freccia giù che appare all'estrema destra sulla barra delle schede quando trabocca.
Puoi persino nominare i gruppi di schede per una facile identificazione e trascinare le schede tra gruppi diversi per riordinarle a tuo piacimento.

Dovremmo avvisarti che questa funzione di raggruppamento delle schede, nota anche come Panorama, sta scomparendo avviando Firefox 45. Non preoccuparti però. È possibile installare l'estensione Gruppi di schede [Non più disponibile] in sostituzione. Meglio ancora, installa subito l'estensione, in modo da non perdere molto la funzionalità nativa quando alla fine scompare.
momento di panico minore: i gruppi di schede non fanno parte del nuovo @firefox pubblicazione. ma informazioni utili sulle alternative fornite! uff https://t.co/7R9SWFqBec
- Sarah J (@ johnsons531) 3 febbraio 2016
I gruppi di schede funzionano esattamente come l'impostazione del gruppo di schede integrata di Firefox ed è stato creato utilizzando gli stessi bit di codice. Anche la scorciatoia da tastiera per le schede di raggruppamento rimane la stessa!
Se usi già Panorama, passa a Gruppi di schede prima si aggiorna a Firefox 45. Ciò eseguirà la migrazione automatica dei gruppi di schede all'estensione. Se esegui prima l'aggiornamento e quindi installi i gruppi di schede, i tuoi gruppi di schede da Firefox sarebbero finiti nella tua cartella Segnalibri. Dovrai quindi importarli in Tab Tab dalla cartella del tuo profilo in Firefox.
3. Salva memoria con OneTab
La chiusura delle schede libera memoria, ma chiudere e riaprire le stesse pagine nelle schede di tanto in tanto è una seccatura. OneTab risolve un po 'questo problema. Quando fai clic sul pulsante della barra degli strumenti, raggruppa tutte le schede esistenti in un gruppo. Puoi ripristinare facilmente una o tutte le schede del pacchetto. Ricorda che ogni gruppo di schede ripristinato appare in una finestra dedicata.
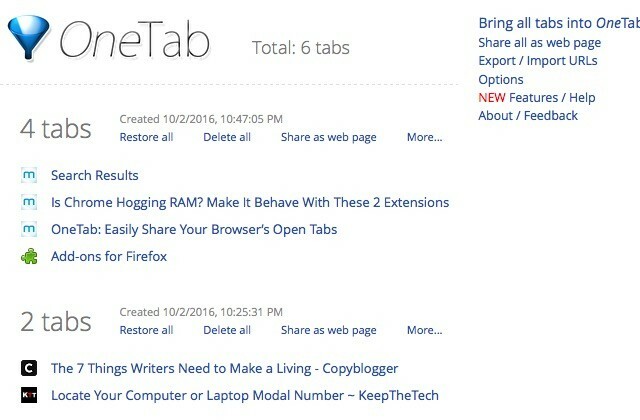
Ogni clic del pulsante OneTab crea un nuovo pacchetto. Non solo puoi ripristinare i gruppi di schede, ma anche nominarli, bloccarli, contrassegnarli come Speciali e persino condividerli come pagina Web. Trascina e rilascia i collegamenti tra i gruppi di schede per riordinarli.
OneTab promette di ridurre l'utilizzo della RAM fino al 95%. L'accuratezza di tale cifra potrebbe variare, ma sei sicuro di vedere una differenza significativa in ogni caso.
Cerchi un'alternativa a OneTab? Tab Grenade [Non più disponibile] è un'opzione decente.
4. Sfoglia in privato in una nuova scheda anziché in una nuova finestra con scheda privata [non più disponibile]
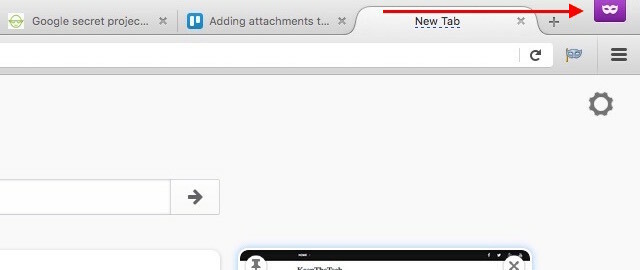
Probabilmente usi già questa gemma di estensione. In caso contrario, potresti iniziare oggi, perché ti consente di navigare in privato in una nuova scheda con un solo clic del pulsante della barra degli strumenti. Non devi più aprire una nuova finestra per andare in incognito online. Certo che devi ricorda che usando la navigazione privata non significa essere invisibile online 6 modi in cui puoi essere monitorato in modalità di navigazione in incognito o privataLa navigazione privata è privata nel 99% dei casi, ma è possibile hackerare la navigazione privata? Puoi dire cosa qualcuno ha visto in incognito? Leggi di più . Puoi ancora essere rintracciato.
Con la scheda Privato, puoi persino configurare un segnalibro per aprirlo sempre in una scheda privata prefissandone il collegamento privato:. Ecco come dovrebbe apparire il segnalibro: privato:https://google.com.
5. Torna indietro Schede chiuse di recente con il pulsante Annulla Schede chiuse [Non più disponibile]
Dover aprire Cronologia> Schede chiuse di recente ogni volta che si desidera ripristinare una o più schede chiuse di recente è tutt'altro che conveniente. Per fortuna, puoi rendere accessibile l'intero elenco di schede chiuse da un pulsante della barra degli strumenti con il pulsante Annulla schede chiuse. Ecco un'istantanea dell'estensione in azione:

6. Visualizza più schede contemporaneamente con le schede affiancate [Non più disponibile]
Suddividere lo schermo del computer per visualizzare più di una scheda alla volta può rivelarsi utile per attività come il confronto delle versioni dei prodotti affiancate o la visione di tutorial video mentre si impara a programmare 6 fantastici video di YouTube per aiutarti a imparare lo sviluppo di AndroidVuoi imparare a sviluppare app Android? Quindi questi video di YouTube sono perfetti per te. Leggi di più .
Due principali sistemi operativi - Windows e OS X - ha introdotto una funzione di schermo diviso nel 2015 La vista divisa di El Capitan sembra inutile fino a quando non la usi effettivamenteSplit View sembra un espediente, fino a quando non lo usi per un po '. Quindi ti chiederai come hai usato il tuo Mac senza di esso. Leggi di più . Puoi aggiungere qualcosa di simile (e migliore!) Al tuo browser con le schede affiancate. Ti consente di disporre le schede in un layout a griglia per visualizzarne più contemporaneamente.
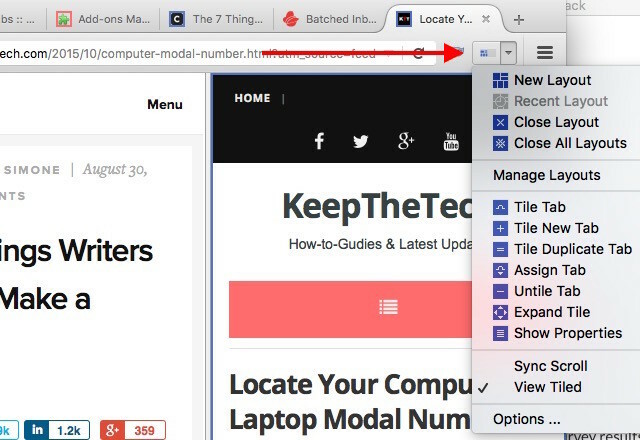
Fai clic sul pulsante della barra degli strumenti delle schede affiancate per accedere rapidamente alle funzioni che ti aiuteranno a creare layout affiancati e gestirli. Potresti sentirti scoraggiato dai vari modi in cui puoi manipolare le schede usando questa estensione. Trascorrere del tempo creando layout piastrellati e spostando le cose. Presto ne avrai la certezza.
Se sei anche un utente Chrome, prova questi Estensioni di Chrome per visualizzare più schede contemporaneamente Visualizza facilmente più schede contemporaneamente con queste estensioni di ChromeLo schermo immobiliare è particolarmente importante in un lavoro con elevati requisiti di produttività. Dimentica infinite estensioni di gestione delle schede, queste quattro estensioni di Chrome ridefiniranno il modo in cui usi il browser. Leggi di più .
7. Schede Micromanage con Tab Mix Plus [Non più disponibile]
@beaulebens Hai bisogno di più righe! Uso un'estensione FF chiamata Tab Mix Plus per ricaricare le schede.
- Nick Momrik (@nickmomrik) 2 febbraio 2016
Tab Mix Plus è un'estensione indispensabile se si desidera un controllo eccellente sulle schede. Duplicazione di schede, ripristino di schede e finestre chiuse, gestione del comportamento dei collegamenti: queste sono alcune delle funzioni di superficie che otterrai quando installi l'estensione. C'è molto di più che puoi farci che abbiamo deciso Tab Mix Plus merita una recensione dedicata Gestisci le schede di Firefox come un professionista con Tab Mix PlusEssere onesti! Quante schede del browser hai aperto in questo momento? Più di un decennio fa, Firefox - allora noto come Firebird - ha introdotto le schede del browser per le masse. La navigazione a schede è diventata rapidamente ... Leggi di più .
Mentre Tab Mix Plus è eccezionale, molti utenti hanno segnalato problemi con la sua funzione di recupero della sessione. Così consigliamo di attenersi al gestore sessioni predefinito di Firefox invece di passare a quello in Tab Mix Plus. Ti verrà richiesto di effettuare questa scelta al primo riavvio di Firefox dopo l'installazione dell'estensione. Ovviamente, puoi anche modificare questa impostazione da (il Sessione scheda di) le preferenze di Tab Mix Plus.
Sì, questo Tab Mix Plus è utile, ma può anche essere travolgente, soprattutto per gli utenti che amano le loro app minimaliste. Se sembra eccessivo per le tue abitudini di navigazione, prova Multiple Tab Handler. Aggiunge opzioni utili al menu di scelta rapida di una scheda ed è molto più facile da capire.
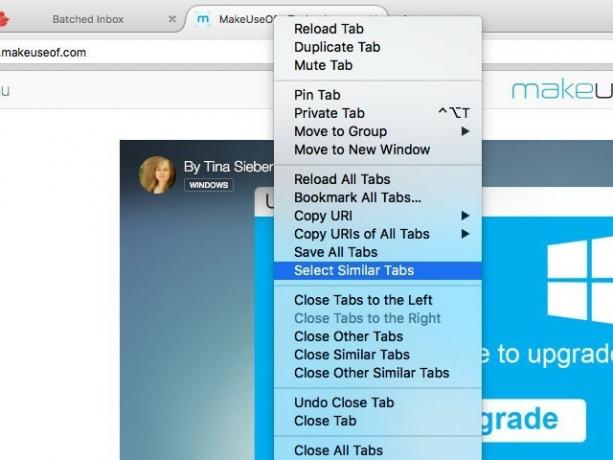
Gestore multiplo ha diverse impostazioni nella sua sezione delle preferenze, ma non devi guardarli se non vuoi. Puoi rimanere soddisfatto con le semplici opzioni del menu contestuale come Scheda duplicata,Salva tutte le schede, Seleziona schede simili, e Chiudi altre schede simili.
8. Rendi la barra delle schede più spaziosa con Impedisci overflow delle schede [Non più disponibile]
Non è fastidioso che la barra delle schede di Firefox si riempia con solo 10-15 schede? Se si apre più, è necessario fare clic su una piccola freccia a destra della barra delle schede per visualizzare tutte le schede. Un modo per ritardare questo ingombro della barra delle schede è l'ottimizzazione della visualizzazione delle schede. Ed è qui che entra in gioco Prevent Overflow scheda.
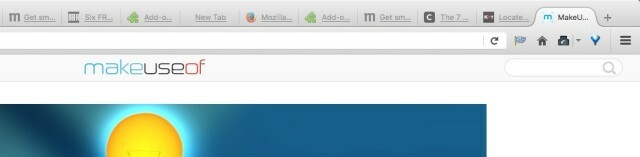
L'estensione riduce le dimensioni delle schede, rende le schede appuntate più sottili e comprime anche il pulsante Firefox per dare più spazio sulla barra delle schede. Il ridimensionamento delle schede non richiede tempo perché Impedisci overflow delle schede disabilita le animazioni che accompagnano tale azione. Inoltre, consente di identificare facilmente le schede che non sono state ancora caricate oscurandole.
Associa questa estensione a quella successiva e sarai in grado di identificare meglio le schede nonostante le larghezze delle schede più piccole.
9. Schede di anteprima con ambito scheda [Non più disponibile]

Se di solito ci vogliono alcuni tentativi per arrivare alla scheda che stai cercando, ti piacerà Tab Scope. Ti consente di visualizzare l'anteprima di una scheda in un popup quando passi il mouse sopra la scheda.
Il caricamento dell'anteprima potrebbe richiedere alcuni secondi se si dispone di una connessione Internet lenta, ma una volta eseguita, appare istantaneamente durante il resto della sessione del browser. È possibile ridimensionare il popup dalle preferenze dell'estensione se si desidera un'anteprima più grande.
10. Visualizza le schede in una struttura ad albero con Scheda Stile albero
Un modo semplice in cui puoi gestire un eccesso di schede e trovare facilmente quelle giuste è riorganizzare le schede in una struttura ad albero. La scheda Stile albero lo fa per te. È uno di quelli estensioni che sono l'orgoglio di Firefox 7 estensioni Gli utenti di Firefox amano che nessun altro browser abbiaLe estensioni non sono sempre supportate su tutti i browser. Dai un'occhiata a queste amate estensioni solo per Firefox che sono così utili che potresti essere influenzato da qualsiasi altro browser che usi attualmente. Leggi di più .
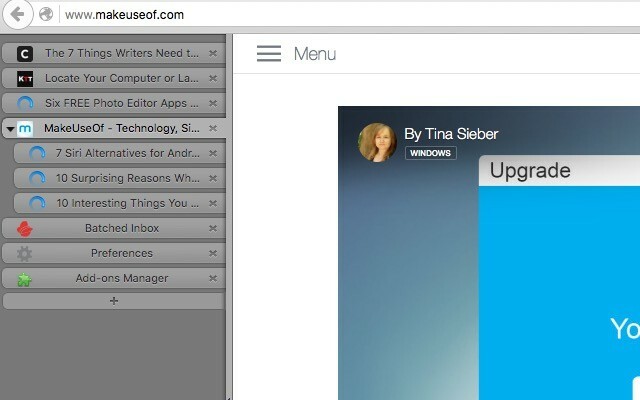
Dopo aver installato la scheda Stile albero, le schede vengono visualizzate in una barra laterale all'interno della finestra del browser. Puoi scegliere di avere la barra laterale a sinistra o a destra, cambiarne l'aspetto, impostarne la larghezza e apportare diverse altre modifiche dalle preferenze di estensione.
Puoi anche vedere a colpo d'occhio come le schede sono correlate tra loro. Qualsiasi collegamento aperto da una determinata pagina Web ha una relazione figlio-genitore con quest'ultima.
Organizzo tutto gerarchicamente. Come sono riuscito ad andare avanti fino ad ora senza "Scheda stile albero" in Firefox e "Tabs outliner" in Chrome.
- Pádraig Brady (@pixelbeat_) 29 gennaio 2016
La funzionalità di trascinamento della selezione della scheda Stile albero ti consente di aprire facilmente le schede o spostarle in posizioni precise nella struttura ad albero. E, naturalmente, le strutture delle schede sono pieghevoli, il che significa che puoi adattarti molti schede in Firefox e riesci ancora a mantenerle organizzate.
Se desideri una disposizione delle schede simile su Chrome, prova a Schede stile albero laterale estensione. È appena uno modo di integrare Firefox e Chrome 9 modi per sincronizzare Firefox e Chrome: segnalibri, password e altroÈ facile lavorare con due browser se si mantengono i dati sincronizzati. Ecco alcuni modi per far funzionare Chrome e Firefox in armonia. Leggi di più .
11. Apri download in una nuova scheda con la scheda Download [Non più disponibile]
La decisione di Mozilla di aprire le opzioni di Firefox in una nuova scheda anziché in una finestra modale (a partire da Firefox 38) è stata una mossa gradita per molti di noi. Sai, puoi estendere questa funzionalità anche ai download di Firefox con la scheda Download.
Non c'è molto nell'estensione. Lo installi, riavvii Firefox e fai clic sul pulsante della barra degli strumenti dell'estensione per aprire Download in una nuova scheda. Tieni la linguetta appuntata per un facile accesso.
12. Ottieni più proprietà immobiliari dello schermo con la barra delle schede Nascondi con una scheda [Non più disponibile]
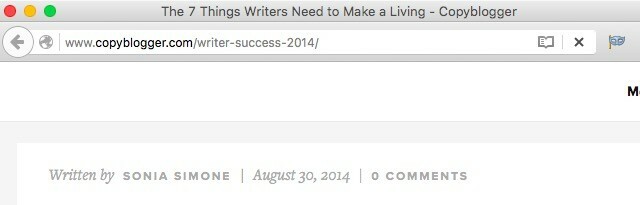
Se vuoi mantenere aperta una singola scheda, puoi eliminare la distrazione della barra delle schede con Nascondi barra delle schede con una scheda. Non devi fare altro che installare l'estensione. Una volta che lo fai, ogni volta che si passa a una scheda, la barra delle schede scompare automaticamente.
Puoi nascondere la barra delle schede anche quando hai più di una scheda aperta. Hai solo bisogno di un'estensione diversa: Nascondi barra delle schede [Non più disponibile]. Ti consente di utilizzare un tasto di scelta rapida per far scomparire e riapparire la barra delle schede. Ti senti troppo pigro per farlo? Nessun problema. È possibile impostare un timer per nascondere automaticamente la barra delle schede.
Per impostazione predefinita, la combinazione di tasti Ctrl + F11 attiva / disattiva la barra delle schede. Anche su un Mac, il collegamento rimane lo stesso e non si trasforma in Cmd + F11 come ti aspetteresti dato il differenze tra tastiere PC e Mac Passare da Windows? Suggerimenti essenziali sulla tastiera per i neofiti del MacPassare da un PC Windows a un Mac può essere uno shock in molti modi per i nuovi utenti, quindi ecco una guida rapida per adattarsi al layout di una tastiera Mac. Leggi di più .
Gestione delle schede senza stress
La tua esperienza con le estensioni di Firefox potrebbe variare in base alla versione di Firefox che stai utilizzando (esegui l'upgrade a quella più recente). Inoltre, potresti riscontrare problemi di compatibilità unici. Nonostante queste possibilità, vale la pena provare ciascuna delle estensioni che abbiamo elencato qui. Ti promettiamo che la tua esperienza di navigazione a schede sarà migliore per questo.
Hai anche bisogno di alcuni suggerimenti per gestire i segnalibri? Ti mostreremo come salva le note con i tuoi segnalibri. E ricorda, puoi usa Firefox Sync per mantenere sincronizzati i tuoi dati di navigazione Come utilizzare Firefox Sync per mantenere sincronizzati i dati di navigazioneFirefox Sync ti consente di sincronizzare segnalibri, password, opzioni e altro su tutti i tuoi dispositivi. Ecco come usarlo. Leggi di più .
Akshata si è formato in test manuali, animazione e progettazione di UX prima di concentrarsi sulla tecnologia e sulla scrittura. Ciò ha riunito due delle sue attività preferite: dare un senso ai sistemi e semplificare il gergo. A MakeUseOf, Akshata scrive come sfruttare al meglio i tuoi dispositivi Apple.


