Annuncio pubblicitario
Non puoi proprio crea splendidi documenti di Microsoft Word tagliando gli angoli sui tavoli. Su Microsoft Word, le tabelle sono essenziale strumenti di formattazione. Microsoft Office ha semplificato la creazione e la formattazione di tabelle di base in Microsoft Word per Office 365, Word 2019, Word 2016 e Word 2013.
Non abbiamo coperto i tavoli quanto avremmo voluto. È tempo di correggerlo mentre il numero di persone che fanno domande su come formattare correttamente le tabelle si sta accumulando. Forse questi otto consigli da tavola possono essere un antipasto.
A proposito, è possibile ottieni una copia gratuita di Microsoft Word Sì, ottieni Microsoft Word gratuitamente: ecco comeNon vuoi pagare per l'esperienza completa di Microsoft Word? Non preoccuparti, ecco alcuni modi in cui puoi utilizzare Microsoft Word gratuitamente. Leggi di più , se ne avessi bisogno.
1. Come creare una tabella in Microsoft Word
L'uso delle tabelle e persino modificarle al volo in base ai dati è diventato molto più semplice nelle versioni più recenti di Word come Microsoft Word 2019 e Office 365. Le funzioni di formattazione intuitive offrono un controllo più preciso (e più rapido) sull'aspetto di una tabella. Ma prima vai al
Barra multifunzione> Inserisci> Tabella> Inserisci tabella per aver preparato il tuo primo tavolo.Ti offre cinque opzioni per creare la tua prima tabella.
Il modo più rapido per iniziare è con Tabelle rapide. I design integrati ti salvano dalla mancanza di capacità progettuali. Puoi modificare i disegni aggiungendo le tue righe e colonne o eliminando quelli che non ti servono.
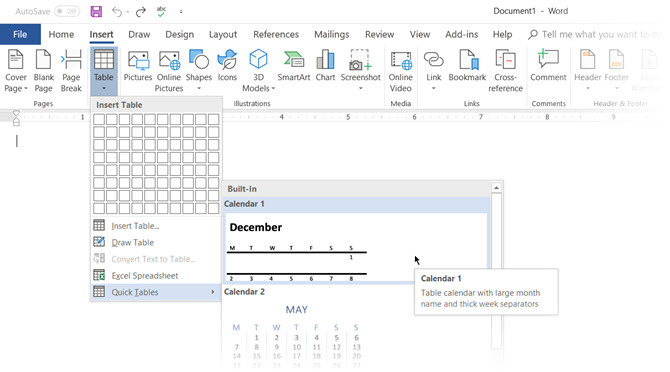
Un altro modo rapido per creare una tabella in Word è il Inserisci controllo caratteristica. Puoi creare una nuova colonna o riga con un clic. Passa il mouse sopra un tavolo. Una barra appare proprio fuori dalla tabella tra due colonne o righe esistenti. fai clic su di esso quando appare e una nuova colonna o riga verrà inserita in quella posizione.
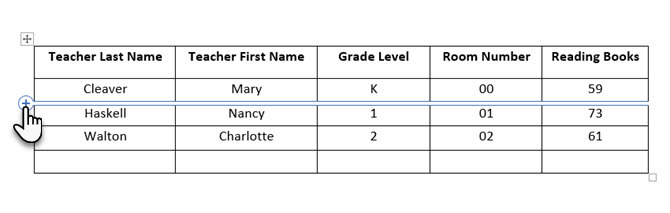 Quando vuoi spostare o ordinare una riga, usa la combinazione di Alt + Maiusc + Freccia su e Alt + Maiusc + Freccia giù per ordinare la riga su o giù. Sposta le righe contigue selezionandole tutte per prime.
Quando vuoi spostare o ordinare una riga, usa la combinazione di Alt + Maiusc + Freccia su e Alt + Maiusc + Freccia giù per ordinare la riga su o giù. Sposta le righe contigue selezionandole tutte per prime.
Come posizionare la tabella sulla pagina?
Fare clic con il tasto destro del mouse sulla tabella e selezionare Proprietà della tabella dal menu contestuale. La finestra di dialogo Proprietà tabella consente un controllo preciso dei dati e della loro visualizzazione. Controlla le dimensioni, l'allineamento e il rientro della tabella.
Per impostazione predefinita, Word allinea una tabella a sinistra. Se si desidera centrare una tabella nella pagina, selezionare il tavolo scheda. Clicca su Allineamento> Centro.
Il Rientro da sinistra la figura controlla la distanza della tabella dal margine sinistro.
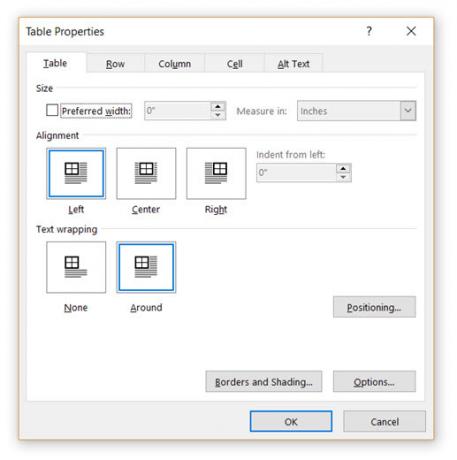
Posiziona il tavolo in base al testo attorno ad esso per un aspetto visivamente estetico. Avvolgi il testo attorno alle tabelle trascinandolo per la maniglia. La disposizione del testo cambia automaticamente da Nessuna per In giro. Dal Posizionamento della tabella finestra di dialogo, è possibile impostare il Distanza dal testo circostante per ogni lato del tavolo.
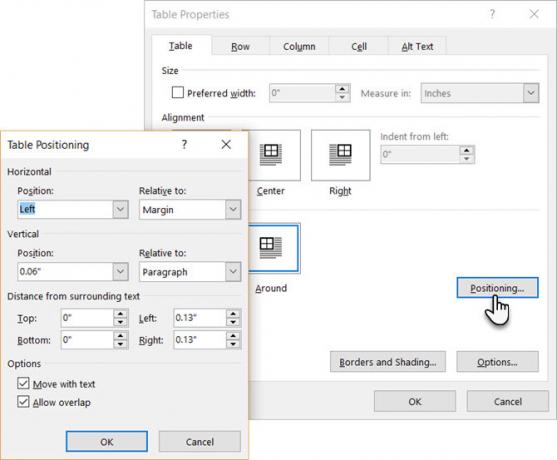
Selezionare Sposta con testo se il testo è direttamente correlato ai dati della tabella. La tabella è allineata verticalmente al relativo paragrafo attorno ad essa. Se i dati della tabella si applicano all'intero documento, è possibile mantenere l'opzione deselezionata.
2. Usa il righello
Dimensionare le tabelle e posizionarle accuratamente è un'arte in sé. Se hai bisogno di misurazioni precise per dimensionare le tue righe e colonne—usa il righello.
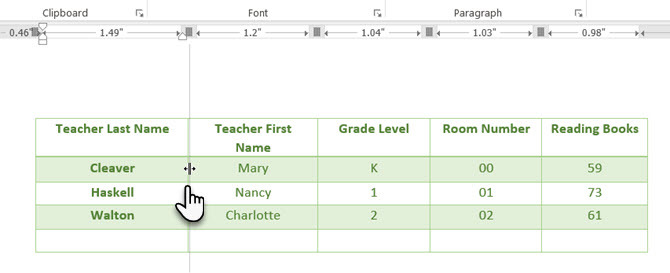
Passa il mouse sopra un bordo. Quando viene visualizzato il puntatore a doppia freccia, fare clic sul bordo e tenere premuto il tasto ALT. Microsoft Word mostra misure specifiche sul righello Questo suggerimento fornisce misurazioni precise del righello in Microsoft WordQuando si desidera configurare le impostazioni basate sul righello, come la dimensione del rientro della scheda, il trascinamento del mouse a volte manca di precisione, a meno che non si usi questo suggerimento rapido. Leggi di più . Sposta le righe e le colonne per adattarle alle tue misure.
3. Converti testo in tabella (e viceversa)
I dati tabulari danno alle informazioni la sua struttura. Sarebbe stato frustrante se Word non avesse qualcosa per gestire i dati non tabulari. È possibile convertire i dati in tabelle istantaneamente dal comando Inserisci tabella.
Seleziona il testo Vai a Barra multifunzione> Inserisci> Tabella> Inserisci tabella
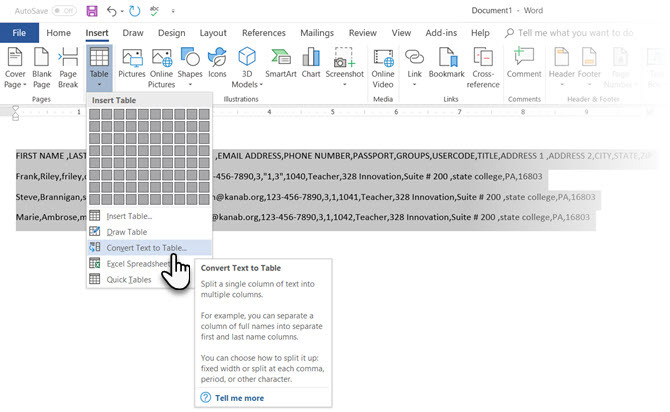
Microsoft Word determina il numero richiesto di righe e colonne considerando i separatori di testo e quindi adatta automaticamente il contenuto. Il Converti testo in tabella la finestra di dialogo ti consente un maggiore controllo se l'operazione precedente non funziona correttamente. Puoi anche scegliere come adattare il contenuto della tabella alla pagina.
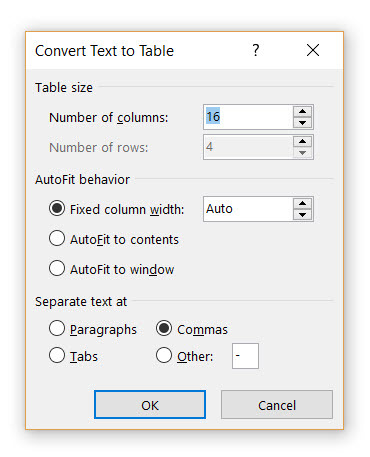
È possibile specificare come Microsoft Word dovrebbe separare i dati in righe e colonne. Paragrafo, tabulazioni, virgole o qualsiasi altro carattere delimitante. Ciò consente di importare facilmente dati non tabulari da file CSV o semplici file TXT e convertirli in tabelle formattate.
Converti tabella in testo
Ingegnerizza il processo inverso se qualcuno ti chiede di inviare loro file con valori separati da virgola o qualsiasi altro delineatore. Seleziona l'intera tabella facendo clic sulla maniglia "sposta" sopra la tabella.
Vai a Barra multifunzione> Strumenti tabella> Layout> Nel Gruppo di dati, clicca Converti in testo.
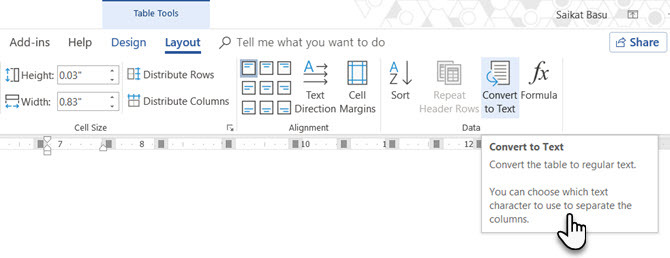
Il testo semplice può essere noioso. Quando ne hai la possibilità, converti la tua tabella di dati in un grafico più visivo anziché con uno dei funzionalità sottoutilizzate in Microsoft Word 10 funzioni nascoste di Microsoft Word che ti semplificheranno la vitaMicrosoft Word non sarebbe lo strumento che è senza le sue funzionalità produttive. Ecco alcune funzionalità che possono aiutarti ogni giorno. Leggi di più .
4. Riempi automaticamente i numeri delle colonne
Microsoft Excel rende il riempimento automatico di una sequenza di numeri molto semplice. Microsoft Word no e potrebbe essere necessario ricorrere a un lavoro manuale. C'è un modo più semplice.
Creare una nuova colonna per i numeri di serie se non esiste. Seleziona questa colonna posizionando il mouse sopra la colonna.
Con la colonna selezionata, vai a Home> Paragrafo> Clicca il Numerazione pulsante per l'inserimento di un elenco numerato.
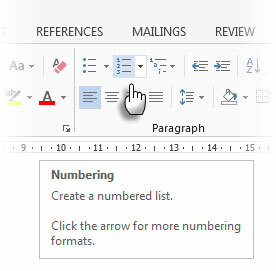
Una sequenza numerica viene inserita automaticamente nella colonna.
5. Congela quei tavoli!
Le tabelle di Microsoft Word cambiano la loro dimensione per adattarsi ai nuovi dati. Potrebbero verificarsi momenti in cui non si desidera che la tabella cambi dimensioni, anche quando vengono inseriti nuovi dati. Cioè: "congelare" la dimensione delle cellule.
Il primo passo è specificare una dimensione fissa per le celle. Vai a Proprietà tabella> Riga> Immettere un valore in Specifica l'altezza scatola. Per L'altezza della riga è Selezionare Esattamente dal menu a discesa.
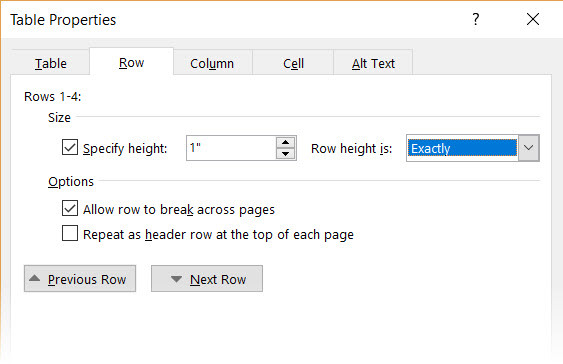
Ora seleziona il tavolo scheda> fai clic su Opzioni pulsante> deseleziona il Ridimensiona automaticamente per adattarsi ai contenuti casella di controllo.
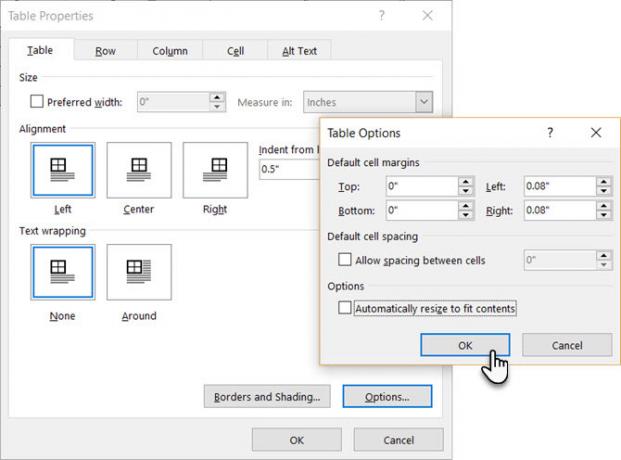
Clic ok due volte per uscire dalla finestra di dialogo Proprietà tabella.
Ciò risolve anche il problema dell'inserimento di un'immagine in una cella senza l'espansione della cella per adattarla all'immagine. Se l'immagine è più grande dello spazio disponibile nella cella, viene ritagliata per adattarsi alla cella.
6. Cambia righe in colonne in una tabella
Ci sono situazioni in cui devi cambiare le righe in colonne e le colonne in righe. Uno scenario possibile è in cui il numero di colonne supera il margine della pagina. Il passaggio da una colonna all'altra e viceversa viene chiamato trasposizione.
La cattiva notizia è che Word non ha ancora un metodo integrato per gestirlo. Microsoft suggerisce di copiare e incollare la tabella in Microsoft Excel e di utilizzarla Trasporre comando. Ora la tabella trasposta può essere nuovamente incollata in Microsoft Word.
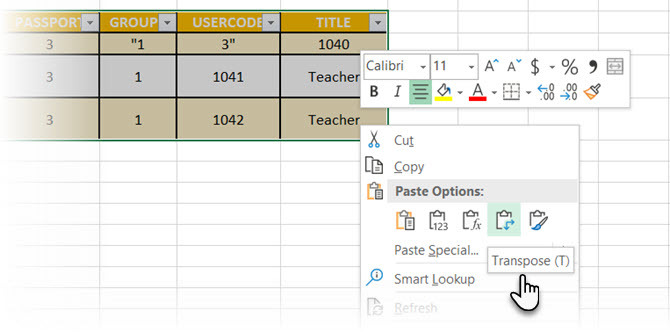
Dann mostra quanto sia facile in Excel con questo breve tutorial su cambiare le righe in colonne Suggerimenti rapidi di Excel: come capovolgere le celle e cambiare le righe o le colonneUsa queste strategie in Microsoft Excel per capovolgere rapidamente le righe, trasformare le colonne in righe, capovolgere le righe e risparmiare un sacco di tempo sprecato! Leggi di più . Inoltre, prendi l'aiuto di Pagina di supporto di Microsoft se si verifica un problema utilizzando il comando Transpose.
7. Incolla tabelle Excel perfette in Gmail
Troverai un uso per questa semplice soluzione. Per impostazione predefinita, Gmail non mantiene il formato del foglio di calcolo quando si incolla da Microsoft Excel. Per inviare via e-mail i dati tabulari senza inviarli come allegato separato, utilizzare Microsoft Word come bridge.
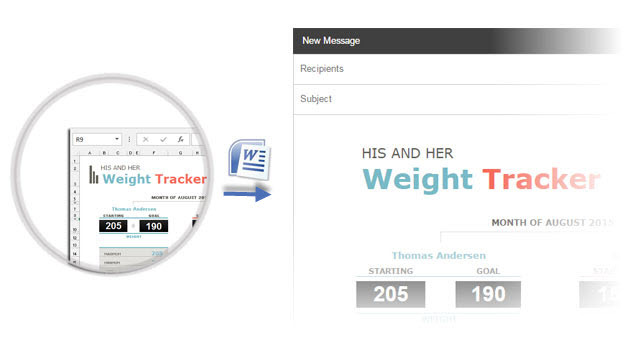
Seleziona e copia e incolla la tabella di Microsoft Excel in un documento di Microsoft Word con la formattazione di origine. Ora copia e incolla da Microsoft Word a Gmail. Come puoi vedere dallo screenshot, il problema è stato risolto. Potrebbe essere necessario modificare leggermente le tabelle con formattazioni più pesanti, ma la maggior parte della formattazione viene mantenuta.
8. Riutilizza i tuoi tavoli per risparmiare tempo
Puoi risparmiare un sacco di tempo riutilizzando le tabelle quando lo fai creare relazioni e documenti professionali Come creare report e documenti professionali in Microsoft WordQuesta guida esamina gli elementi di un rapporto professionale e rivede la strutturazione, lo stile e la finalizzazione del documento in Microsoft Word. Leggi di più . Salva formati di tabella vuoti e inserisci nuovi dati quando richiesto. Con questo rapido salvataggio, non dovrai ricreare il layout da zero per i nuovi dati.
Seleziona una tabella Vai a Barra multifunzione> Inserisci> Gruppo di testo> clic Parti rapide> Salva selezione nella Galleria parti rapide.
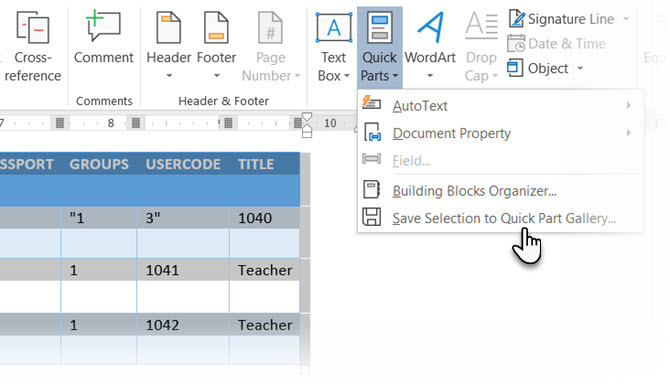
Dopo aver salvato una selezione nella Galleria parti rapide, è possibile riutilizzare la selezione facendo clic Parti rapide e scegliendo la selezione dalla galleria.
Usa il Organizzatore di Building Blocks per visualizzare in anteprima qualsiasi tabella creata. È inoltre possibile modificare le proprietà ed eliminare le tabelle da qui.
Le tabelle di Microsoft Word ti confondono?
Questi suggerimenti non sono sufficienti per coprire l'ambito delle tabelle nel nostro lavoro quotidiano. Non ho parlato del ruolo della scheda Progettazione nella creazione di tabelle accattivanti. Questo è un argomento in sé. Ma è una delle aree minori su cui confondersi grazie all'aiuto visivo in quella scheda.
Le tabelle sono un'area comune tra Microsoft Word ed Excel. Microsoft Excel è per la gestione energetica dei dati tabulari, ma farli bene in entrambi è un competenza essenziale di Microsoft Office. Usali in ogni occasione.
Se stai creando un documento professionale, ricordati di aggiungi una copertina Come creare una copertina personalizzata in Microsoft WordUn forte design della copertina è un ottimo modo per stilizzare il tuo documento. Ti mostriamo come creare la tua copertina in Microsoft Word. Leggi di più .
Saikat Basu è il vicedirettore per Internet, Windows e produttività. Dopo aver rimosso la sporcizia di un MBA e una carriera di marketing lunga dieci anni, ora è appassionato di aiutare gli altri a migliorare le loro capacità di narrazione. Cerca la virgola di Oxford mancante e odia i cattivi screenshot. Ma le idee di fotografia, Photoshop e produttività leniscono la sua anima.
