Annuncio pubblicitario
Microsoft Word è di fatto il programma standard per i documenti di Microsoft Office, dai documenti di ricerca a relazioni professionali Come creare report e documenti professionali in Microsoft WordQuesta guida esamina gli elementi di un rapporto professionale e rivede la strutturazione, lo stile e la finalizzazione del documento in Microsoft Word. Leggi di più . Ma a volte hai dati in un altro programma che devi fare riferimento; potrebbe essere in Microsoft Excel, potrebbe essere un PDF, potrebbe anche essere un altro documento di Word. Sapere come importare quei dati può farti risparmiare molto tempo.
In questo articolo, illustreremo otto diversi modi in cui puoi importare informazioni nei tuoi documenti di Microsoft Word; alcuni saranno utili per cose come i rapporti, altri saranno utili per lettere di lettere e progetti simili, e altri faranno risparmiare tempo in alcune situazioni specifiche quando hai bisogno di qualcosa fuori dal comune 10 semplici hack di Microsoft Word che tutti possono fare La nostra conoscenza di Microsoft Word viene testata ogni volta che otteniamo un documento su cui lavorare. Ogni piccolo consiglio appreso lungo la strada aiuta. Che ne dici di altri dieci trucchi per la tua produttività quotidiana? Leggi di più .
Poiché Microsoft Excel è la risorsa più versatile da cui importare i dati, inizieremo da lì.
Importa una tabella da Microsoft Excel
Formattare le tabelle in Microsoft Word 8 Suggerimenti per la formattazione di tabelle perfette in Microsoft WordLe tabelle di Microsoft Word sono strumenti di formattazione essenziali. Scopri come creare una tabella e formattarla perfettamente con questi semplici suggerimenti. Leggi di più è terribile. Ecco perché esiste Microsoft Excel, giusto? Fortunatamente, Microsoft ha avuto la lungimiranza di permetterti di includere le tabelle direttamente da Excel nel tuo documento Word in modo da poter eseguire tutta la formattazione in Excel, dove è molto più semplice.
Per iniziare, seleziona le celle che desideri copiare in Microsoft Excel, premi Modifica> Copiae tornare a Microsoft Word.
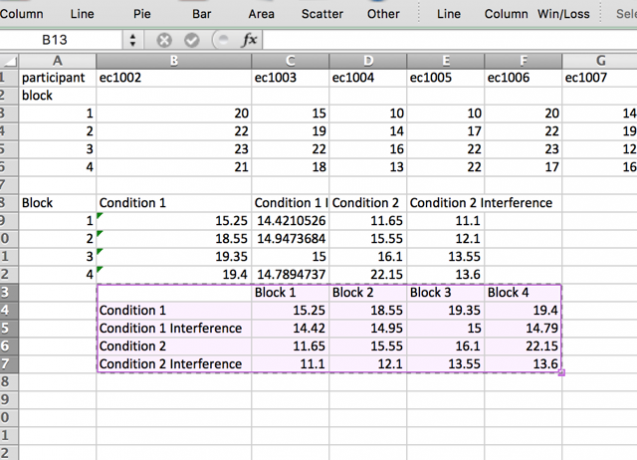
Vai a Modifica> Incolla speciale... (o fai clic con il tasto destro e seleziona Incolla speciale…) e selezionare Incolla il link nella barra laterale sinistra. Nel Come… menu, selezionare Oggetto foglio di lavoro di Microsoft Excel, quindi premi ok.
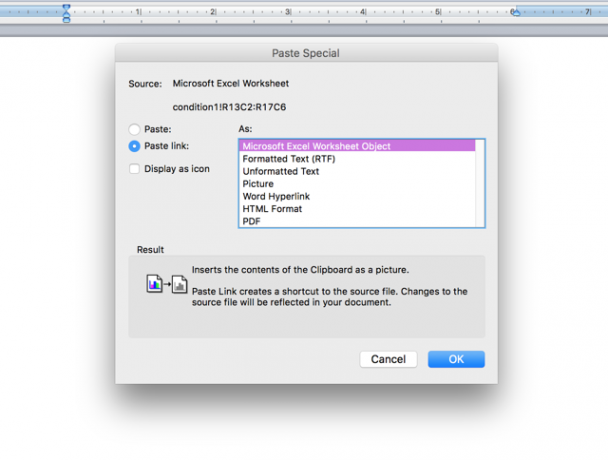
Vedrai ora le celle selezionate direttamente nel documento di Microsoft Word. E perché hai selezionato Incolla il link invece di Incolla, tali celle verranno aggiornate ogni volta che apporti modifiche al foglio di calcolo di Microsoft Excel.
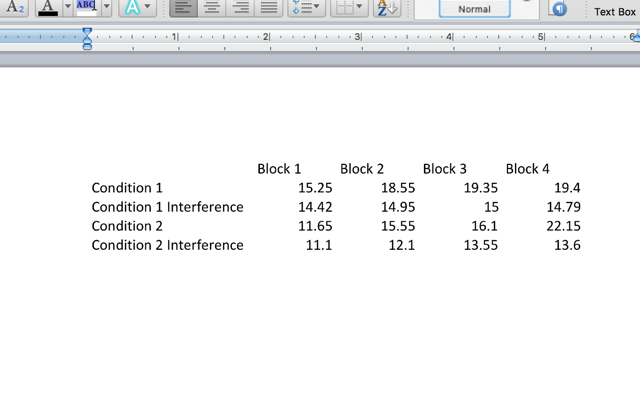
Se selezioni Incolla invece di Incolla il link, le tue celle non si aggiornano quando apporti modifiche nel foglio di lavoro. Ha il vantaggio, tuttavia, di lavorare indipendentemente dalla presenza del foglio Excel. Quindi, se non hai bisogno di aggiornamenti, se stai stampando, o hai intenzione di inviare il file via e-mail a qualcun altro e deve mostrare i dati corretti, ad esempio, potresti voler usare Incolla.
Importa una singola cella da Microsoft Excel
Puoi anche usare lo stesso metodo sopra descritto per le singole celle:
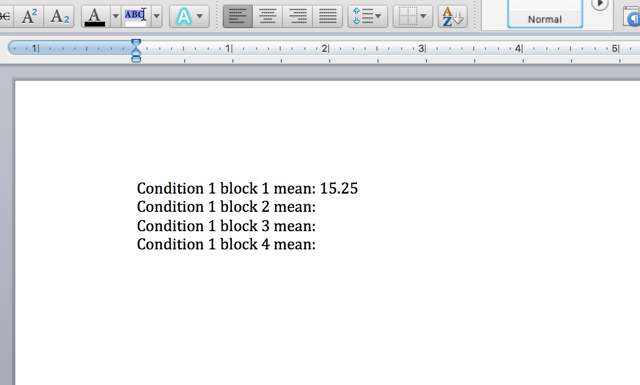
In questo caso, invece di selezionare Oggetto foglio di lavoro di Microsoft Excel, Ho selezionato Testo non formattato; questo è il motivo per cui il numero arriva con la stessa formattazione del resto del documento di Microsoft Word. È ancora aggiornato allo stesso modo, ma non è necessario affrontare il tentativo di ottenere la casella di testo nel posto giusto.
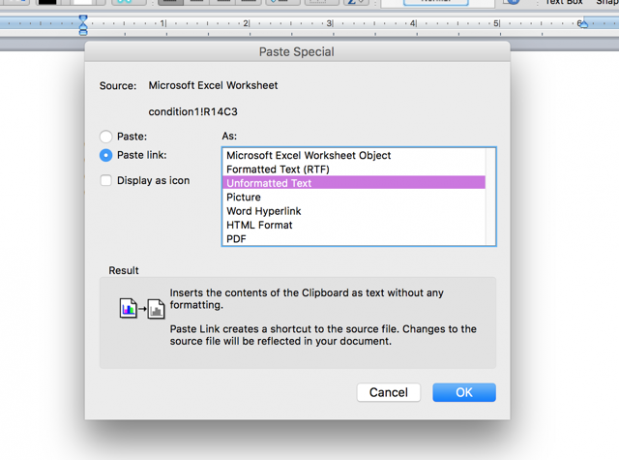
Puoi usare questa stessa strategia con un'intera tabella, se vuoi mantenere la formattazione coerente anche con il tuo documento Word. Se non funziona o hai bisogno di un comportamento più complicato dalla tua singola cella, puoi provare a usarlo Visual Basic per integrare i dati di Excel Come integrare i dati di Excel in un documento di WordDurante la settimana lavorativa, ci sono probabilmente molte volte che ti ritrovi a copiare e incollare informazioni da Excel in Word o viceversa. Questo è il modo in cui le persone producono spesso rapporti scritti ... Leggi di più nel tuo documento di Word.
Importa un grafico o un grafico da Microsoft Excel
Come importare una tabella, può essere molto comodo importare un grafico o un grafico da Microsoft Excel in Word, in modo che si aggiorni automaticamente ogni volta che si apportano modifiche al foglio di calcolo di Excel. Ciò potrebbe essere particolarmente utile se devi creare rapporti regolari che includano grafici. Fortunatamente, Microsoft ha reso questo processo estremamente semplice: basta copiare e incollare il grafico da Microsoft Excel in Word.
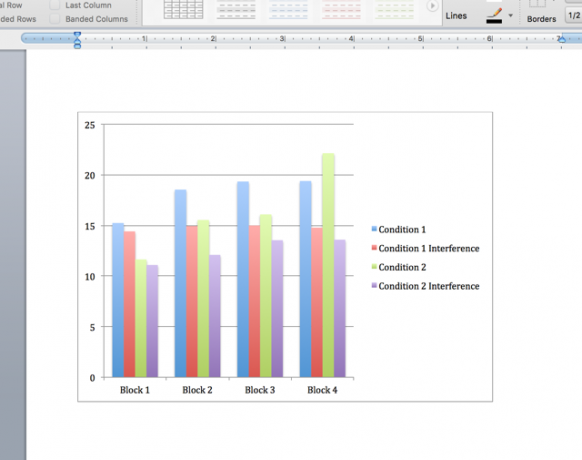
Puoi anche fare clic e trascinare il grafico da Microsoft Excel a Word per incorporarlo nel file. In ogni caso, il grafico si aggiornerà automaticamente ogni volta che apporti modifiche al foglio di calcolo originale.
Stampa unione da Microsoft Excel
Una stampa unione ti consente di creare un gran numero di lettere, etichette, buste o qualsiasi altra cosa in Microsoft Word utilizzando i dati di Excel. L'articolo di Brad su come unire la posta con Microsoft Excel e Word Come stampare etichette con Stampa unione in Microsoft Word ed ExcelStai ancora usando il copia e incolla per creare etichette, badge nominativi o altre comunicazioni di massa personalizzate? Mail Merge, un semplice strumento di automazione di Microsoft Office, ti permetterà di stampare le tue etichette in pochi secondi. Leggi di più tratta l'argomento in modo più dettagliato di quanto abbia mai potuto fare, ma la versione breve è che userete Strumenti> Gestione stampa unione per selezionare l'origine dati e creare il modello in Microsoft Word.
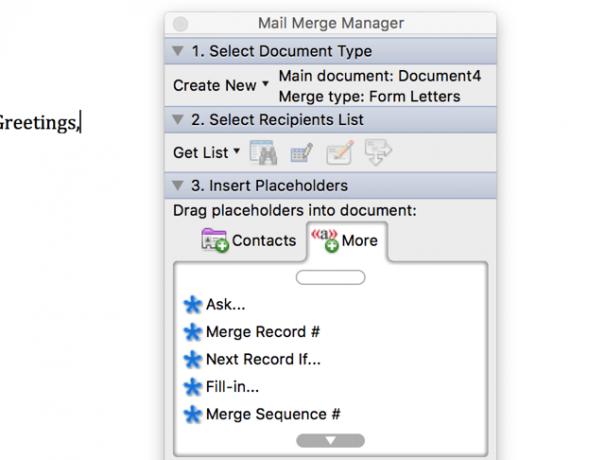
Se stai utilizzando una versione precedente di Microsoft Office, questa esercitazione stampa unione utilizzando Office 2007 Automatizza Office con Stampa unione per creare etichette per indirizzi professionali, badge nominativi e altroStai ancora usando copia e incolla per creare etichette, badge nominativi o documenti personalizzati? Lascia che ti mostriamo un semplice strumento di automazione di Microsoft Office che ti farà risparmiare ore! Leggi di più potrebbe essere utile e puoi persino usare stampa unione per e-mail di massa in Outlook Come inviare e-mail di massa personalizzate in Outlook con Stampa unione Leggi di più . Può volerci un po 'per capire come usare la stampa unione, ma una volta che lo avrai, sarà uno degli strumenti più utili nel tuo arsenale di Office.
Importazione di file PDF
Un breve avvertimento: quando si importa un PDF in Microsoft Word, in pratica viene fornito come file di immagine e non come testo. Se vuoi essere in grado di selezionare o modificare il testo, dovrai copiarlo e incollarlo dal file PDF. Se, tuttavia, vuoi solo incorporare un PDF nel tuo documento Microsoft Word, premi Inserisci> Oggetto, quindi selezionare Dal file… e scegli il tuo PDF.
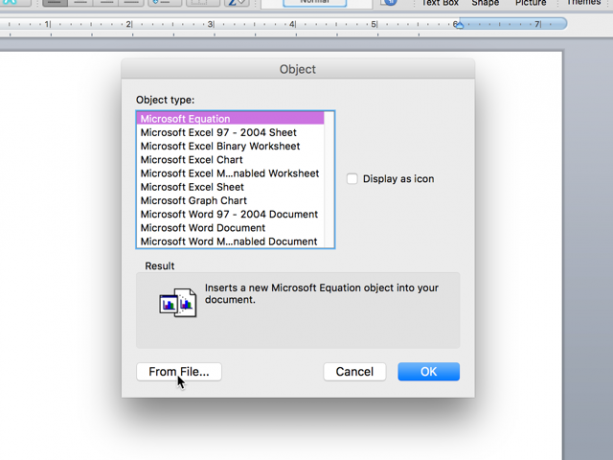
Finirai con il PDF incorporato in questo modo:
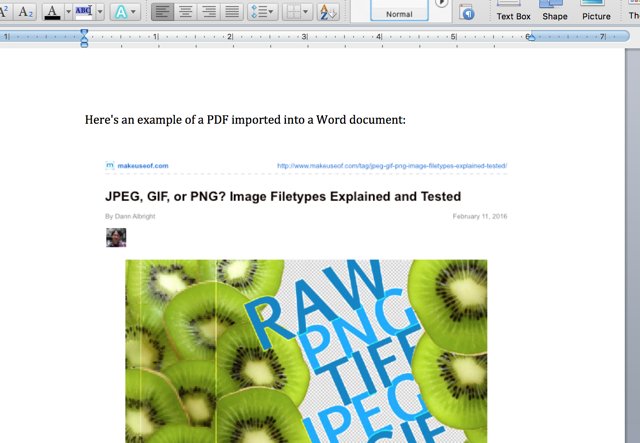
Non è eccezionale per i PDF basati su testo, ma se nel file sono presenti immagini, è più semplice della copia e incollare o trovare un modo per trasformare il PDF in un file immagine per inserirlo in Microsoft Word documento.
Importazione automatica di testo da altri documenti di Word
Se è necessario digitare la stessa cosa su base regolare, potrebbe essere possibile risparmiare tempo inserendolo in un documento di Microsoft Word e facendo semplicemente riferimento a esso da un altro documento.
Supponiamo che tu abbia un sacco di lettere che devi inviare e che tutte devono includere il tuo nome e la società per cui lavori, ma il tuo datore di lavoro cambia regolarmente. Non vuoi cambiare ogni lettera ogni volta che ricevi un nuovo contratto, quindi puoi semplicemente archiviare la firma in un documento e avere tutti gli altri aggiornamenti ogni volta che apporti una modifica.
Fare un esempio aiuterà a renderlo più chiaro. Ecco un documento di "testo aggiornabile" che ho salvato:
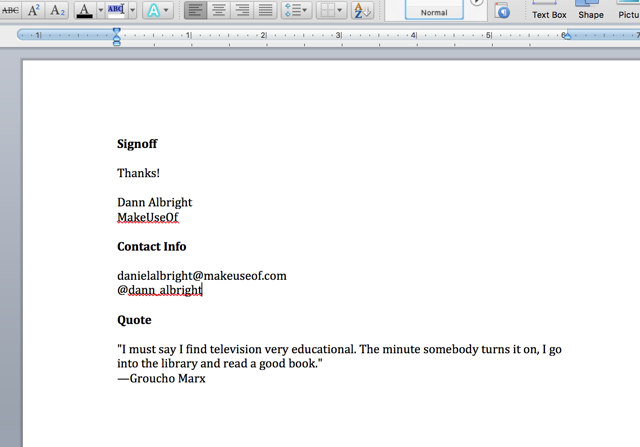
Voglio includere ognuno di questi - una firma, informazioni di contatto e un preventivo - in ciascuna delle lettere. Per fare questo, creerò un segnalibro su ognuno. Per creare un segnalibro, evidenziare il testo che si desidera collegare in altri documenti, quindi fare clic su Inserisci> Segnalibro.
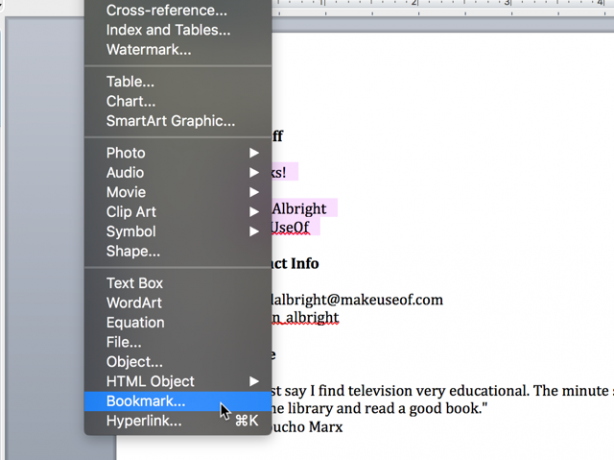
Digita il nome del tuo segnalibro e fai clic Inserisci.
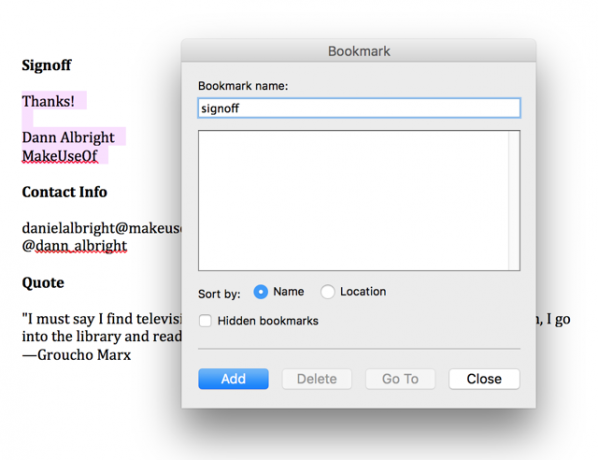
Ora, salva il file e prendi nota del percorso completo in cui è stato salvato. Per inserire il testo salvato, vai su un altro documento di Microsoft Word e premi Inserisci> Campo. Selezionare IncludeText dal Nomi dei campi menù.
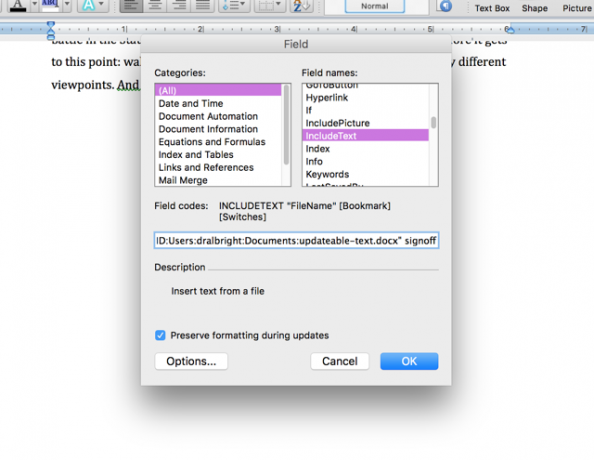
Ora, nella casella di testo sotto il menu, digitare "INCLUDETEXT" [percorso del file] "[nome del segnalibro]". Quando l'ho digitato, sembrava così:
INCLUDETEXT "Macintosh HD: Users: dralbright: Documents: updateable-text.docx" signoff
(Se stai utilizzando Windows, dovrai utilizzare la notazione standard per i percorsi, che inizia con "C: \\". Nota che devi includere due barre rovesciate tra ciascuna sezione anziché una.) Ora premi oke vedrai il testo inserito nel tuo documento.
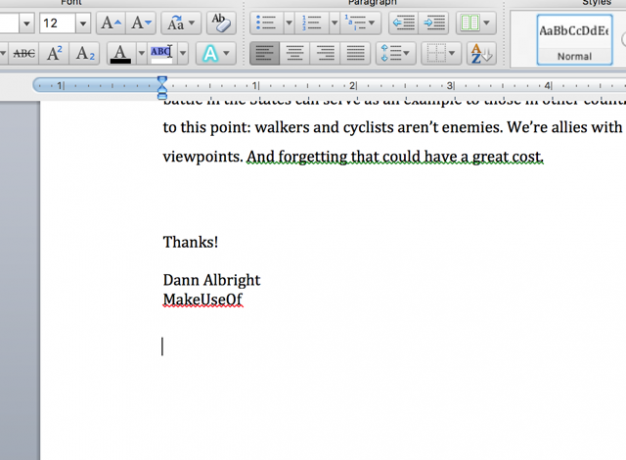
Di tanto in tanto, digiterai qualcosa di sbagliato e otterrai un errore, come questo:
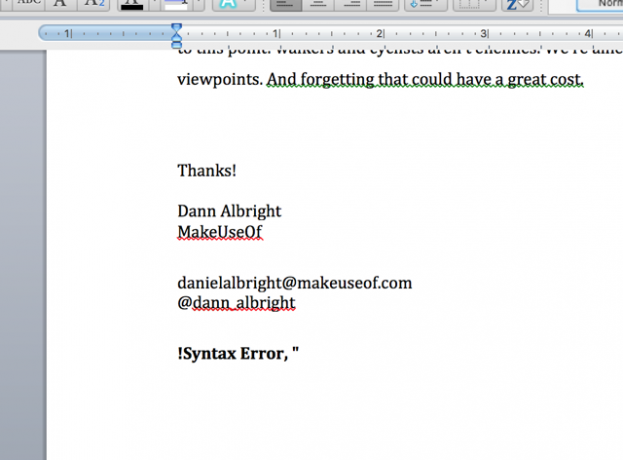
Per risolverlo, fai clic con il pulsante destro del mouse in qualsiasi punto dell'errore e seleziona Attiva / disattiva i codici di campo - questo ti permetterà di vedere e modificare i codici dall'interno del documento. Puoi anche usarlo su campi che funzionano correttamente se devi apportare una modifica.
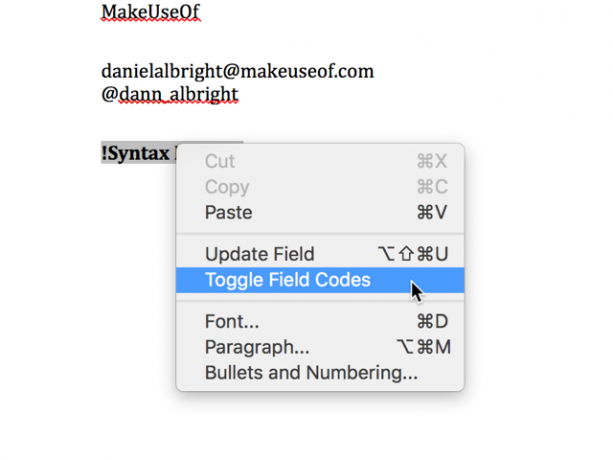
Da qui, puoi apportare tutte le correzioni necessarie. In questo esempio, c'è un segno di uguale in più all'inizio del codice.
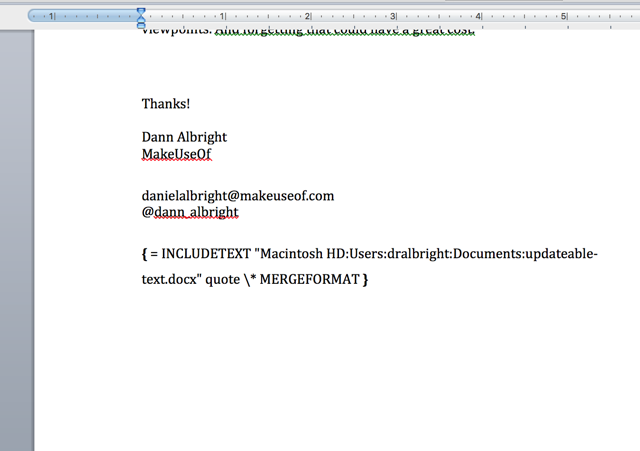
Dopo la rimozione del segno di uguale, il campo funziona correttamente.
Per apportare una modifica a tutti i documenti che hai collegato al tuo segnalibro, torna al tuo file di testo comune e apporta semplicemente le modifiche. Qui, ho sostituito la citazione di Groucho Marx con una di Oscar Wilde.
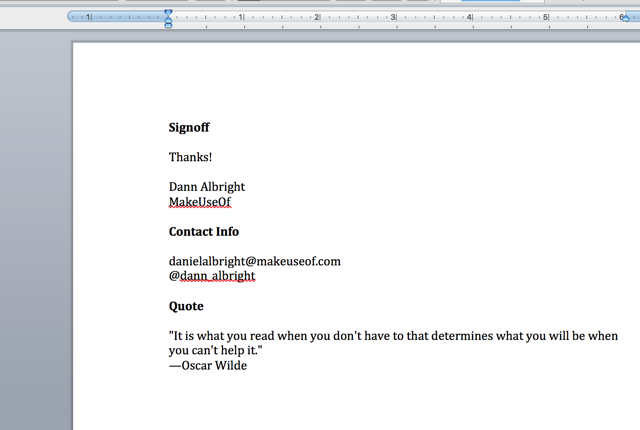
Negli altri tuoi documenti, fai clic con il pulsante destro del mouse sul campo che è stato aggiornato e seleziona Aggiorna Campo.
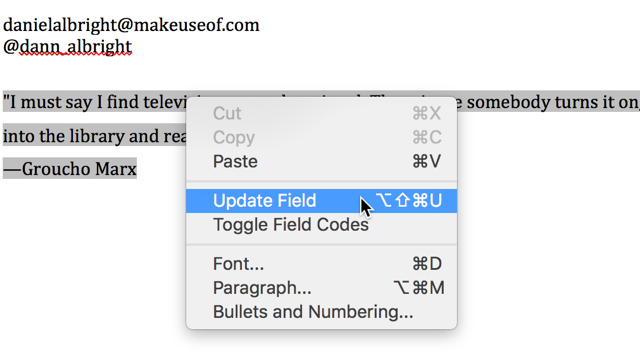
E il gioco è fatto, il campo si aggiorna con le nuove informazioni.
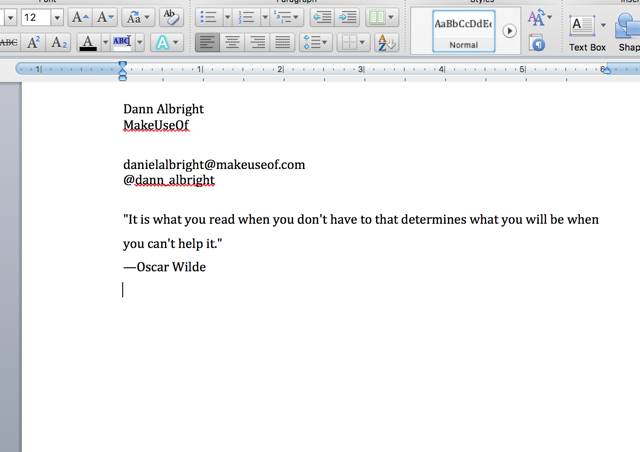
Questo potrebbe sembrare un sacco di lavoro, ma se devi digitare le stesse cose su base regolare, potresti risparmiare un sacco di tempo nel lungo periodo. Ci vuole un po 'di tempo per l'installazione sul front-end, ma vedrai immediatamente la comodità di questo sistema. Non dimenticare di dare un'occhiata ad altro utili automazioni di Office con IFTTT Come automatizzare le attività di Microsoft Office con le ricette IFTTTIFTTT, il servizio di automazione che completerà un'azione una volta soddisfatta un'altra condizione, ora dispone di 50 ricette di attività per Microsoft Office. Ti mostriamo come funziona e offriamo una selezione di ricette. Leggi di più anche per risparmiare tempo.
Importa testo da un file di testo o da un documento di Microsoft Word
Se vuoi ottenere testo da un file di testo o da un documento Word, ma non vuoi aprirlo, seleziona tutto, copialo, torna indietro nel tuo documento e incollalo (ciò può richiedere molto tempo se hai centinaia di pagine di testo), puoi importarlo direttamente. Basta colpire Inserisci> File e seleziona il file di testo o il documento Word da cui desideri importare il testo.
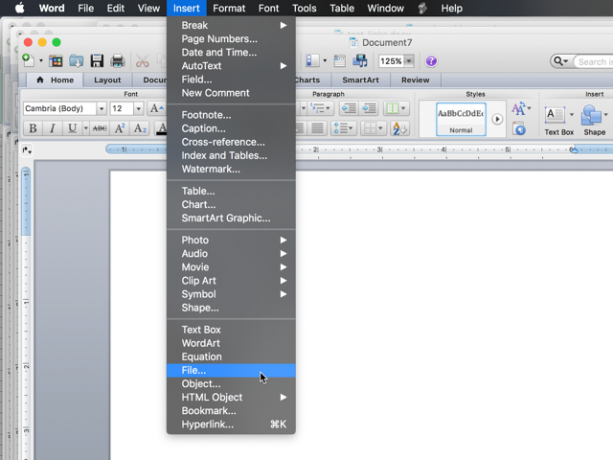
Dopo aver selezionato il file (potrebbe essere necessario modificare il Abilitare menu a discesa a Tutti i documenti leggibili), vedrai il testo completo nel documento di Microsoft Word.
Importa testo da una pagina Web
Se vuoi conservare una copia aggiornata di una pagina Web in un documento di Microsoft Word, puoi farlo anche tu! Diciamo che voglio un file di testo online contenente Un racconto di due città nel mio documento. Userò lo stesso campo INCLUDETEXT, ma invece di utilizzare un percorso locale, userò l'URL:
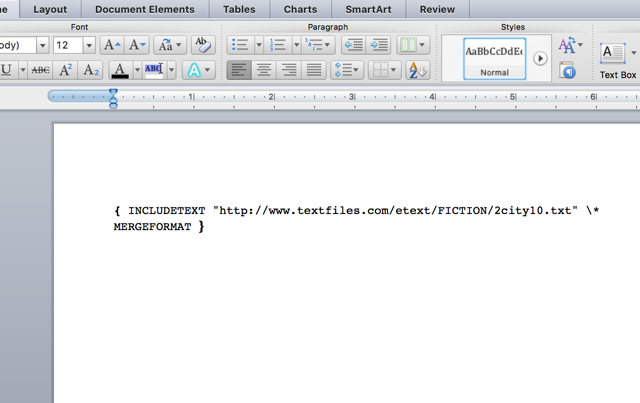
L'aggiornamento del campo porta l'intero libro nel mio documento.
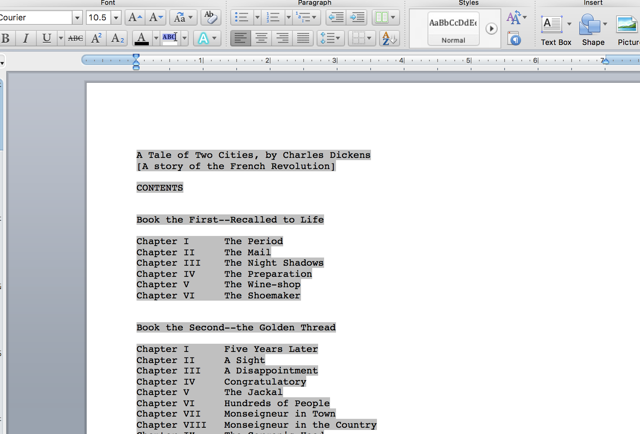
Otterrai i migliori risultati con un sito Web ricco di testo. Puoi vedere cosa succede quando provo a utilizzare INCLUDETEXT per accedere alla home page di MakeUseof:
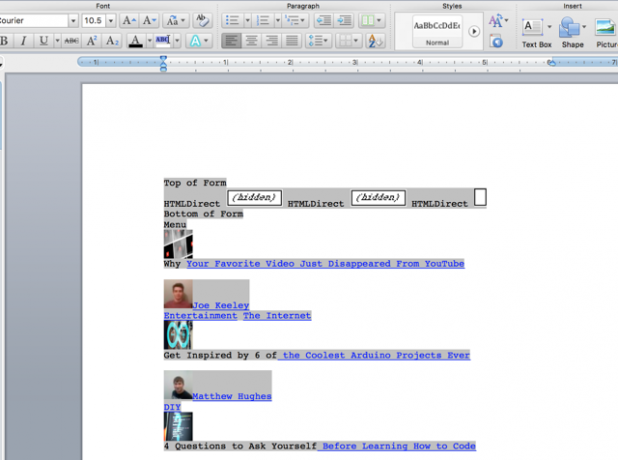
Se hai bisogno di importare il testo aggiornato da un sito Web nel tuo documento, vale sicuramente la pena giocarci. Potrebbe essere necessario sperimentare un po ', ma potrebbe essere potenzialmente uno strumento molto utile.
Cosa fare voi Importa in Microsoft Word?
Abbiamo coperto otto diverse cose che puoi importare in Microsoft Word Sì, ottieni Microsoft Word gratuitamente: ecco comeNon vuoi pagare per l'esperienza completa di Microsoft Word? Non preoccuparti, ecco alcuni modi in cui puoi utilizzare Microsoft Word gratuitamente. Leggi di più qui - ma probabilmente ci sono più opzioni là fuori. Cosa hai importato in Microsoft Word? Condividi le cose più utili che hai potuto importare, così possiamo aiutarci a vicenda a risparmiare un po 'di tempo diventare maestri di parole 10 routine essenziali di Microsoft Word che devi conoscereLa parola "routine" è l'immagine stessa di noioso. Tranne quando si tratta di un'app per la produttività come Microsoft Word. Ogni secondo risparmiato aggiunge la comodità di usarlo per le nostre esigenze quotidiane. Leggi di più !
Dann è un consulente di marketing e strategia dei contenuti che aiuta le aziende a generare domanda e lead. Inoltre blog su strategia e content marketing su dannalbright.com.