Annuncio pubblicitario
La maggior parte di noi non ha le competenze o il tempo per creare le nostre app e plugin Mac a tutti gli effetti. Ma con Automator, un'app nativa per Mac, puoi creare molte piccole app e flussi di lavoro che ti fanno risparmiare tempo e personalizzarle come ritieni opportuno.
Per mostrarti quanto possono essere utili le app di Automator, esaminiamo alcune app pratiche che puoi creare in meno di cinque minuti. Ma prima vediamo come funzionano le app di Automator in generale.
Un'introduzione alle app Automator
Le app di Automator funzionano come qualsiasi altra app sul tuo Mac. Quando avvii l'app, questa si apre e le dici cosa fare.
Puoi anche configurare l'app per eseguire un'attività senza avviare la finestra dell'app stessa: fai clic sull'app pertinente e eseguirà i comandi programmati in essa. Sentiti libero di trascinare le app di Automator sul Dock o di aggiungerle alla barra degli strumenti del Finder.
Con questa introduzione fuori mano, passiamo alle app di esempio di Automator che ti abbiamo promesso. Useremo il primo come esempio per mostrarti come creare, salvare ed eseguire un'app Automator. Troverai quindi facile creare il resto del set.
1. Invia messaggio di posta
Perché creare questa app quando invece puoi creare un nuovo messaggio di posta in Mail quando ne hai bisogno? L'app può farti risparmiare tempo se invii spesso e-mail con un messaggio specifico / simile a una persona o un gruppo di persone. Crea automaticamente una nuova e-mail con un elenco di destinatari, un oggetto e un messaggio predefiniti.
Per iniziare a creare l'app, avvia l'app Automator presente nel applicazioni cartella nel Finder. Quindi, fare clic su Nuovo documento pulsante nella finestra di dialogo Finder che si apre. Questo fa apparire il selettore di modelli, dove devi selezionare Applicazione come tipo di documento e quindi fare clic su Scegliere pulsante.

Ora, ti presentiamo le diverse parti di Automator e creiamo il Invia messaggio di posta app.
- Selezionare posta nella colonna all'estrema sinistra di Automator. (Questa colonna elenca le app e le utility native per le quali sono disponibili azioni speciali.)
- Nella colonna successiva, dall'insieme di azioni elencate per l'app Mail, selezionare il Nuovo messaggio di posta azione.
- Si noti che quando si seleziona un'azione, Automator fornisce una breve descrizione di ciò che fa sotto le prime due colonne. Se la descrizione non viene visualizzata, fai clic sul piccolo triangolo nella sezione in basso a sinistra della finestra di Automator.
- Trascina il Nuovo messaggio di posta azione nel riquadro del flusso di lavoro, che è la colonna all'estrema destra.
- Compilare i campi azione con l'indirizzo / i del destinatario / i, la riga dell'oggetto e il contenuto, se sarà simile ogni volta.
- Vuoi modificare il messaggio prima di inviarlo ogni volta? Quindi, prima fai clic su Opzioni pulsante nella parte inferiore della casella di azione e selezionare il Mostra questa azione quando viene eseguito il flusso di lavoro casella di controllo. Questa modifica apre la finestra del nuovo messaggio di posta elettronica per la modifica ogni volta che avvii l'app.
- Salta questo passaggio se desideri che Automator invii il messaggio automaticamente all'avvio dell'app.
- Infine, una volta impostato il flusso di lavoro, è possibile selezionare Correre pulsante della barra degli strumenti per vedere se il flusso di lavoro funziona. L'esecuzione del test non funzionerà sempre, a seconda del flusso di lavoro che stai cercando di creare. Ma per la maggior parte delle app elencate qui, è possibile eseguire il flusso di lavoro dell'app e testarlo prima di salvarlo.
- Dopo aver eseguito il test, fare clic su File> Salva per salvare il flusso di lavoro in applicazioni cartella o qualsiasi altra posizione del Finder di tua scelta. Se prevedi di creare altre app di Automator, potresti creare una cartella speciale per esse.
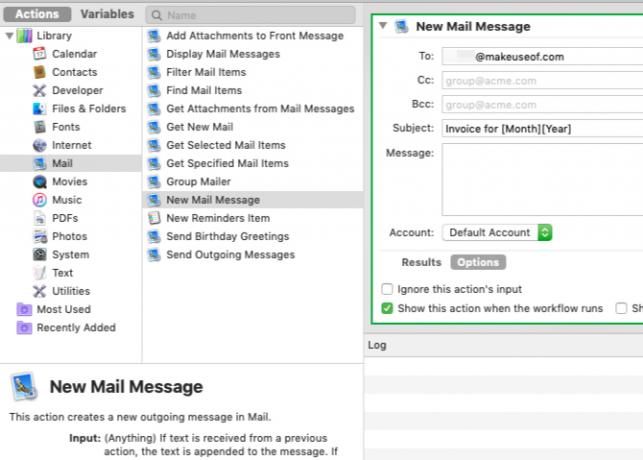
Se non ti piace l'icona predefinita visualizzata per le app di Automator, puoi farlo cambia l'icona dell'app in qualsiasi immagine desideri Come cambiare facilmente le icone delle app in QUALSIASI immagine su MacLe brutte icone delle app potrebbero non essere la parte peggiore della tua giornata, ma possono essere fastidiose da guardare. Ecco come è possibile modificare qualsiasi icona dell'app in qualsiasi immagine su Mac. Leggi di più .
Bene, ora che hai imparato a creare questa semplice app Automator, esploriamo le altre che puoi creare altrettanto rapidamente.
Per trovare ciascuna delle azioni che menzioniamo, puoi digitare il nome dell'azione nel campo di ricerca nella parte superiore della seconda colonna in Automator. Se necessario, modificare i parametri per le azioni nel riquadro del flusso di lavoro. Tieni presente che quando il flusso di lavoro contiene più di un'azione, è importante aggiungerle al riquadro del flusso di lavoro nell'ordine specificato.
2. Stampa documenti
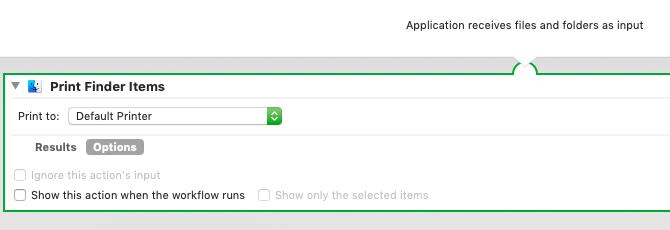
Il Stampa elementi del Finder l'azione, una volta salvata come app, stamperà automaticamente tutti i documenti che ci vengono rilasciati.
Dopo aver creato l'app seguendo i passaggi sopra descritti, inseriscila nella barra degli strumenti del Dock o del Finder. Ora, seleziona un file di documento e posizionalo sopra l'app salvata per eseguire l'azione e stampare il documento utilizzando la stampante predefinita.
Per modificare le configurazioni di stampa prima che venga eseguita l'azione, devi abilitare Mostra questa azione casella di controllo come discusso nell'esempio di creazione dell'app sopra.
3. Riproduci una playlist specifica
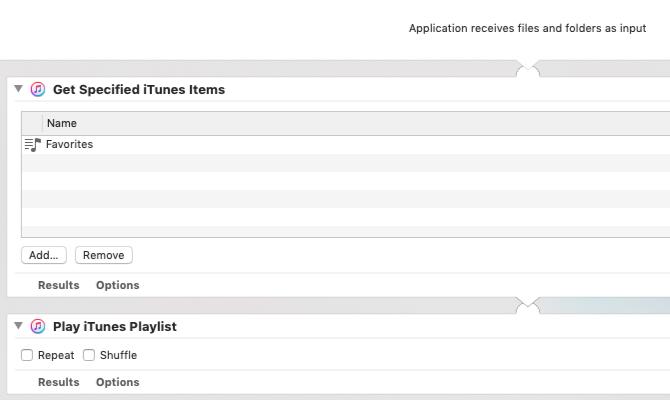
Questa app riproduce una playlist selezionata dalla libreria di iTunes. Richiede due azioni:
- Ottieni elementi iTunes specifici: Trascina la tua playlist preferita da iTunes a questa azione nel riquadro del flusso di lavoro.
- Riproduci playlist iTunes: Aggiungi questa seconda azione sotto la prima.
Dopo aver salvato questo flusso di lavoro come app, è possibile avviarlo per riprodurre la playlist specificata.
4. Copia gli elementi selezionati in una cartella specifica

Questa app copierà tutti i file spostati su di essa in una cartella designata. Ancora una volta, potresti voler inserire questo nella barra degli strumenti Dock o Finder. Quando è necessario utilizzarlo, basta trascinare i file sull'app e verrà eseguita. Ecco le azioni necessarie per creare l'app:
- Copia elementi del Finder
- Rivela elementi del Finder
5. Nascondi le app aperte e avvia un'app specifica

Questa piccola app nasconde tutte le app in esecuzione e apre qualsiasi app di tua scelta in modo da poterti concentrare e iniziare a lavorare. Tutto quello che devi fare è aggiungere il Nascondi tutte le applicazioni azione e poi il Avvia applicazione azione nel riquadro del flusso di lavoro.
Naturalmente, per la seconda azione, dovrai anche specificare quale app vuoi che Automator lanci.
6. Crea archivio da file selezionati
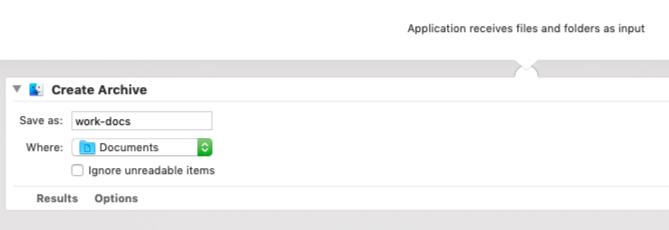
Se devi archiviare rapidamente un sacco di file, questa app è il modo più semplice per farlo. Parcheggia nel Dock, metti sopra i file selezionati e creerà un archivio ZIP di quei file.
7. Copia il contenuto degli Appunti in un file di testo
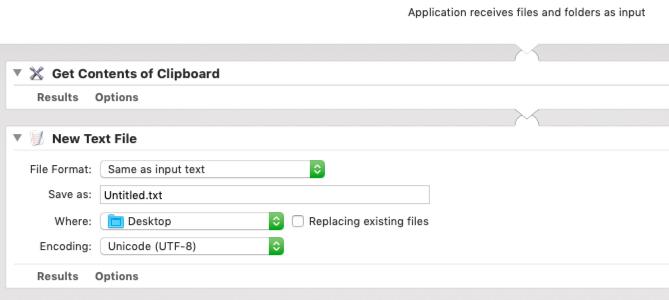
Se copi spesso il testo e lo incolli in file di testo, risparmia alcuni clic con questa app. Quando lo avvii, l'app incolla automaticamente il testo copiato negli appunti in un nuovo documento TXT e salva il file in una posizione a tua scelta. Il flusso di lavoro per questa app contiene le azioni:
- Ottieni contenuti negli Appunti
- Nuovo file di testo
8. Imposta immagine desktop
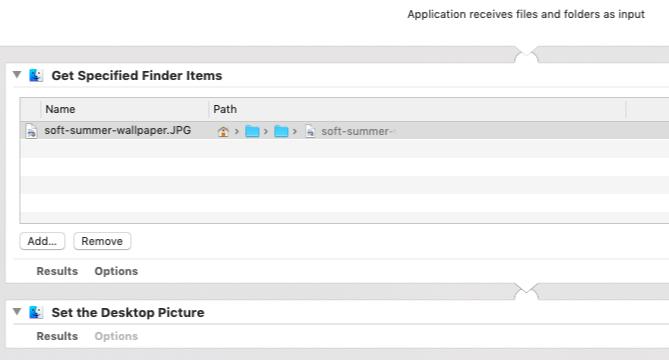
Se hai un'immagine desktop preferita che ti piace cambiare di volta in volta, non devi aprire il Preferenze di Sistema app per impostarlo ogni volta. Crea un'app usando le azioni Ottieni elementi del Finder specificati e Imposta immagine desktop per impostare la tua immagine preferita come sfondo in un paio di clic.
Dovrai modificare la prima azione per includere l'immagine pertinente come parte del flusso di lavoro.
9. Avvia pagine Web

Il Avvia pagine Web l'app è impostata per l'avvio di pagine Web specifiche, il che semplifica l'apertura del tuo gruppo preferito di siti Web quando inizi a utilizzare il computer al mattino. Questo ti evita il problema di scavare tra i segnalibri del browser.
Per creare l'app, trascina le azioni Ottieni URL specifici e Visualizza pagine Web nel riquadro del flusso di lavoro. Assicurati di sostituire l'URL predefinito nella prima azione con le pagine web selezionate.
Tieni presente che oltre al lancio di pagine Web, ce ne sono altre modi per utilizzare Automator con il tuo browser 6 modi per usare Mac Automator con il tuo browserEcco alcuni grandi flussi di lavoro di Mac Automator per il tuo browser, incluso come utilizzare Automator per aprire automaticamente le pagine web. Leggi di più .
Automator può cambiare il modo in cui usi il tuo Mac
Le app Automator che abbiamo creato sopra sono un modo semplice per immergere le dita dei piedi nel mondo dell'automazione macOS. C'è molto di più che puoi fare una volta mettiti comodo con Automator. Provane alcuni Flussi di lavoro di Automator che fanno risparmiare tempo 8 flussi di lavoro di Automator che fanno risparmiare tempo per il tuo MacL'app Automator sul tuo Mac semplifica l'automazione di attività noiose. Ecco dei fantastici flussi di lavoro che dovresti impostare per risparmiare tempo. Leggi di più Il prossimo!
Akshata si è formato in test manuali, animazione e progettazione di UX prima di concentrarsi sulla tecnologia e sulla scrittura. Ciò ha riunito due delle sue attività preferite: dare un senso ai sistemi e semplificare il gergo. A MakeUseOf, Akshata scrive su come sfruttare al meglio i tuoi dispositivi Apple.