Annuncio pubblicitario
 Il problema con fotocamere estremamente migliori è che, oltre a ogni dettaglio, riescono anche a cogliere ogni difetto. Il tempo in cui potresti scappare con le scottature solari o anche qualcosa di piccolo come una talpa è passato da tempo. Quei dettagli saranno anche incisi nella pietra virtuale.
Il problema con fotocamere estremamente migliori è che, oltre a ogni dettaglio, riescono anche a cogliere ogni difetto. Il tempo in cui potresti scappare con le scottature solari o anche qualcosa di piccolo come una talpa è passato da tempo. Quei dettagli saranno anche incisi nella pietra virtuale.
Al giorno d'oggi, tutti comprendono che le star del cinema non fare sembra tutto perfetto nella vita reale e che Madonna non sembra una ventenne, ma piuttosto tre volte quel numero. È colpa, o benedizione, di Photoshop, una delle principali applicazioni di fotoritocco.
In questo articolo, vorrei insegnarti tre semplici trucchi per migliorare le foto con Photoshop per correggere quasi ogni difetto. Inoltre, questo articolo è destinato ai redattori junior, come me. Ciò significa che :
- Non hai bisogno di una vasta esperienza con Photoshop.
- Non hai bisogno di una mano ferma (cioè nessuna tecnica di aerografo).
In altre parole, tutti possono seguire questo tutorial e aspettarsi di seguirlo fino alla fine. Se guardi dove passi, otterrai grandi risultati con il minimo sforzo ed esperienza.
1. Rimuovi talpe e altri difetti
In Photoshop CS5, c'è una nuova straordinaria funzionalità, chiamata content-aware. Invece di campionare da una particolare area, i contenuti consapevoli cercheranno di ricostruire i punti con piccole parti dell'immagine catturate da tutta la tela. Puoi usarlo per riparare uno skyline, eliminare un albero o rimuovere le imperfezioni.
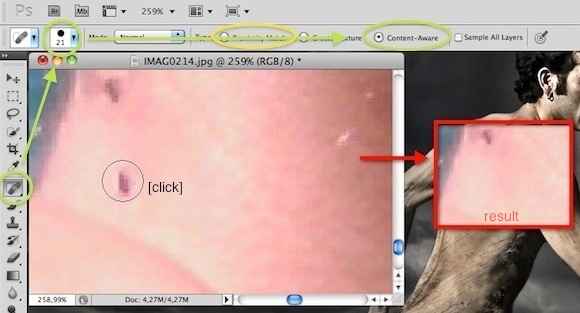
Basta selezionare il Pennello correttivo spot strumento dalla barra laterale di sinistra e assicurati che il rilevamento del contenuto sia attivato. Potresti anche voler modificare la dimensione del pennello nell'angolo in alto a sinistra, fino a quando non viene visualizzato appena copre l'imperfezione. Un breve clic, ecc. A volte, però, i contenuti consapevoli possono incasinare. In tali scenari, riprovare o utilizzare una delle tecniche manuali descritte di seguito.
Nelle versioni precedenti di Photoshop, non siamo ancora stati benedetti con consapevolezza dei contenuti. D'altra parte, noi fare avere lo strumento pennello correttivo spot. Selezionalo dalla barra laterale di sinistra (vedi screenshot sopra), controlla le dimensioni del pennello e assicurati di aver selezionato "Partita di prossimità". Ancora una volta, un clic e il gioco è fatto.
Invece di ricostruire il punto, Photoshop lo campionerà con uno che lo avvicina a colori (e si spera che manchi la talpa). Se il risultato sembra sbiadito, cambia la modalità da Normale a Sostituisci e riprova.
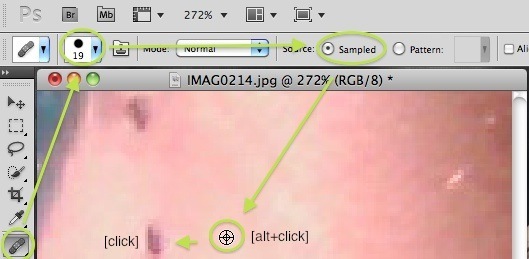
In alternativa, è possibile selezionare Strumento pennello correttivo dalla barra laterale sinistra. Puoi trovarlo premendo a lungo il individuare strumento pennello curativo. Invece di campionare una corrispondenza casuale (prossima), tieni premuto il pulsante alt sulla tastiera e fai clic per selezionare il punto in cui desideri campionare. Quindi fare clic sul difetto. Se il risultato sembra sbiadito, cambia la modalità da Normale a Sostituisci e riprova.
Puoi fare di più che rimuovere le talpe con questa tecnica, però. Gli avanzi di crema solare, bocche sporche e rughe sono tutti validi, anche se non dovresti sempre preoccuparti. "Natural" ha ancora un certo fascino e tu vuoi evitare la sindrome di Madonna.
2. Riparare le parti in ombra
A volte, specialmente sotto il sole, l'immagine viene oscurata in alcuni punti. Questa ombra può persino oscurare dettagli importanti, come un sorriso o un battito di ciglia. Ecco come rimuoverlo (in gran parte).
Vai a Immagine -> Regolazioni -> Livelli. Questi livelli, in una spiegazione troppo concisa, segnano la distribuzione di sfumature e luci sull'immagine. In altre parole; usandolo, puoi dominare le sfumature.
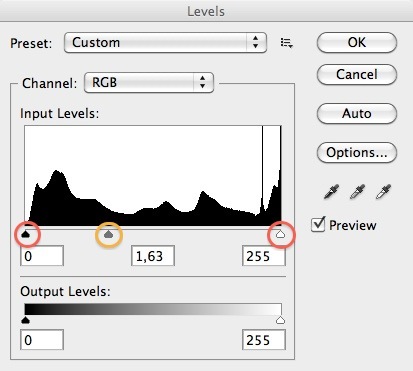
Il cursore all'estrema sinistra controlla i limiti delle sfumature più scure, quella all'estrema destra quella delle luci più luminose. Avremo bisogno quello di mezzo, che determina da quale lato (chiaro o scuro) inclina l'immagine. Per rimuovere le nostre ombre, vogliamo limitare le aree più scure e dare alla luce un posto dove vagare, quindi tireremo un po 'il cursore centrale (o molto, a seconda della tua immagine) a sinistra.
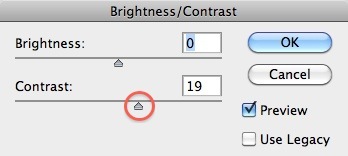
Giocare con i livelli può creare un'immagine troppo scura o, nel nostro caso, leggermente sbiadita. In tal caso, vai a Immagine -> Regolazioni -> Luminosità / Contrasto. E sposta leggermente il cursore Contrasto verso destra. Ciò renderà i neri più neri e l'immagine complessiva meno sbiadita.
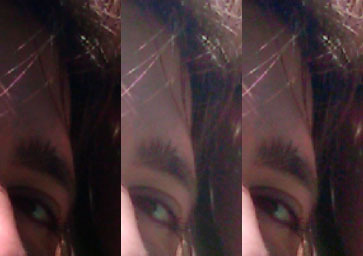
Ecco una panoramica di come abbiamo combattuto quelle ombre. Dall'originale, ai livelli regolati, al contrasto regolato.
3. Correzione dello scolorimento
Che si tratti di una scottatura solare, di un cattivo tipo di pelle o di una cattiva illuminazione, in qualche modo la tua pelle riuscirà a rovinare un'immagine perfetta. Nel mio caso è stata una scottatura solare che mi ha dato orecchie eccessivamente rosse. Ecco come risolverlo.
Seleziona il Strumento di sostituzione del colore premendo a lungo lo strumento pennello e impostando la modalità su Saturazione - l'intensità di un colore. Questo pennello cambierà la saturazione dell'immagine a quella del colore selezionato, ma lascerà tutto il resto intatto.
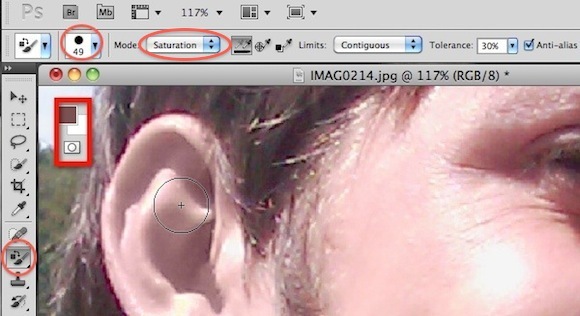
Per il nostro scopo, vogliamo un colore meno saturo. Puoi vedere il tipo di colore che ho scelto nello screenshot sopra, ma per favore giocaci un po '. In sostanza, vogliamo che l'orecchio smetta di essere rosso.
Noterai, tuttavia, che il mio orecchio ora sembra fatto di argilla. Questo perché una pelle rossa meno satura non è la stessa di una pelle normale. C'è ancora una differenza di colore dietro la saturazione.
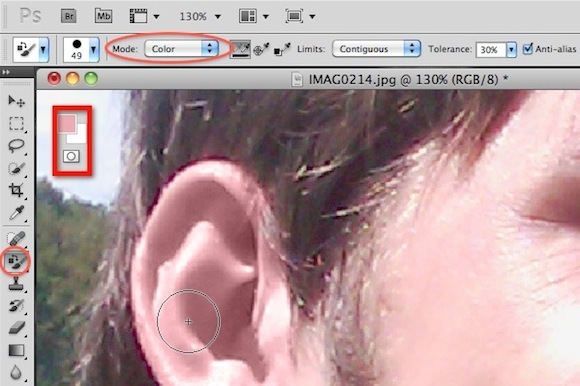
Sempre con lo strumento di sostituzione del colore selezionato, impostare la modalità sul colore. Vogliamo dare al nostro orecchio di argilla un colore più naturale. Per fare ciò, tieni premuto alt e seleziona il colore predominante sul tuo viso. Immagina che sia il colore del tuo orecchio se non ci fosse ombra. Ora dipingi sopra il tuo orecchio di argilla per farlo prendere vita.
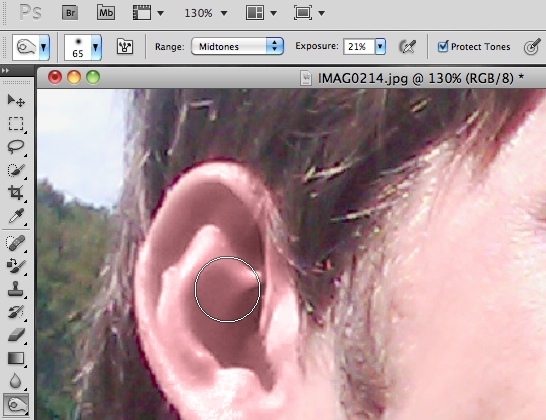
Il nostro orecchio può ancora sembrare un po 'falso. Questo è meno un problema con la maggior parte delle altre parti del corpo, perché un orecchio ha molte ombre diverse in corso. Mentre riparavamo la nostra saturazione e il colore, abbiamo anche incasinato le ombre naturali. È possibile utilizzare lo strumento di masterizzazione, come si può vedere nella schermata sopra, per introdurre alcune nuove ombre. Non cercare di essere un artista. Basta passarlo sopra l'orecchio e, se necessario, regolare l'esposizione. Lo strumento brucia aggiungerà ombra, ma per lo più lascerà da solo il resto dei tuoi colori.

Sopra è il processo della nostra ricolorazione dell'orecchio. Dall'originale, a "saturo e colorato", a "un colpo con lo strumento di masterizzazione".
Nota che puoi usare questa stessa tecnica per aumentare la saturazione (e lo scintillio) degli occhi, sbiancare i denti e cambiare il colore della camicia. Le possibilità sono effettivamente infinite.
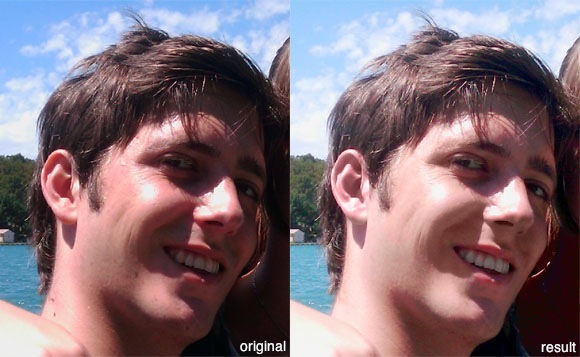
Un confronto finale nello screenshot qui sopra. A sinistra è l'originale, con standard di miglioramento del colore di iPhoto; quello a destra viene ritoccato manualmente, con meno di un paio di minuti di lavoro. Con più tempo e fatica, questa immagine può essere ulteriormente migliorata, cioè attenuando alcuni dei rossi sul viso e aumentando la saturazione dello sfondo.
Cosa ne pensi di migliorare le foto con Photoshop? Presto sarà una pratica comune? Facci sapere cosa ne pensi e altri suggerimenti nella sezione commenti qui sotto!
Nota: per altri fantastici suggerimenti e istruzioni su Photoshop, assicurati di scaricare MakeUseOf La guida dell'idiota a Photoshop.
Sono uno scrittore e studente di informatica dal Belgio. Puoi sempre farmi un favore con una buona idea per l'articolo, una raccomandazione per un libro o un'idea per una ricetta.


