Annuncio pubblicitario
Dai media e documenti alle applicazioni e alle preferenze di sistema, il tuo Mac Finder mangia ogni tipo di dato. Anche quando utilizzi altre app, Finder è la destinazione finale per dati e preferenze. Non c'è da stupirsi che si ingombra così spesso!
Di tanto in tanto è necessaria una pulizia approfondita del Finder, ma può arrivare solo lontano. Hai bisogno di una buona strategia per schivando disordine, oltre a cancellarlo. I file persi, i dati che distraggono e i duplicati che nascondono lo spazio possono davvero risucchiare spazio prezioso.
Diamo un'occhiata a cinque strategie che puoi adottare per ridurre il disordine in Finder.
1. Utilizzare i tag per raggruppare i file in base al contesto
Quello che mi piace dei tag è che ti aiutano a dare un senso a un gruppo casuale di file e cartelle che possono o meno vivere nella stessa posizione in Finder. Abbiamo già coperto le basi dell'utilizzo dei tag nel Finder Trova i file più velocemente e organizza il tuo Mac con i tag Finder I tag Finder sono un ottimo modo per organizzare i dati: ecco come sfruttare al meglio questo pratico strumento di organizzazione sul tuo Mac oggi. Leggi di più , quindi mi concentrerò su alcuni modi intelligenti in cui puoi adottarli per organizzare i tuoi dati in Finder.
Evidenzia dati temporanei
I file temporanei come download di app, ricevute e schermate hanno un modo di moltiplicarsi in numero super veloce. Sì, devi tenerli per un po ', ma spesso si intromettono. Contrassegna tali file spazzatura futuri con a Temp ("Temporaneo") tag.
Puoi quindi eseguire una rapida scansione ogni pochi giorni: seleziona il tag nella barra laterale del Finder ed eccoli! Ciò semplifica la ricerca e l'eliminazione di file obsoleti in uno scatto. Grazie al segnale visivo del tag, troverai anche facile ignorare quei file ovunque appaiano nel Finder.
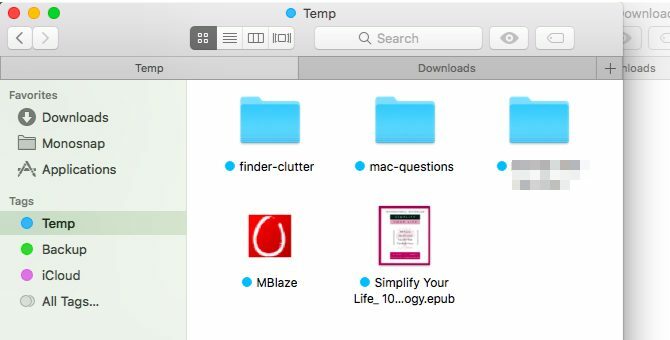
Evidenzia dati sensibili
Contrassegnare i file extra importanti con a di riserva etichetta. Ogni volta che è necessario eseguirne il backup su, per esempio, un'unità USB, è possibile selezionare il tag nella barra laterale e prendere tutti i file giusti in una volta sola. Non dovrai preoccuparti di perderne nessuno se sono sparsi in Finder o se in futuro aggiungerai altri file al mix.
Evidenzia i dati relativi alle attività
Se sono presenti dati su cui devi intervenire, contrassegnali con un tag separato per una rapida identificazione. Ricordi quelle foto che devi condividere con il tuo migliore amico, l'app che devi disinstallare e i file che devi rinominare? Raggruppali tutti sotto un azione taggarli e gestirli in batch quando si ascolta la musica.
Suggerimento per Mac: nel Finder su un Mac con Touch Bar, per taggare rapidamente un file selezionato, tocca il pulsante Tag, quindi tocca un colore. #mactipspic.twitter.com/4DJiUPxED5
- Dave Marra (@marrathon) 6 settembre 2017
I tag sono utili anche per tracciare una linea tra app e file personali e relativi al lavoro. voi poteva utilizzare account utente o spazi separati per mantenere il lavoro digitale e giocare separatamente, ma i tag sono la soluzione più semplice.
Sì, tutti quei tag colorati creano confusione visiva, ma puoi cancellarli se ordini i contenuti del Finder per tag.
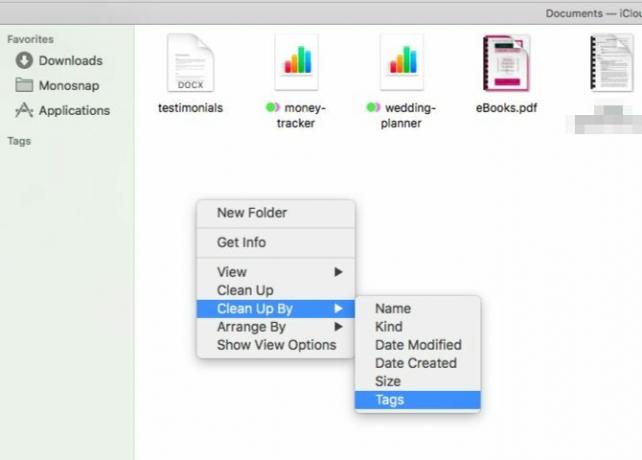
2. Crea alias per impedire duplicati
Se hai l'abitudine di creare ulteriori istanze di file in ogni cartella che sembrano pertinenti, stai perdendo molto spazio prezioso sul disco. Elimina quei duplicati e crea invece alias per il file (o la cartella) originale.
Un alias è "Una scorciatoia senza essere una scorciatoia." Che cos'è un collegamento simbolico (Symlink)? Come crearne uno su LinuxI collegamenti ai file sono utili, ma i collegamenti simbolici (collegamenti simbolici) possono cambiare il modo in cui usi file e cartelle su Linux, macOS e Windows. Leggi di più Mentre un collegamento, come sappiamo, punta al file originale, un alias simula l'esistenza del file. Ora diciamo che sposti o rinomini il file originale. Facendo clic sull'alias verrà comunque visualizzato il file, mentre fare clic sul collegamento di tipo puntatore si sarebbe rivelato essere un vicolo cieco.
Per creare un alias per un file (o cartella) nel Finder, fai clic su Crea alias opzione del menu tasto destro del mouse quando si seleziona il file. È quindi possibile spostare l'alias in qualsiasi posizione. Lo farà sempre punta al file originale e non occupa più di qualche misero byte di spazio.
Se desideri individuare il file originale nel Finder, seleziona uno dei suoi alias e fai clic su File> Mostra originale. colpire Comando + R funziona anche.
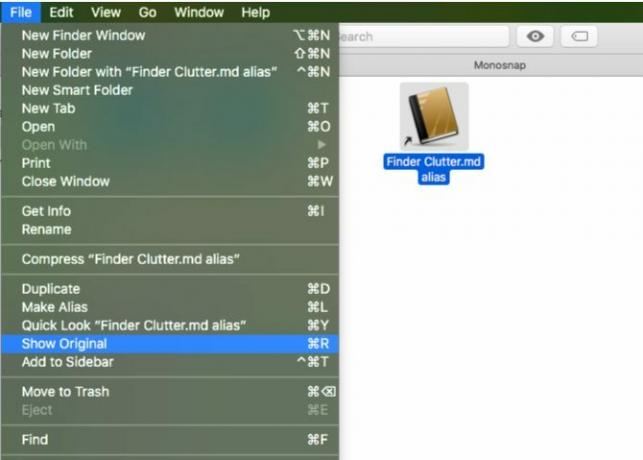
Puoi vedere quanto possono essere utili gli alias, giusto? Ora, se hai bisogno di tenere quell'enorme ebook o quella cartella multimediale accessibile da cinque cartelle diverse, puoi farlo. Non devi fare nessuno acrobazie digitali per risparmiare spazio Disco di avvio quasi pieno? 6 suggerimenti per risparmiare spazio per i Mac criticamente gravatiSia che ti stia chiedendo se la tua unità completa influisce sulle prestazioni o desideri solo un po 'di spazio in più, alcuni semplici passaggi possono liberare molto spazio. È una buona idea partire tra le cinque ... Leggi di più .
3. Personalizza barra degli strumenti / barra laterale per trovare le opzioni più velocemente
Se non guardi mai il contenuto disordinato di Recenti nella sezione del tuo Mac Finder, perché visualizzarne il collegamento nella barra laterale? Liberarsene da Finder> Preferenze> Barra laterale (deseleziona la casella per Recenti).

Quali altri collegamenti della barra laterale non utilizzati devi scansionare continuamente per fare clic su quelli che ti servono? Zap loro e, al loro posto, allinea i collegamenti alle cartelle che usi spesso. È semplice come trascinare e rilasciare una cartella su Preferiti sezione della barra laterale.
Mentre ci sei, imposta le nuove finestre del Finder per mostrare la cartella più utilizzata. Per questo tweak, dovrai visitare Finder> Preferenze> Generale e seleziona una cartella a tua scelta dal Nuovo show windows del Finder menu a discesa. Se la cartella non è elencata, fai clic su Altro… opzione per poterlo selezionare.
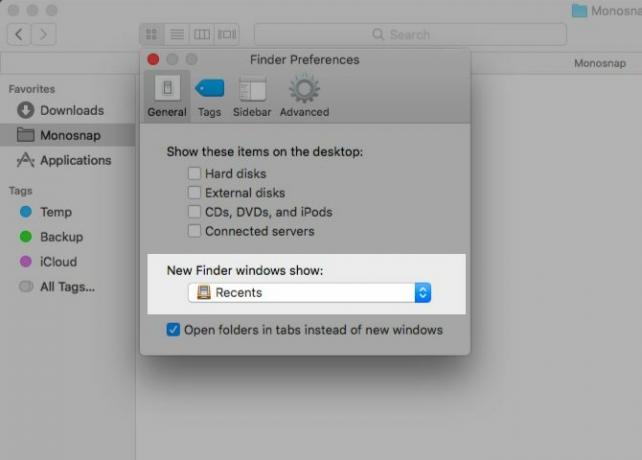
Ecco cosa ho nella barra laterale: download, applicazioni, i miei tag preferiti e una cartella per gli screenshot. Per accedere ad altri contenuti di Mac Finder, utilizzo Finder search o Spotlight.
Per sfogliare le cartelle all'interno di una cartella del Finder, utilizzo una delle opzioni meno ovvie di Spotlight: premere il tasto linguetta chiave con una cartella selezionata. colpire accedere su una delle cartelle secondarie visualizza il suo contenuto nel Finder. È un peccato che questa funzione funzioni solo per un livello nella gerarchia.

Quando sto visualizzando una cartella nel Finder, se voglio spostarmi verso l'alto nella sua gerarchia, io Control + Click il nome della cartella nel titolo della finestra per selezionare la cartella principale corretta.
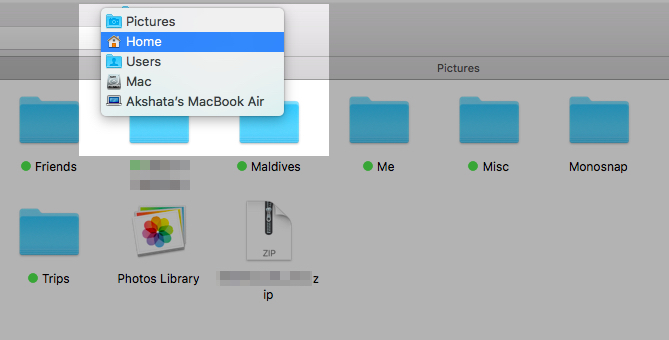
Pulisci la barra degli strumenti per ottenere un po 'più di spazio bianco nel Finder. Questo è un modo per rendi la tua esperienza macOS più minimalista ed efficiente 9 consigli per un'esperienza Mac minimalista ed efficienteL'interfaccia del tuo Mac è pulita e bella com'è, ma con alcune modifiche qua e là, puoi perfezionarla un po 'di più per un'esperienza desktop più piacevole. Leggi di più .
Fare clic con il tasto destro del mouse su uno spazio vuoto nella barra degli strumenti per visualizzare il file Personalizza la barra degli strumenti ... opzione. Fai clic su quell'opzione per accedere al set completo di icone della barra degli strumenti di Mac Finder.

Trascina icone utili sulla barra degli strumenti per visualizzarle e icone inutilizzate sulla barra degli strumenti per rimuoverle dalla vista. Clicca sul Fatto quando sei soddisfatto dei risultati visivi.

4. Installa plugin Quick Look
Di tutte le funzionalità di macOS, Quick Look è il mio preferito. Ti assicura non perdere tempo o fatica ad aprire i file per vedere cosa c'è dentro 5 Suggerimenti rapidi per l'anteprima dei file MacQuick Look è una funzione macOS sottile ma pratica. Puoi ottenere di più da questo con questi suggerimenti. Leggi di più , utile quando si desidera cancellare i file spazzatura.
Non sei sicuro di come utilizzare Quick Look? Seleziona un file nel Finder e tocca il Spazio per ottenere un'anteprima pop-up istantanea del file. Colpire Spazio di nuovo per nascondere l'anteprima.
Se c'è uno svantaggio di Quick Look: supporta solo determinati tipi di file, come PDF, file multimediali e documenti iWork Come funziona iWork: le basi di pagine, numeri e keynoteHai sempre considerato le app per la produttività di Apple inadatte alle tue esigenze d'ufficio? È tempo di riconsiderare! Leggi di più . Se vuoi visualizzare in anteprima, ad esempio, archivi, ePUB o file Markdown, sei sfortunato. Ma se installi alcuni plug-in Quick Look pertinenti, sei a posto. Alcuni dei nostri preferiti includono:
- QLStephen: Per visualizzare l'anteprima dei file di testo normale che non hanno estensione.
- QLVideo: Per aggiungere anteprime in miniatura per file video che Quick Look non supporta.
- QLMarkdown: Per visualizzare l'anteprima dei file Markdown.

Come si installano questi plugin intelligenti? Dove puoi trovarne di più? Abbiamo le risposte per te in la nostra mini guida ai plug-in Quick Look 5 Suggerimenti rapidi per l'anteprima dei file MacQuick Look è una funzione macOS sottile ma pratica. Puoi ottenere di più da questo con questi suggerimenti. Leggi di più .
Con Quick Look e i relativi plugin installati, puoi visualizzare in anteprima i file non necessari ed eliminarli dal gruppo in Finder. Tutto senza dover aprire altre app.
5. Usa iBooks per gestire i PDF
Quando l'app iBooks è aperta, tutti i PDF trascinati e rilasciati in essa vengono archiviati all'interno dell'app insieme ai file EPUB nativi. Riapri iBooks e quei PDF saranno ancora lì, il che significa che sei libero di eliminarli dal Finder. Conserva copie di backup dei tuoi documenti fino a quando non sei soddisfatto di questo nuovo flusso di lavoro e comprendi con certezza come funziona.
Il vantaggio di avere PDF in iBooks è che libera spazio visivo nel Finder. I tuoi documenti sono ancora sul tuo Mac, ma in una posizione diversa, in chiave di basso profilo.
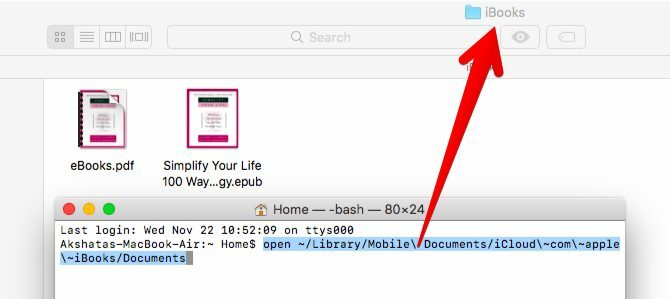
Inoltre, puoi organizzare bene i PDF usando il collezioni funzione in iBooks. Per impostazione predefinita, vengono visualizzati sotto PDF collezione.
C'è un avvertimento importante: non puoi essere selettivo sul backup dei tuoi PDF su iCloud. Se hai impostato iBooks per la sincronizzazione con il cloud in Preferenze di Sistema> iCloud> iCloud Drive> Opzioni ..., viene eseguito il backup di ogni PDF in iBooks.

Se vuoi saltare la sincronizzazione cloud per qualsiasi documento specifico, lascialo nel Finder invece di importarlo in iBooks. Se hai disabilitato la sincronizzazione iCloud per iBooks, procedi nella direzione opposta. Ossia, mantieni le cartelle di cui desideri eseguire il backup su iCloud nella cartella iCloud Drive di Finder e importa il resto in iBooks.
Tieni presente che iBooks funziona solo come repository per PDF. Puoi aprirli tramite l'app, ma non nel l'applicazione. Si aprono ancora con Anteprima. Se si desidera ripristinare un PDF nel Finder, trascinarlo nella cartella Mac Finder corretta.
Mi sono appena reso conto che se esegui il markup di un PDF archiviato in iBooks su un Mac, si sincronizza invece di provare a salvarne un duplicato. È nuovo su High Sierra?? #abouttime
- Xavi Moll (@xmollv) 12 novembre 2017
Niente più file spazzatura e disordine del Finder
Un posto per ogni cosa e ogni cosa al suo posto non è solo un mantra in cui vivere la tua vita offline. È una tattica intelligente anche per la gestione dei dati digitali. A lungo termine potrebbe salvarti ore di ricerche, sequenze di tasti e preoccupazione. Se sei pronto per le pulizie di primavera sul tuo Mac, Finder è il punto di partenza.
Quali trucchi usi per trovare file e cartelle con il minimo sforzo nel Finder ogni volta? Parlaci di loro nei commenti!
Akshata si è formato in test manuali, animazione e progettazione di UX prima di concentrarsi sulla tecnologia e sulla scrittura. Ciò ha riunito due delle sue attività preferite: dare un senso ai sistemi e semplificare il gergo. A MakeUseOf, Akshata scrive su come sfruttare al meglio i tuoi dispositivi Apple.


