Annuncio pubblicitario
I diagrammi di flusso sono strumenti molto efficaci per spiegare visivamente i processi. È possibile utilizzare un diagramma di flusso per mostrare i passaggi in un assieme di prodotto, un processo del flusso di lavoro del documento o controllare i flussi in un programma di sistema.
Per diagrammi dettagliati e di grandi dimensioni come quelli, un software per diagrammi di flusso specifico può fornire tutti gli strumenti necessari e alcuni. Ma per diagrammi piccoli, veloci e semplici, puoi usare applicazioni che possiedi già come Apple Pages. Se sei pronto per iniziare con il tuo primo diagramma di flusso di base in Pages su Mac, siamo qui per aiutarti.
Preparare le pagine per il diagramma di flusso
Esistono alcune impostazioni che è possibile regolare in Pages su Mac per semplificare la creazione del diagramma di flusso. Questi non sono richiesti ma sono utili.
Abilita guide di allineamento
Le guide di allineamento in Pages ti aiutano a posizionare e disporre gli oggetti in modo più accurato. Quando sposti gli oggetti sulla tua pagina, queste guide appariranno in orizzontale e in verticale.
- Clic pagine > Preferenze dalla barra dei menu.
- Selezionare Righelli.
- Sotto Guide di allineamento, selezionare le caselle per Mostra le guide nel centro oggetti e Mostra le guide ai bordi degli oggetti.
- Facoltativamente, è possibile fare clic su colore mostrato e cambiarlo in un colore diverso se preferisci.

Mostra i sovrani
Un'altra utile impostazione è mostrare i righelli nella parte superiore e sinistra della pagina del documento. Questo ti aiuta a allineare quegli oggetti.
Se vuoi vedere solo il righello in alto, fai clic su Visualizza nella barra degli strumenti o Visualizza nella barra dei menu e selezionare Mostra righelli.
Per abilitare il righello a sinistra, aprire il pagine > Preferenze > Righello impostazioni ancora una volta. Segna la casella per Mostra righelli verticali ogni volta che vengono visualizzati i righelli.

Come creare un diagramma di flusso in Pages
Ora che hai configurato Pages con alcuni extra per semplificare il posizionamento dei tuoi oggetti, passiamo a quel diagramma di flusso.
Inserisci le tue forme
Puoi inserire forme usando la barra dei menu Inserire > Forma opzione o l'opzione Forma pulsante sulla barra degli strumenti. Usa quello che funziona meglio per te. Per questo tutorial, utilizzeremo il pulsante Forma nella barra degli strumenti poiché ci fornisce un'anteprima degli oggetti.
Clicca il Forma e vedrai le categorie a sinistra con una ricerca in alto. Poiché non esiste una categoria del diagramma di flusso, è possibile utilizzare le forme di base. Seleziona la tua forma e apparirà nel tuo documento per spostarti dove preferisci.

Formatta le forme
Per modificare lo stile, il bordo, l'ombra o l'opacità della forma, apri la barra laterale di formattazione facendo clic su Formato pulsante in alto a destra. Seleziona il tuo oggetto e quindi scegli un'opzione per effettuare la modifica.

Per ridimensionare, ridimensionare o inclinare il tuo oggetto, selezionalo e scegli un bordo o un angolo. Quindi, trascina semplicemente la forma o la dimensione che desideri.
Aggiungi testo alle forme
Per aggiungere testo a un oggetto, fai doppio clic all'interno della forma. Dopo aver digitato il testo, puoi formattarlo anche con la barra laterale. Seleziona il testo e fai clic Testo nella barra laterale. È possibile modificare la dimensione, lo stile, il formato, l'allineamento e la spaziatura del carattere o utilizzare elenchi puntati e elenchi.
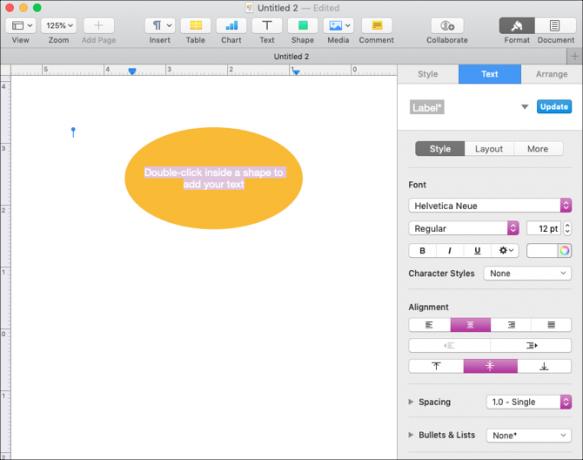
Inserisci le tue linee e frecce
Come per le forme, puoi inserire linee usando la barra dei menu Inserire > Linea opzione o l'opzione Forma pulsante sulla barra degli strumenti. Ancora una volta, utilizzeremo il pulsante Forma nella barra degli strumenti.
Pagine consente di scegliere tra una linea di base, una con una o due punte di freccia e linee di connessione diritte, curve o inclinate.

Quando selezioni la tua linea e questa viene visualizzata nella pagina, selezionala e spostala per connettere le tue forme. Vedrai le guide e un tipo di movimento a scatto mentre le linee cadono in posizione.
Formatta le linee
Con il Formatta barra laterale apri, fai clic su una linea, fai clic su Stile nella barra laterale e puoi regolarne l'aspetto. Come le forme, puoi cambiare lo stile, il tratto, l'ombra, l'opacità di una linea o aggiungere un effetto riflesso.
Aggiungi testo non collegato
A differenza delle forme, non puoi semplicemente fare doppio clic e aggiungere testo a una linea. Tuttavia, è possibile aggiungere una casella di testo per andare con una linea o posizionarla ovunque nel diagramma di flusso. (Ti mostreremo come mantenere il testo e una linea insieme nella sezione Raggruppamento di forme, linee e testo.)
Fare clic su Inserire > Casella di testo dalla barra dei menu o il Testo pulsante sulla barra degli strumenti. Quando viene visualizzata la casella di testo, basta digitare all'interno della casella e trascinarla nella posizione desiderata.
Formatta testo non collegato
Puoi apportare molte modifiche al tuo testo con il Formatta barra laterale. Fare clic sulla casella di testo e fare clic Testo nella barra laterale. Vedrai le stesse opzioni per questo testo che hai fatto durante la formattazione del testo che hai aggiunto alle forme sopra.
È possibile modificare lo stile, il layout, l'allineamento, la spaziatura e lo stile, la dimensione o il colore del carattere, nonché utilizzare elenchi puntati o elenchi.
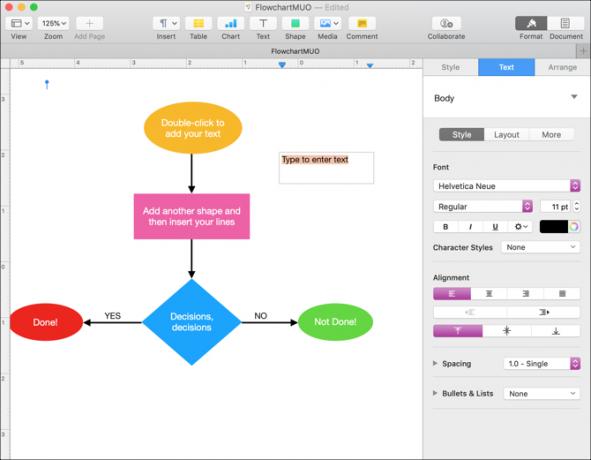
Puoi ridimensionare, ridimensionare o inclinare le caselle di testo proprio come le forme. Prendi un bordo o un angolo e trascina fino alla forma e alle dimensioni desiderate.
Mantieni testo e oggetti insieme
Se si utilizzerà il testo in tutto il diagramma di flusso, il che è probabile, è necessario apportare un'altra modifica. Nel Formatta barra laterale, clicca il Organizzare scheda. Sotto Posizionamento dell'oggetto, fai clic sul pulsante per Sposta con testo. Ciò manterrà tutto il testo che aggiungi agli oggetti con quegli oggetti se li sposti.
Forme di gruppo, linee e testo
Il raggruppamento è un'altra grande funzionalità di Pages che ti consente di tenere insieme gli oggetti, siano essi forme, linee o testo.
Raggruppa alcuni oggetti
Se aggiungi del testo a una riga, ad esempio, probabilmente vorrai tenerli insieme. Seguire questi pochi passaggi per raggruppare il testo e la linea in un oggetto.
- Clic la casella di testo o la riga.
- Tieni premuto il tuo Cambio chiave e clic l'altro oggetto.
- Nel Formatta barra laterale, clicca Organizzare.
- Nella parte inferiore del file Organizzare opzioni, fare clic su Gruppo

Il testo e la linea sono ora considerati un oggetto, quindi puoi spostarli insieme facilmente. Seguire gli stessi passaggi sopra per raggruppare tre o più elementi.
Raggruppa tutti gli oggetti
Se il diagramma di flusso è completo, è possibile raggruppare tutti gli oggetti al suo interno. Ciò consente di spostare il diagramma di flusso in un'altra area del documento.
- Assicurati che il cursore sia sulla pagina del documento e fai clic Comando + UN. Questo seleziona tutti gli oggetti. Se è necessario rimuoverne uno, tenere premuto Comando e clic. Il resto rimarrà selezionato.
- Nel Formatta barra laterale, clicca Organizzare.
- Nella parte inferiore del file Organizzare opzioni, fare clic su Gruppo
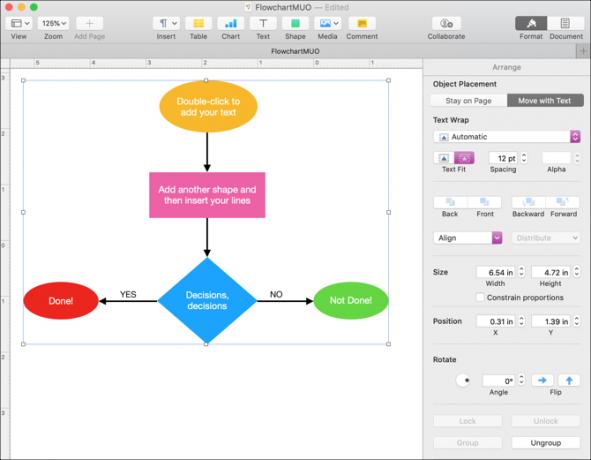
Ora il diagramma di flusso è un grande oggetto. Quindi puoi spostarlo, ridimensionarlo, ridimensionarlo o inclinarlo come preferisci. Tuttavia, è ancora possibile apportare modifiche alle singole forme, linee e testo all'interno del diagramma di flusso come se fosse stato prima.
Separa gli oggetti
Noterai dopo aver usato il Gruppo pulsante nella barra laterale, un Separa il pulsante diventa disponibile. Se in seguito è necessario separare gli elementi raggruppati, selezionare il gruppo e fare clic su di esso Separa pulsante.
Un diagramma di flusso di base in Pages è facile
Optando per un'applicazione di diagramma di flusso online o utilizzando Microsoft Word per creare diagrammi di flusso Come creare diagrammi di flusso con Microsoft Word in modo sempliceVuoi imparare come creare un diagramma di flusso in Word? È facile con la tecnica giusta. Questo articolo introduttivo spiega come. Leggi di più potrebbe darti più opzioni, come gli oggetti del diagramma di flusso più ufficiali che vedi normalmente. Ma se sei un utente Mac e hai solo bisogno di un diagramma di flusso rapido e semplice, Pages lo fa.
Con il suo BS in Information Technology, Sandy ha lavorato per molti anni nel settore IT come Project Manager, Department Manager e PMO Lead. Ha quindi deciso di seguire il suo sogno e ora scrive di tecnologia a tempo pieno.

