Annuncio pubblicitario
Ogni Microsoft Excel la cartella di lavoro contiene almeno un foglio di lavoro. Puoi creare più fogli di lavoro per aiutarti a organizzare i tuoi dati e ogni foglio viene mostrato come una scheda nella parte inferiore della finestra di Excel. Queste schede semplificano la gestione dei fogli di calcolo.
Potresti avere una cartella di lavoro che contiene fogli di lavoro per ogni anno per le vendite dell'azienda, ogni dipartimento per la tua attività di vendita al dettaglio o ogni mese per le tue fatture.
Per gestire in modo efficiente più di un foglio di calcolo in una singola cartella di lavoro, abbiamo alcuni suggerimenti per aiutarti a lavorare con le schede in Excel.
Inserisci una nuova scheda
Per aggiungere un altro foglio di lavoro Excel alla cartella di lavoro, fare clic sulla scheda dopo la quale si desidera inserire il foglio di lavoro. Quindi, fai clic su segno più icona a destra della barra delle schede.
La nuova scheda è numerata con il numero di foglio sequenziale successivo, anche se la scheda è stata inserita in un'altra posizione. Nel nostro screenshot di esempio, il nostro nuovo foglio viene inserito dopo
Sheet3, ma è numerato Foglio6.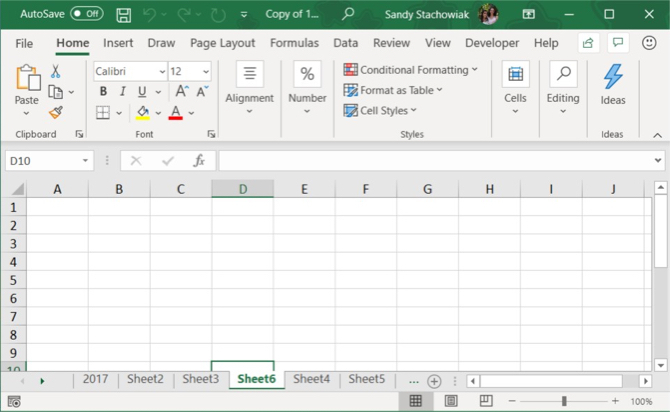
Rinomina una scheda
Le nuove schede sono denominate sheet1, Foglio2, eccetera. in ordine sequenziale. Se nella cartella di lavoro sono presenti più fogli di lavoro, è utile nominare ciascuno di essi per aiutarti a organizzare e trovare i tuoi dati.
Per rinominare una scheda, fare doppio clic sul nome della scheda o fare clic con il tasto destro su di essa e selezionare Rinominare. Digita un nuovo nome e premi accedere.
Tieni presente che ogni scheda deve avere un nome univoco.
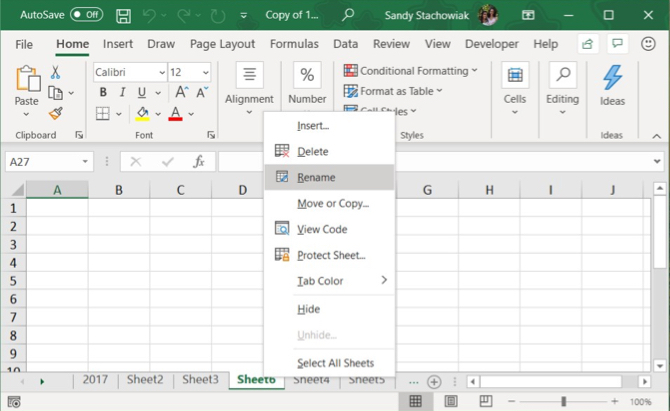
Colora una scheda
Oltre a rinominare le schede, è possibile applicare il colore a loro in modo che si distinguano dal resto. Fai clic con il pulsante destro del mouse sulla scheda e posiziona il cursore sopra Colore scheda. Seleziona un colore dalla finestra a comparsa. Noterai una buona selezione di colori a tema, colori standard e più colori se desideri personalizzare il colore.
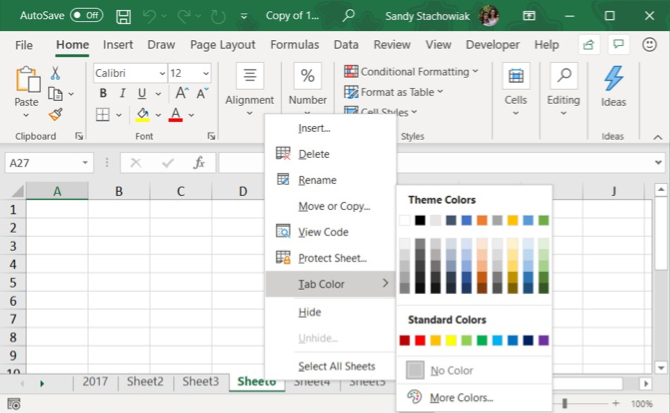
Scorri le schede
Se hai molte schede, potrebbero non essere visualizzate tutte in una volta, a seconda delle dimensioni della finestra di Excel. Ci sono un paio di modi in cui puoi scorrere le tue schede.
Su Windows, vedrai tre punti orizzontali su una o entrambe le estremità della barra delle schede. Fai clic sui tre punti su un'estremità per scorrere le schede in quella direzione.
Puoi anche fare clic sulle frecce destra e sinistra sul lato sinistro della barra delle schede per scorrere le schede. Queste frecce hanno anche altri usi, come indicato dal popup che viene visualizzato quando si sposta il cursore su uno di essi.
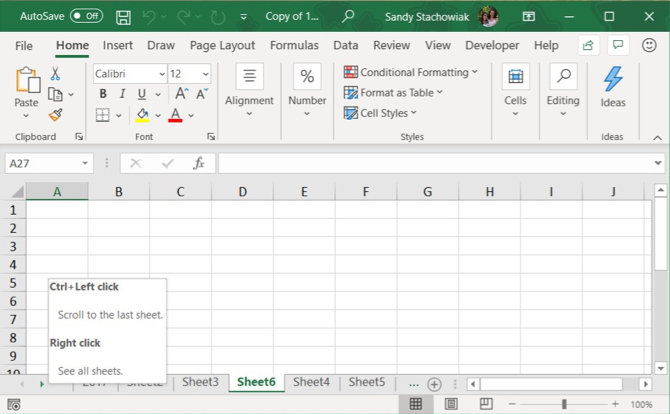
Su Mac, vedrai solo le frecce sul lato sinistro della barra delle schede per lo scorrimento.
Visualizza altre schede nella barra delle schede
Su Windows, la barra di scorrimento nella parte inferiore della finestra di Excel occupa spazio che potrebbe essere utilizzato per le schede del foglio di lavoro. Se hai molte schede e vuoi vederne più contemporaneamente, puoi allargare la barra delle schede.
Passa il cursore sopra i tre punti verticali a sinistra della barra di scorrimento, fino a quando non si trasforma in due linee verticali con le frecce. Fare clic e trascinare i tre punti a destra per allargare la barra delle schede. Inizierai a visualizzare più schede visualizzate.
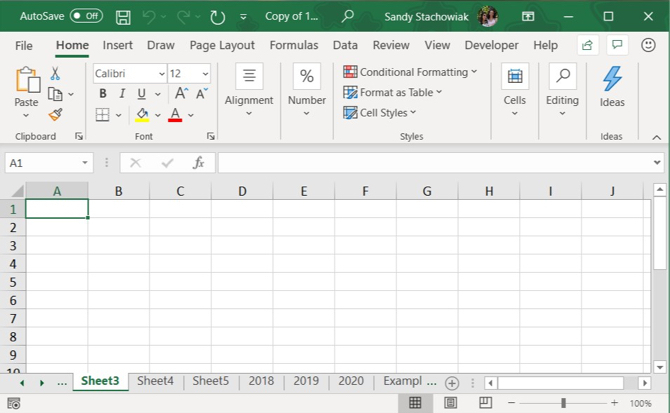
Devi stampare il tuo foglio Excel? Ti mostriamo come formattare il documento stampa il tuo foglio di calcolo su un'unica pagina Come stampare un foglio di calcolo Excel su una singola paginaUn foglio di calcolo meravigliosamente realizzato perde tutto il suo fascino quando viene stampato su nove fogli di carta, con la metà vuota. Ti mostriamo come ottenere tutto in una sola pagina. Leggi di più .
Copia o sposta una scheda
È possibile creare una copia esatta di una scheda nella cartella di lavoro corrente o in un'altra cartella di lavoro aperta, utile se è necessario iniziare con gli stessi dati. È inoltre possibile spostare una scheda in un'altra posizione nella stessa cartella di lavoro o in un'altra cartella di lavoro aperta.
Fare clic con il tasto destro sulla scheda e selezionare Sposta o copia.
Nel Sposta o copia finestra di dialogo, la cartella di lavoro attualmente attiva è selezionata per impostazione predefinita in Prenotare menu `A tendina. Se si desidera copiare o spostare la scheda in un'altra cartella di lavoro, assicurarsi che la cartella di lavoro sia aperta e selezionarla dall'elenco. Ricorda, puoi solo copiare o spostare le schede per aprire le cartelle di lavoro.
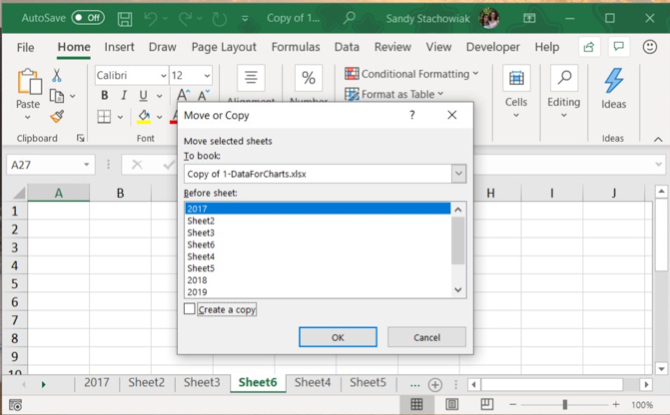
Nel Prima del foglio casella di riepilogo, selezionare il foglio (scheda) prima che si desidera inserire la scheda. Se preferisci spostare o copiare la scheda fino alla fine, seleziona Sposta alla fine.
Copia di una scheda
Se stai copiando la scheda e non la stai spostando, assicurati di selezionare Crea una copia scatola. Se non si seleziona Crea una copia casella, la scheda verrà spostata nella posizione scelta invece di essere copiata.
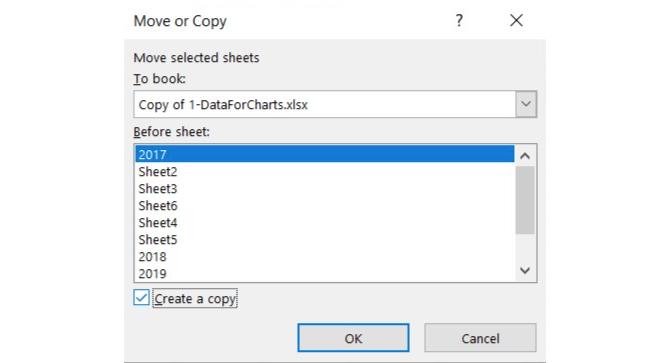
La scheda copiata avrà lo stesso nome della scheda originale seguita da un numero di versione. È possibile rinominare la scheda come descritto in Rinomina una scheda sezione sopra.
Spostamento di una scheda
Se si sposta la scheda, il nome rimarrà lo stesso; un numero di versione non viene aggiunto.
Se si desidera spostare solo una scheda all'interno della stessa cartella di lavoro, è possibile trascinarla manualmente nella nuova posizione. Fai clic e tieni premuta la scheda fino a quando non vedi un triangolo nell'angolo in alto a sinistra della scheda. Quindi, trascina la scheda fino a quando il triangolo non punta nel punto desiderato, quindi rilascialo.
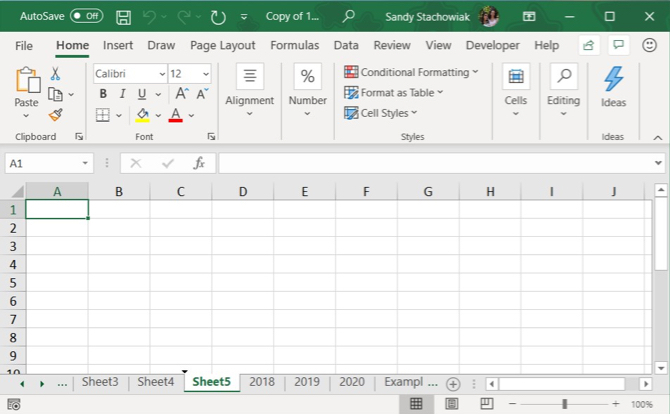
Elimina una scheda
È possibile eliminare i fogli di lavoro (schede) nella cartella di lavoro, anche quelli contenenti dati. Perderai i dati su un foglio di lavoro Excel eliminato e potresti causare errori se altri fogli di lavoro fanno riferimento ai dati sul foglio di lavoro eliminato. Quindi assicurati di voler rimuovere il foglio.
Poiché una cartella di lavoro deve contenere almeno un foglio di lavoro, non è possibile eliminare un foglio se è l'unico nella cartella di lavoro.
Per eliminare un foglio di lavoro Excel, fare clic con il tasto destro sulla scheda del foglio e selezionare Elimina.
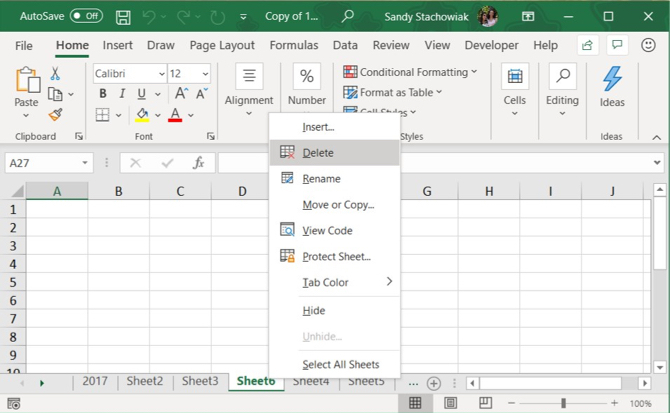
Se il foglio di lavoro che stai eliminando contiene dati, viene visualizzata una finestra di dialogo. Clic Elimina, se sei sicuro di voler eliminare i dati sul foglio di lavoro.
Nascondi una scheda
È possibile che si desideri conservare un foglio di lavoro e i relativi dati nella cartella di lavoro ma non vedere il foglio. Puoi occupartene facilmente nascondendo una scheda invece di eliminarla.
Fare clic con il tasto destro del mouse sulla scheda e selezionare Nascondere dal menu di scelta rapida. Vedrai la scheda e il foglio scomparire dalla vista della cartella di lavoro.
Per visualizzare nuovamente una scheda nascosta, fare clic con il pulsante destro del mouse su qualsiasi scheda nella cartella di lavoro e selezionare unhide. Se hai più di una scheda nascosta, scegli quella che vuoi vedere e fai clic ok.
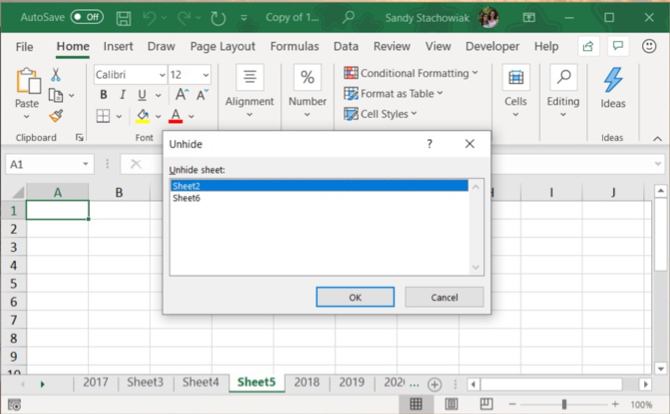
Mantieni i tuoi dati Excel organizzati
Le schede sono un ottimo modo per mantenere il tuo Eccellere dati organizzati e facili da trovare. Puoi personalizzare le schede per organizzare i tuoi dati nel modo più adatto alle tue esigenze.
Puoi anche velocizzare la navigazione e l'immissione dei dati sui tuoi fogli di lavoro usando tasti rapidi 35 Scorciatoie da tastiera di Microsoft Excel quotidiane per Windows e MacLe scorciatoie da tastiera possono farti risparmiare un sacco di tempo! Usa queste scorciatoie di Microsoft Excel per velocizzare il lavoro con i fogli di calcolo su Windows e Mac. Leggi di più , oltre a usarli suggerimenti per risparmiare tempo in Excel 14 suggerimenti per risparmiare tempo in Microsoft ExcelSe Microsoft Excel ha impiegato molto tempo in passato, mostriamo come recuperarlo. Questi semplici suggerimenti sono facili da ricordare. Leggi di più .
Con il suo BS in Information Technology, Sandy ha lavorato per molti anni nel settore IT come Project Manager, Department Manager e PMO Lead. Ha quindi deciso di seguire il suo sogno e ora scrive di tecnologia a tempo pieno.


