Annuncio pubblicitario
Hai mai lavorato sul tuo laptop e hai capito che devi accedere a un file archiviato sul tuo computer desktop? Senza essere fisicamente sul tuo desktop, sei sfortunato a meno che tu non abbia già impostato l'accesso remoto.
È qui che entra in gioco Dropbox. Funziona come una "tasca magica" in cui è possibile conservare i file per accedervi attraverso i dispositivi. Continua a leggere mentre spieghiamo cos'è Dropbox, come sincronizzare i file utilizzandolo e tutto ciò che Dropbox può fare.
Che cos'è Dropbox?
Fondamentalmente, Dropbox è un provider di archiviazione cloud. Ti consente di archiviare i tuoi file sui server di Dropbox, il che ti consente di accedervi su tutti i tuoi dispositivi. Pensalo come una chiavetta USB nel cloud.
Nel caso in cui non hai familiarità cosa significa in realtà "il cloud" Che cos'è il cloud computing? Come funziona la tecnologia cloud?Cosa significa veramente "cloud computing"? Ecco come funziona il cloud computing per alimentare i tuoi siti e servizi preferiti. Leggi di più
, questo termine si riferisce ai servizi di elaborazione che funzionano su Internet anziché sul tuo computer locale. Nel caso di Dropbox, "il cloud" sono i server Dropbox che contengono i tuoi file. Finché puoi accedere al tuo account, puoi raggiungere quei file da qualsiasi dispositivo.A cosa serve Dropbox?
La maggior parte delle persone usa Dropbox come luogo per conservare i propri file più importanti. Ciò non solo consente loro di raggiungere quei file da qualsiasi dispositivo, ma agisce anche come una sorta di backup. Questo perché i dati in Dropbox sono raggiungibili anche se il tuo computer o telefono muore.
Tuttavia, Dropbox ha altri usi. Ad esempio, semplifica la condivisione di file con altri e offre un semplice backup mobile per le foto. Esploreremo entrambi brevemente.
Introduzione a Dropbox
Vediamo come iniziare a utilizzare Dropbox in modo da poter provare le sue funzionalità. Per iniziare, visita il Homepage di Dropbox Basic e registrati per un account gratuito.
Piani tariffari di Dropbox
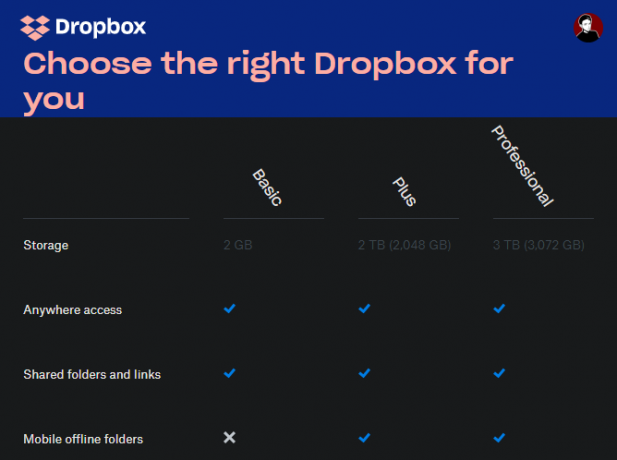
Per iniziare, Dropbox offre un piano di base che include 2 GB di spazio gratuitamente. Se hai bisogno di più spazio, devi dare un'occhiata Pagina dei piani di Dropbox. Gli individui possono scegliere tra Plus e Professional.
Inoltre costa $ 10 / al mese quando viene pagato annualmente e include 2 TB di spazio, oltre ad alcune funzionalità extra come Smart Sync e la pulizia del dispositivo remoto. Professional costa $ 16,58 al mese e include 3 TB di spazio, oltre a ulteriori funzionalità come i controlli dei collegamenti condivisi e la filigrana.
Dropbox offre anche piani aziendali, ma ci concentreremo sugli individui in questa guida.
Installazione di Dropbox su tutti i tuoi dispositivi
Una volta effettuata la registrazione, dovresti procedere con l'installazione di Dropbox su tutti i dispositivi che usi regolarmente. Questo potrebbe essere il tuo desktop, laptop e telefono, per esempio. Tuttavia, tieni presente che Dropbox Basic ti limita a tre dispositivi. Se hai bisogno di più, dovrai passare a un piano a pagamento.
Usa i link sottostanti per scaricare Dropbox. Puoi anche accedere al sito Web di Dropbox per accedere al tuo account da qualsiasi luogo.
Scarica: Dropbox per Windows o Mac | Linux
Scarica: Dropbox per androide | iOS
Visitare:Dropbox.com
Come usare Dropbox: le basi
Ora che sei pronto per iniziare, diamo un'occhiata alle istruzioni fondamentali per l'utilizzo di Dropbox.
La cartella Dropbox
Dopo aver installato Dropbox su desktop o laptop e aver effettuato l'accesso al tuo account, ne vedrai uno nuovo Dropbox cartella nella directory dell'utente. Questa è la "cartella magica" che è al centro dell'esperienza di Dropbox. Tutto ciò che inserisci in questa cartella verrà sincronizzato con il tuo account Dropbox e sarà disponibile ovunque tu abbia effettuato l'accesso.
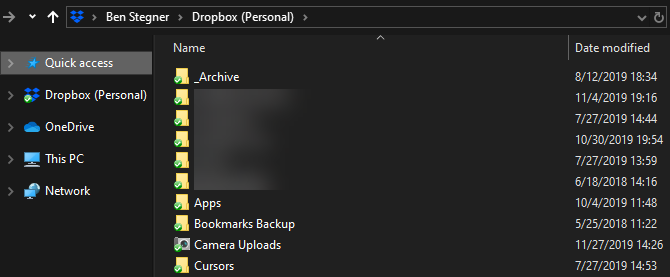
Puoi utilizzare questa cartella come preferisci. Forse stai lavorando su una grande carta e vuoi spostare tutte le tue bozze e i materiali all'interno. O forse inizi a usarlo come spazio di archiviazione per le tue foto più preziose, dipende da te.
Tieni d'occhio le icone che appaiono accanto al contenuto della tua cartella Dropbox:
- Un segno di spunta verde indica che il file ha sincronizzato correttamente le ultime modifiche.
- Il cerchio blu con le frecce indica che un file è attualmente in fase di sincronizzazione.
- Se vedi un cerchio rosso con una X, qualcosa non va e Dropbox non può sincronizzare il file / la cartella. Ciò è generalmente dovuto a un nome file non valido, a un errore di autorizzazione o a uno spazio disponibile su Dropbox.
Utilizzando il menu e le preferenze di Dropbox
Fai clic sull'icona di Dropbox nella barra delle applicazioni (Windows) o nella barra dei menu (Mac) per un hub di informazioni relative a Dropbox. Qui puoi controllare lo stato della sincronizzazione, mettere in pausa la sincronizzazione, vedere le modifiche recenti ai file e molto altro. Fai clic sull'icona del tuo profilo e scegli Preferenze per aprire il pannello delle impostazioni di Dropbox.

Da notare qui è il Avvia Dropbox all'avvio del sistema opzione su Generale scheda. Si consiglia di mantenerlo acceso; altrimenti dovrai avviare manualmente Dropbox per sincronizzare i tuoi file. Sotto il Larghezza di banda scheda, è possibile modificare il numero di risorse di rete utilizzate da Dropbox per upload e download.
Una delle funzionalità più utili di Dropbox è Sincronizzazione selettiva, situato sul Sync scheda. Ciò consente di scegliere solo determinate cartelle da sincronizzare con il dispositivo corrente. In questo modo risparmierai spazio sul tuo computer e potrai sempre accedere a tutto il resto su Dropbox.com.
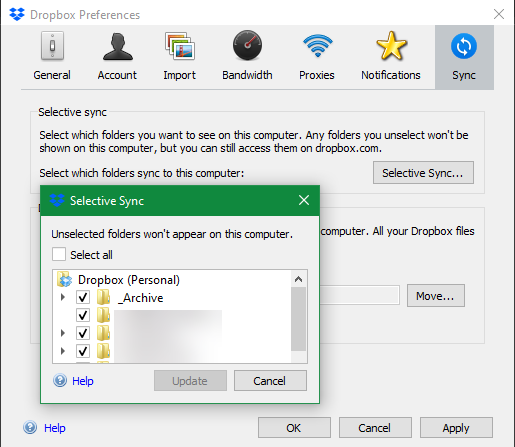
Se hai un piano a pagamento, puoi usare il Smart Sync caratteristica invece. Ciò ti consente di vedere tutto nel tuo Dropbox dal desktop senza occupare spazio sul disco rigido. Quando fai clic per aprire un file, Dropbox lo sincronizza al volo.
Utilizzo di Dropbox su Android o iPhone
Sui dispositivi mobili, puoi accedere ai tuoi file utilizzando l'app Dropbox. Poiché la maggior parte dei telefoni non ha lo spazio di archiviazione dei computer, Dropbox non sincronizza automaticamente tutti i file come sul desktop.
Invece, puoi sfogliare tutto nel tuo account e aprire i contenuti secondo necessità. È abbastanza simile all'interfaccia web di Dropbox. Usa il File scheda nella barra laterale sinistra (Android) o nella barra inferiore (iOS) per sfogliare tutto nel tuo account.

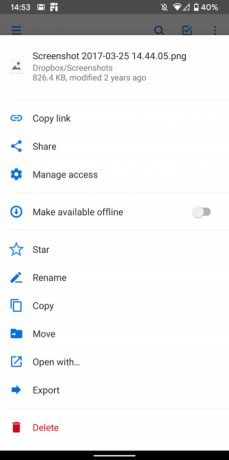
Tocca un file per visualizzarne l'anteprima e usa il punto tre Menù per vedere più opzioni. Il Stella L'opzione è utile, poiché puoi utilizzarla per taggare i tuoi file più importanti.
Salvataggio di file mobili offline
Da notare anche nel menu di overflow: Rendi disponibile offline slider. Abilita questo per accedere al file anche quando non hai una connessione Internet.
Sfortunatamente, dovrai farlo per ogni singolo file con Dropbox Basic. Il salvataggio di intere cartelle offline è una funzione esclusiva di Plus. Tuttavia, puoi sempre usare il Esportare per salvare una copia del file sul dispositivo.
Caricamenti di Dropbox Camera
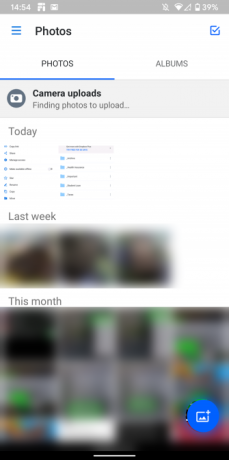
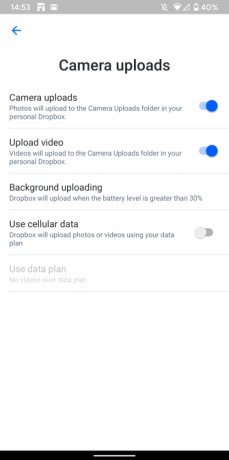
Una delle migliori caratteristiche dell'uso di Dropbox sul tuo dispositivo mobile è la funzione di caricamento della fotocamera. Ciò ti consente di sincronizzare automaticamente tutte le foto che scatti sul tuo account Dropbox. Poiché le foto sono una delle forme più preziose di informazioni sui nostri dispositivi, ciò consente di proteggerle facilmente.
Apri il Fotografie scheda nella barra laterale sinistra o nella barra di navigazione inferiore di Dropbox per rivederne lo stato. Potrebbe essere necessario accendere Caricamenti da fotocamera sotto impostazioni (Android) o account (iOS) se non è già acceso. Ciò ti consente di scegliere se caricare anche i video e se i caricamenti possono essere eseguiti in background.
Dropbox non è l'unica app che ha questa funzionalità. Se hai molte foto di cui eseguire il backup, dai un'occhiata i modi migliori per sincronizzare le foto Android sullo spazio di archiviazione cloud 4 modi per sincronizzare e caricare foto su Cloud Storage su AndroidEcco le migliori app per caricare automaticamente le foto Android sul cloud in modo da non perdere mai preziosi ricordi. Leggi di più e il nostro confronto tra Dropbox, iCloud e Google Foto su iPhone iPhone Photo Sync: iCloud vs. Google Foto vs. DropboxICloud Photo Library, Dropbox o Google Photos è la migliore app per il backup delle foto del tuo iPhone? Leggi di più .
Funzioni avanzate di Dropbox
Questo è tutto ciò che devi sapere per utilizzare Dropbox, ma ci sono funzioni aggiuntive che lo rendono ancora più utile. E questo non ci sta nemmeno entrando app Dropbox di terze parti 5 brillanti app Dropbox che non sapevi di aver bisognoMolti di noi usano solo l'app Dropbox predefinita e nient'altro. Gli sviluppatori di terze parti hanno creato alcuni fantastici strumenti Dropbox che ogni utente dovrebbe conoscere. Leggi di più !
Condivisione con Dropbox
Sia che tu voglia rendere una cartella disponibile al pubblico o sia necessario condividere un file di grandi dimensioni con un amico tramite e-mail, Dropbox semplifica la condivisione di tutto ciò che è nel tuo account.
Per fare ciò, basta fare clic con il pulsante destro del mouse su un file o una cartella nella cartella Dropbox sul desktop o premere il tasto Condividere pulsante sul web o interfaccia mobile. Da lì, puoi scegliere di condividerlo con un indirizzo email specifico o creare un link che chiunque può utilizzare per accedervi.
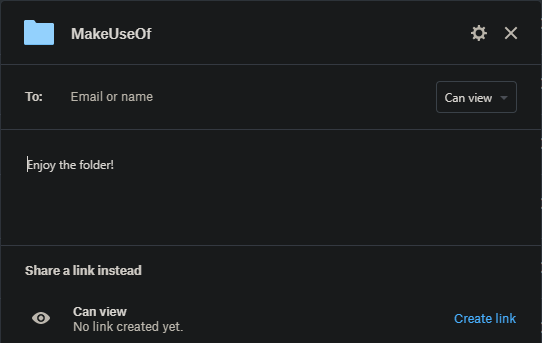
Puoi impostare il loro accesso a Può modificare per il pieno controllo o Posso vedere se non desideri che altri apportino modifiche. Il primo è ottimo per la collaborazione a lungo termine.
Richiedi file
Oltre a inviare file, puoi anche utilizzare Dropbox per ricevere file da altri. Funziona anche se le persone non hanno un account Dropbox. È utile per raccogliere foto di persone a un evento, iscrizioni a un concorso e scenari simili basati sull'invio.
Per usarlo, clicca File> Richieste di file sul sito web di Dropbox. Ciò consente di impostare una nuova richiesta di file. Solo tu avrai accesso ai file ricevuti per impostazione predefinita.
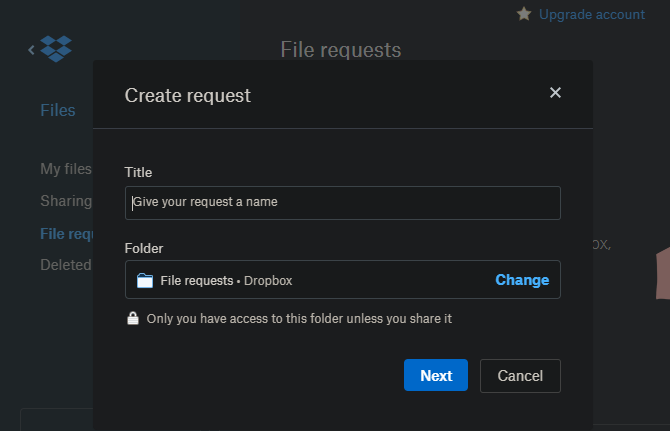
Cronologia delle versioni
Dropbox ti consente di ripristinare una versione precedente di un file in caso di modifiche accidentali o altri errori. Per fare ciò, fai clic sul pulsante a tre punti sul file nell'interfaccia web di Dropbox e premi Cronologia delle versioni.
Qui vedrai tutte le modifiche apportate al file negli ultimi 30 giorni. Fai clic su uno per visualizzarlo o scegli Ristabilire per renderlo la versione corrente.

Se il file è stato eliminato di recente, fai clic su File cancellati voce sul File barra laterale. Qui puoi ripristinare gli elementi cancellati negli ultimi 30 giorni.
Dropbox Paper
Dropbox offre il proprio strumento di modifica dei documenti collaborativo chiamato Paper. È un po 'come Google Documenti combinato con un servizio di prendere appunti come OneNote o Evernote, in quanto ti consente di creare documenti, fare brainstorming e lavorare con altri.
Probabilmente non ti piacerà più degli strumenti attuali per questo lavoro, ma vale la pena dare un'occhiata se vuoi immergerti completamente nell'ecosistema Dropbox.
Una guida Dropbox per il resto di noi
Spero che questa guida per l'utente di Dropbox ti abbia aiutato! Ovviamente, Dropbox ha molto altro da offrire, soprattutto nei suoi piani a pagamento. È una piattaforma potente per chiunque lavori con molti dispositivi e debba inviare file ad altri spesso.
Certo, non è l'unico servizio nel suo genere. Check-out il cloud storage più economico disponibile 8 provider di archiviazione cloud più economiciCerchi il cloud storage più economico possibile? Ti mostriamo il miglior archivio cloud budget per 100 GB, 1 TB e altri livelli. Leggi di più se vuoi aggiornare e trovare Dropbox troppo costoso.
Ben è un vicedirettore e il Post Manager sponsorizzato di MakeUseOf. Ha conseguito un B.S. in Computer Information Systems presso il Grove City College, dove si è laureato con lode e con lode in specializzazione. Gli piace aiutare gli altri ed è appassionato di videogiochi come mezzo.