Annuncio pubblicitario
Hai un bambino curioso e intelligente che conosce il registro di Windows? O forse vuoi impedire a un utente guest sul tuo computer di modificare il registro. È possibile impedire agli utenti di apportare modifiche al registro disabilitando l'accesso ad esso.
Oggi ti mostreremo come disabilitare l'accesso all'editor del Registro di sistema in Windows 10 utilizzando l'Editor criteri di gruppo e uno strumento di terze parti. Questi metodi disabilitano l'accesso all'editor del Registro di sistema per tutti gli utenti, incluso l'account amministratore corrente in cui stai apportando le modifiche.
Informazioni sull'editor Criteri di gruppo
L'Editor criteri di gruppo utilizzato in un ambiente di dominio Windows consente a un amministratore di rete di controllare le impostazioni su tutti i computer della rete.
Se stai utilizzando un PC personale con Windows 10 Pro o Enterprise, hai anche accesso all'Editor criteri di gruppo. Ma si chiama Editor dei criteri di gruppo locali.
L'Editor criteri di gruppo locali ti consente di modificare alcune impostazioni di Windows aggiuntive non disponibili nell'app Impostazioni PC o nel Pannello di controllo. Molte impostazioni nell'editor Criteri di gruppo locali cambiano i valori di registro per te. Pertanto, se non ti senti a tuo agio a modificare direttamente il registro, utilizza invece l'Editor criteri di gruppo locali.
Conversione in un account amministratore
L'account utente per il quale stai bloccando l'accesso all'editor del registro dovrebbe essere a conto standard—Ma dovrai temporaneamente rendere l'account un account amministratore per disabilitare l'accesso all'editor del registro. Quindi, dovresti tornare a un account standard.
Puoi convertire un account standard in un account amministratore 5 suggerimenti per la gestione degli account utente di Windows come un professionistaGli account utente di Windows si sono evoluti da account locali isolati a account online con varie sfide alla privacy. Ti aiutiamo a sistemare i tuoi account e a trovare le impostazioni che funzionano per te. Leggi di più o viceversa, in qualsiasi momento. Ma se hai un solo account amministratore, non puoi cambiarlo in un account standard. È necessario disporre di almeno un account amministratore in ogni momento in Windows.
Per convertire un account standard in un account amministratore, aprire il menu Start e fare clic su impostazioni icona.

Sul Impostazioni di Windows finestra di dialogo, fare clic su conti.
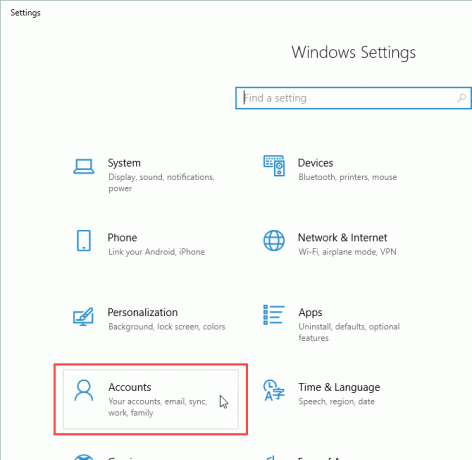
Clic Famiglia e altri utenti nel riquadro sinistro e fare clic sull'account utente che si desidera modificare a destra sotto Altri utenti. Quindi fare clic Cambia tipo di account.
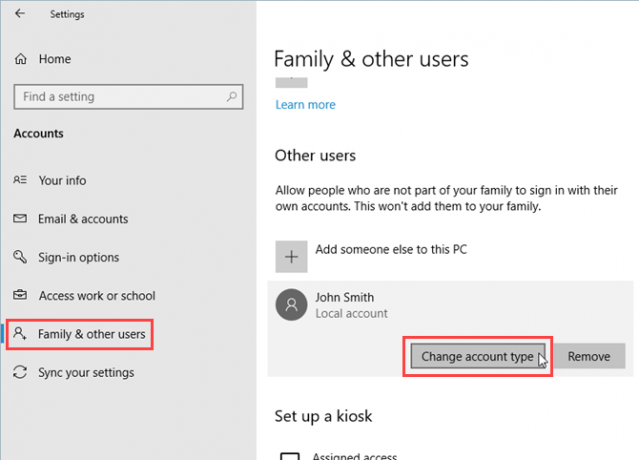
Sul Cambia tipo di account finestra di dialogo, selezionare Amministratore dal Tipo di account elenco a discesa e fare clic ok.

L'utente è etichettato come Amministratore.
Per rendere di nuovo l'utente standard, tornare qui, fare clic su Cambia tipo di accounte selezionare Utente standard sul Cambia tipo di account la finestra di dialogo.

Disabilitazione dell'editor del registro (Editor criteri di gruppo)
Dovresti eseguire il backup dei dati La guida definitiva al backup dei dati di Windows 10Abbiamo riassunto tutte le opzioni di backup, ripristino, ripristino e riparazione che abbiamo trovato su Windows 10. Usa i nostri semplici consigli e non disperare mai più per i dati persi! Leggi di più , eseguire il backup del registro Come eseguire il backup e il ripristino del registro di WindowsLa modifica del registro sblocca alcune modifiche interessanti, ma può essere pericoloso. Ecco come eseguire il backup del Registro di sistema prima di apportare modifiche in modo che possano essere facilmente annullate. Leggi di più , e creare un punto di ripristino del sistema Come creare un punto di ripristino del sistemaRipristino configurazione di sistema consente di ripristinare il sistema Windows per annullare le modifiche negative. Ecco come creare un punto di ripristino del sistema in qualsiasi momento. Leggi di più prima di apportare modifiche nell'Editor criteri di gruppo locali.
Per disabilitare l'accesso all'editor del Registro di sistema, assicurarsi innanzitutto che l'account a cui si desidera limitare l'accesso sia un account amministratore. In caso contrario, seguire i passaggi nella sezione precedente per convertirlo in uno. Quindi, accedi a quell'account.
stampa Tasto Windows + R per aprire il file Correre la finestra di dialogo. Quindi digitare gpedit.msc e premere accedere.
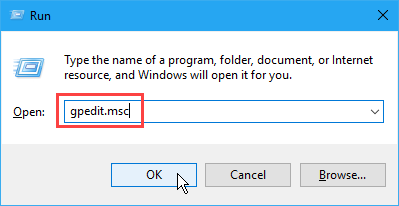
Nell'editor Criteri di gruppo locali, accedere a Configurazione utente> Modelli amministrativi> Sistema nel riquadro sinistro.
Quindi, fare doppio clic su Impedire l'accesso agli strumenti di modifica del registro impostazione nel riquadro destro.
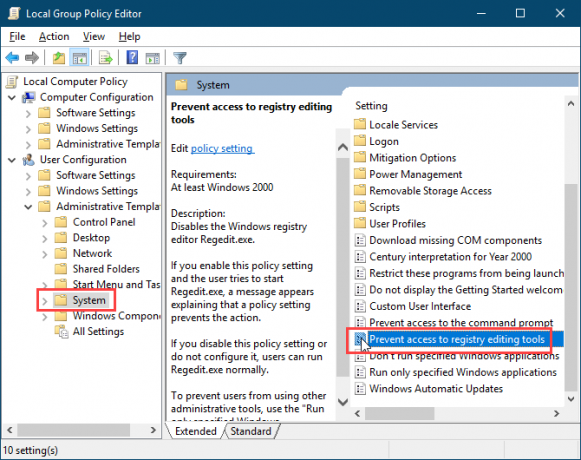
Sul Impedire l'accesso agli strumenti di modifica del registro finestra di dialogo, selezionare Abilitato in alto a sinistra, quindi fai clic su ok.
Chiudi l'Editor criteri di gruppo locali e riavvia il computer.

Per l'utente a cui si desidera impedire l'accesso all'editor del registro, assicurarsi di riconvertire il proprio account in un account standard. Gli utenti standard non possono apportare modifiche nell'editor Criteri di gruppo locali. Ricevono un messaggio di errore quando lo aprono.

L'editor Criteri di gruppo locali si apre ancora, ma non ci sono impostazioni disponibili per la modifica.
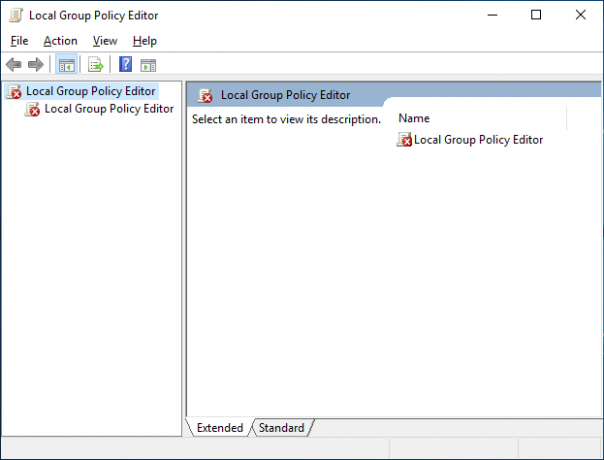
Dopo aver disabilitato l'accesso all'editor del registro, tutti gli utenti che tentano di accedere all'editor del registro vedranno il Finestra di dialogo Controllo account utente Controllo dell'account utente e diritti di amministratore su Windows 10Sia che utilizzi un amministratore o un account Windows standard, ciò che conta è il livello di sicurezza Controllo account utente. Ecco cosa devi sapere. Leggi di più . Quindi, viene visualizzato il seguente messaggio di errore.
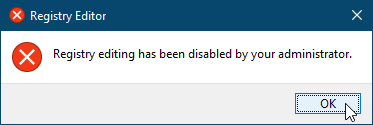
Per riattivare l'accesso all'editor del registro, aprire il Impedire l'accesso agli strumenti di modifica del registro impostazione di nuovo nell'editor Criteri di gruppo locali. Selezionare uno dei due Non configurato o Disabilitato sul Impedire l'accesso agli strumenti di modifica del registro la finestra di dialogo.
Disabilitazione dell'editor del registro (Policy Plus)
Questo metodo è solo per utenti Windows 10 Home.
Windows 10 Home non include l'Editor criteri di gruppo locali. Ma se stai utilizzando Windows 10 Home, puoi invece utilizzare il programma gratuito, portatile e open source Policy Plus.
Se stai utilizzando Windows 10 Pro o Enterprise, hai accesso all'editor dei criteri di gruppo locale. Non è necessario utilizzare Policy Plus. In effetti, non dovresti. L'Editor criteri di gruppo locali sostituisce Policy Plus. Quindi non ha senso usare Policy Plus se hai già l'Editor criteri di gruppo locali.
Per utilizzare Policy Plus, scarica il file EXE ed eseguirlo. Non è necessaria l'installazione.
Non tutti i modelli sono inclusi in Policy Plus per impostazione predefinita. Per scaricare i file delle politiche più recenti e aggiungerli a Policy Plus, visitare Aiuto> Acquisisci file ADMX.
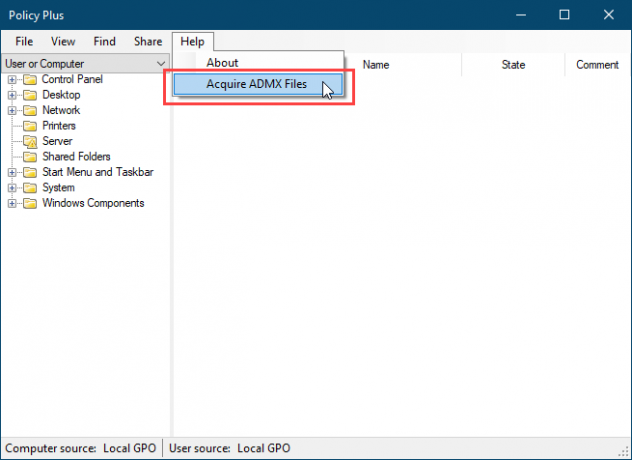
Accetta il valore predefinito La cartella di destinazione e clicca Inizio.
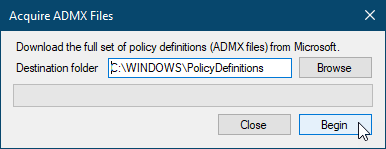
Clic sì per aprire e caricare i file ADMX in Policy Plus.
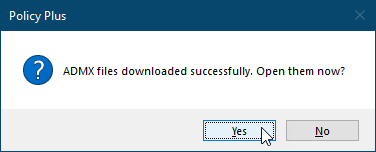
Per disabilitare l'accesso all'editor del Registro di sistema utilizzando Policy Plus, selezionare Sistema nel riquadro sinistro. Quindi, fare doppio clic su Impedire l'accesso agli strumenti di modifica del registro impostazione nel riquadro sinistro.
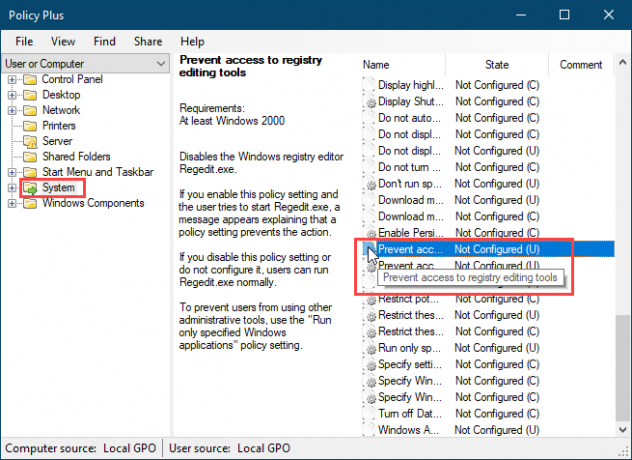
Sul Modifica impostazione criterio finestra di dialogo, selezionare Abilitato e clicca ok.
Potrebbe essere necessario modificare questa impostazione e riavviare alcune volte affinché abbia effetto.
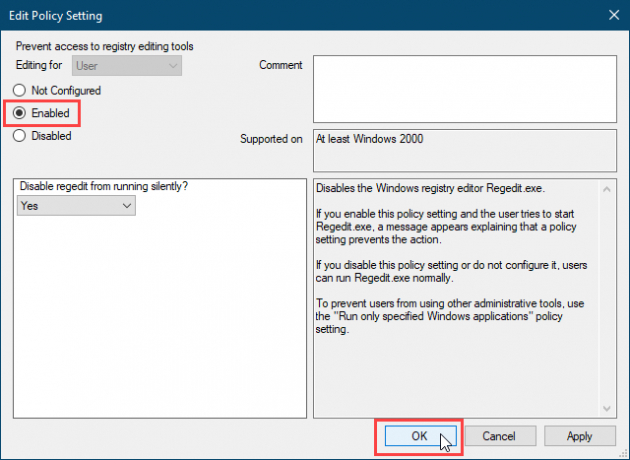
Policy Plus consente inoltre di cercare impostazioni per ID univoco, registro (ricerca per percorso chiave o nome o nome valore) e testo (trova nel titolo, nelle descrizioni e nei commenti).
Questo è tutto! Ora l'editor del registro dovrebbe essere limitato per l'account utente. Ovviamente, questo non è l'unico modo per ridurre i privilegi su Windows. Scopri alcuni altri modi per limitare l'accesso per gli utenti di blocco degli account di Windows Come bloccare gli account utente di WindowsConsentire alle persone di utilizzare il computer mentre non ci sei potrebbe portare a problemi. Ti mostriamo come limitare le funzionalità di Windows su account standard o secondari in modo che altri non possano accedere a informazioni sensibili. Leggi di più .
Lori Kaufman è uno scrittore tecnico freelance che vive nella zona di Sacramento, in California. È un appassionato di gadget e tecnologia che ama scrivere articoli pratici su una vasta gamma di argomenti. Lori ama anche leggere misteri, punti croce, teatro musicale e Doctor Who. Connettiti con Lori su LinkedIn.


