Annuncio pubblicitario
Quindi sei su Trello e hai la capacità di creare carte, elenchi e schede. Ora è il momento di raccogliere alcuni utili Scorciatoie e consigli di Trello che galleggiano intorno.
Non sai quali imparare prima? Hai delle domande senza risposta su come usare Trello? Ecco un ottimo elenco di istruzioni che funzionano come un buon punto di partenza.
1. Come modificare rapidamente una carta su Trello
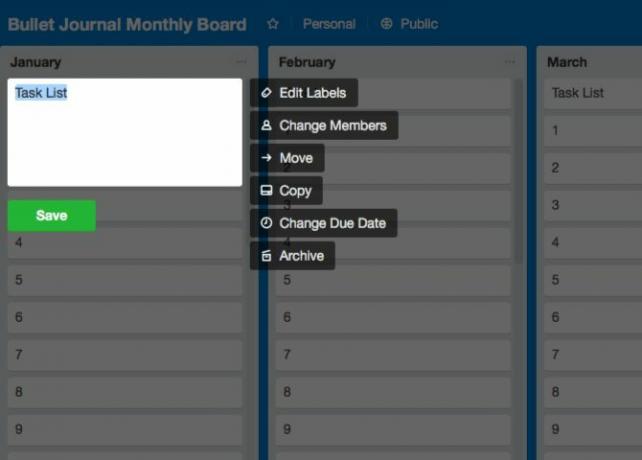
Non è necessario fare clic su una scheda per modificarla. Trello ha una scorciatoia per questo compito!
Colpire il E tasto sulla tastiera per attivare Trello modalità di modifica rapida per le carte. Questo seleziona il nome della carta, nel caso tu voglia modificarlo. Vedrai anche una piccola barra laterale con opzioni per modificare le etichette, spostare / copiare / archiviare la scheda, ecc.
Se si preferisce utilizzare il mouse sulla tastiera, passare con il mouse sulla scheda e fare clic su matita icona che compare su di esso. Questo è un altro modo per attivare la funzione di modifica rapida.
Ovviamente, dovrai fare clic sulla carta e aprire ciò che Trello chiama il retro della carta per ulteriori opzioni. Lì, sarai in grado di aggiungere commenti, iscriverti alle notifiche, condividere la scheda e così via.
2. Come creare una carta via e-mail
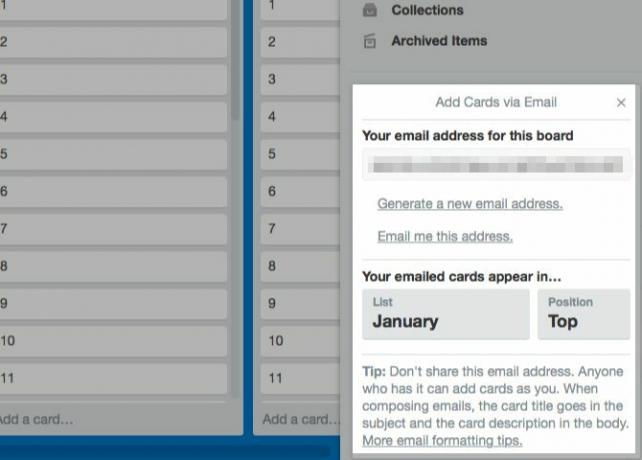
Per inviare una scheda via e-mail a qualsiasi scheda Trello, è innanzitutto necessario l'indirizzo e-mail a scheda di quella scheda. Sì, ogni scheda ne ha una unica. Lo troverai nascosto nel menu della barra laterale a scomparsa che appare quando fai clic su Mostra menu pulsante. Troverai questo pulsante nella sezione in alto a destra della scheda, proprio sotto l'immagine del tuo profilo.
Nel menu della barra laterale, fai clic su Altro> Impostazioni email-to-board per cercare l'indirizzo e-mail della scheda corrente. Da questa sezione, è anche possibile specificare l'elenco predefinito e la posizione in cui si desidera vengano visualizzate le carte inviate tramite e-mail.
Hai salvato l'indirizzo email della bacheca nella tua rubrica? Ora invia un'email a quella scheda con:
- Nome della carta nella riga dell'oggetto
- Descrizione della carta nel corpo
Tutti gli allegati aggiunti all'e-mail vengono visualizzati come allegati alle carte.
Sapevi che ogni carta di Trello ha anche un indirizzo dedicato? Lo troverai facendo clic su Condividi e altro collegamento sul retro della carta. Utilizzare questo indirizzo per inviare commenti alla scheda.
3. Come aggiungere una copertina per carta
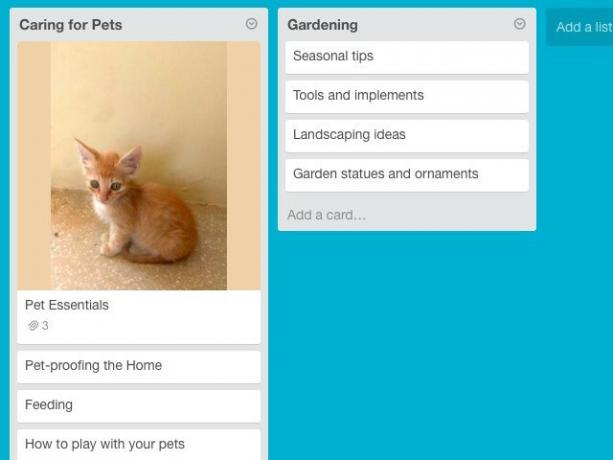
Se aggiungi copertine di carte (ad esempio immagini alle carte), diventa molto più facile identificare le carte giuste a colpo d'occhio. E se aggiungi copertine per carte alla carta in cima a ogni lista, diventa anche molto facile distinguere tra liste.
Per trasformare un'immagine dal desktop in una copertina per scheda, trascinala e rilasciala su una scheda Trello all'interno di un elenco.
Se si desidera sostituire il coperchio della scheda con una nuova immagine, trascinarlo sulla scheda. La vecchia immagine rimane ancora attaccata alla scheda, ma non verrà più visualizzata come copertina della scheda.
È inoltre possibile trasformare un allegato immagine esistente nella copertina della scheda. Per fare ciò, apri il retro della carta e seleziona il Crea una copertina opzione accanto a quell'immagine.
Per eliminare del tutto la copertura di una carta, selezionare il Rimuovi coperchio opzione accanto all'immagine della copertina della carta sul retro della carta.
4. Come eliminare un'etichetta da una scheda Trello
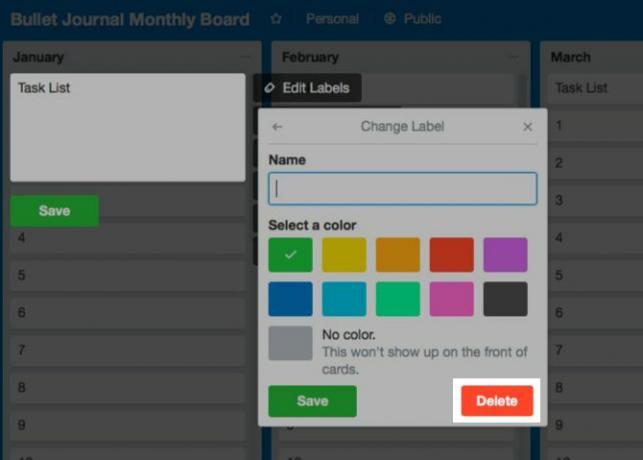
Tieni presente che non è necessario eliminare un'etichetta se non si desidera utilizzarla. Puoi semplicemente scollegarlo da una o più carte.
Per eliminare un'etichetta (e per scollegarla) devi prima visitare il Modifica etichette sezione. Puoi accedervi in due modi:
- Passa il mouse su qualsiasi carta, fai clic sulla sua matita icona e quindi sul Modifica etichette opzione.
- Clicca su Mostra menu> Altro> Etichette ovvero apri la barra laterale di qualsiasi scheda e fai clic su Altro> Etichette.
Una volta che il Modifica etichette appare la sezione, clicca sulla matita icona accanto a qualsiasi etichetta e selezionare un'etichetta di qualsiasi colore da Seleziona un colore sezione. Quindi premi il tasto Elimina pulsante sotto questa sezione.
A questo punto, Trello ti avverte che perderai definitivamente l'etichetta selezionata e la sua storia. Se stai bene con quel colpo il Elimina pulsante di nuovo.
5. Come eliminare una carta su Trello
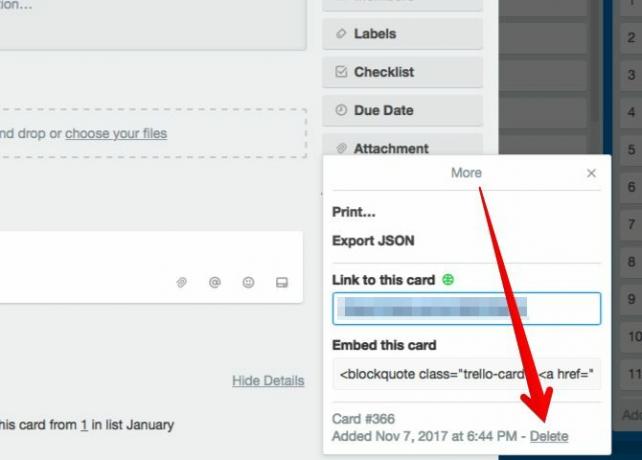
Trello ha nascosto la sua funzione "Elimina carta" in una posizione oscura. Per accedervi, prima apri nuovamente la scheda facendo clic sulla scheda. Quindi, fare clic su Condividi e altro collegamento nella parte inferiore della barra laterale.
Ora troverai il Elimina opzione nella finestra popup che appare. Il collegamento non è facile da individuare. Guarda accanto alla data di creazione della carta nell'ultima riga.
6. Come duplicare una carta, un elenco o una scheda
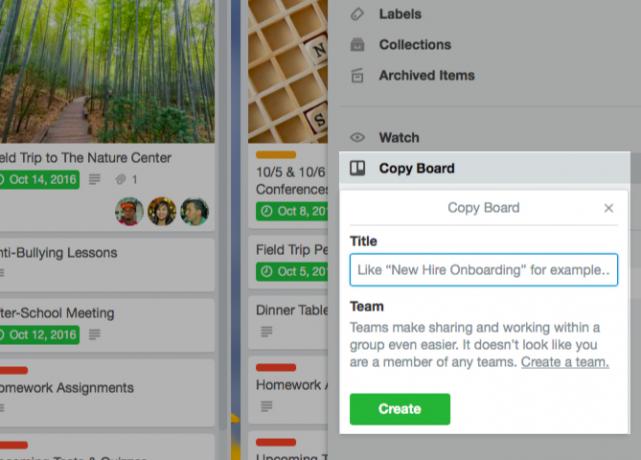
È possibile copiare le carte sia all'interno che attraverso le schede per risparmiare tempo. Puoi anche duplicare elenchi, ma non su più schede. Quando si tratta di schede, è possibile duplicare le proprie schede e quelle pubbliche. Vediamo come realizzare copie di questi elementi base di Trello.
Come copiare le carte in Trello
Troverai il copia opzione per una carta:
- Nella sua modalità di modifica rapida, che puoi imparare dalla sezione # 1 di questa carrellata
- Sotto il Azioni menu nella barra laterale sul retro della carta
Dopo aver cliccato copia, puoi specificare il tabellone, l'elenco e la posizione in cui dovrebbe apparire la nuova carta duplicata.
Come copiare gli elenchi in Trello
Il Copia elenco l'opzione appare nel Elenca azioni menu, a cui è possibile accedere facendo clic sul ellissi icona accanto al nome dell'elenco su una scheda.
Se desideri copiare un elenco da una scheda all'altra, devi prima duplicarlo sulla sua scheda. È quindi possibile utilizzare il Sposta elenco opzione nell'opzione Elenca azioni menu per trasferire l'elenco copiato su un'altra scheda.
Come copiare le bacheche in Trello
Ogni scheda viene fornita con un Scheda di copia opzione nascosta nella sua barra laterale. (Clicca su Mostra menu> Altro per accedere a questa opzione.) Dopo aver fatto clic su di essa, sarai in grado di duplicare la scheda esistente con un nuovo nome.
Check-out Set di schede pubbliche di Trello per ispirazione e prendine alcuni per te stesso.
7. Come ordinare le carte in Trello
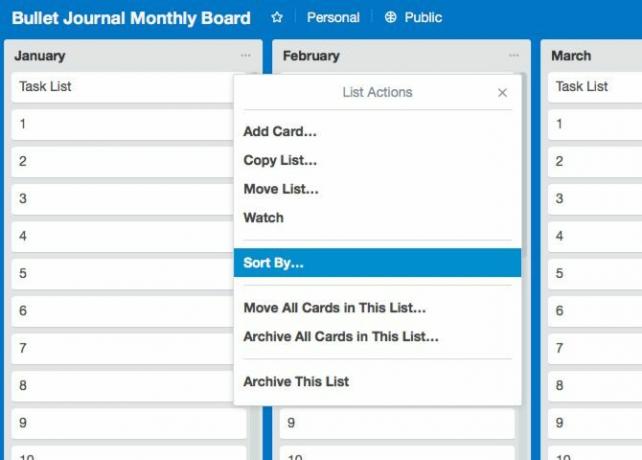
Trello ti offre solo un paio di opzioni di ordinamento delle carte: puoi ordinare le carte come "prima il più recente" o "prima il più vecchio". Troverai queste opzioni sotto Elenca azioni> Ordina per. Per accedere al Elenca azioni menu per un elenco, fare clic sul ellissi icona accanto al suo nome.
Dopo esserti abituato al flusso di lavoro di Trello, potresti voler ottenere uno strumento simile Ultimello o Maggiordomo per ulteriori opzioni di ordinamento. E mentre ci sei, che ne dici di dare un'occhiata a alcuni estensioni del browser e integrazioni di terze parti rendere Trello migliore?
8. Come trasformare un elenco di elementi in carte
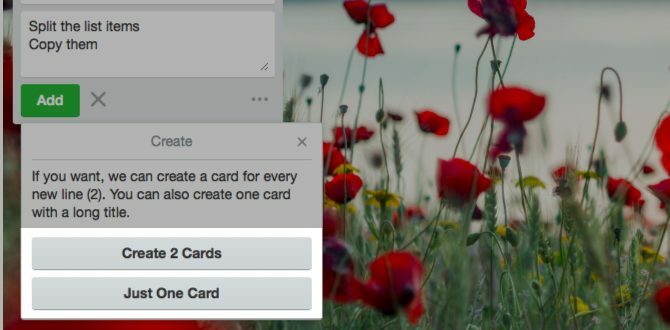
Supponiamo che tu voglia creare carte da un elenco di nomi da un foglio di calcolo. Non sarà noioso come pensi.
Non è necessario creare le carte una alla volta. Copia l'intero elenco dal foglio di calcolo e incollalo in una nuova carta in Trello. Funziona con qualsiasi tipo di testo separato da righe.
Quando si preme il Inserisci per creare la scheda, Trello ti chiederà se vuoi:
- Dividi gli elementi dell'elenco in schede separate (Crea [X] Carte), o
- Copiali come sono in una singola carta (Solo una carta).
Seleziona la prima opzione e il tuo lavoro è fatto!
9. Come cambiare lo sfondo di una bacheca di trello
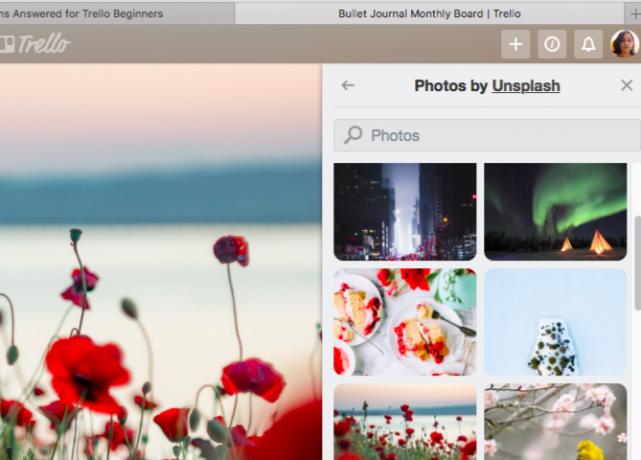
Trello ti dà un Cambia sfondo opzione per ogni scheda nel menu della barra laterale. Fai clic su quello per dare alla nuova tavola una nuova mano di vernice. Puoi scegliere tra colori solidi e foto per lo sfondo.
Mentre hai solo pochi colori tra cui scegliere, ottieni una scorta infinita di splendide foto provenienti da Unsplash. Un avvertimento: la selezione dello sfondo “più perfetto” per ogni tavola potrebbe trasformarsi nella tua ultima distrazione.
10. Come trovare più velocemente le carte Trello

Con l'ultimo aggiornamento di Trello, troverai elementi importanti come @mentioni, schede speciali e carte dovute in un'unica vista chiamata Casa.
Trovare qualsiasi altro dato desiderato non è poi così difficile. Se sai a quale board appartiene una determinata carta, il modo più semplice per cercarla è da quella stessa board.
Apri la barra laterale per la scheda e fai clic su Carte da filtro al suo interno. Quando inizi a digitare il nome della carta che stai cercando, Trello nasconde le carte che non corrispondono alla tua richiesta. Pratico, vero?
Se vuoi cercare una carta su più schede o una scheda stessa, la casella di ricerca di Trello è lì per aiutarti. Lo troverai accanto al Boards pulsante in alto a sinistra.
Digita il nome di una carta o il nome della scheda nella casella di ricerca e Trello ti fornisce un elenco di corrispondenze. Per ogni risultato della carta, vedrai anche il suo elenco e il nome della scheda. Non è qui che si fermano le capacità di ricerca di Trello. È possibile utilizzare operatori di ricerca, ricerche salvate, parole chiave e altro per perfezionare i risultati. Scopri come con i nostri suggerimenti per la ricerca e l'ordinamento di Trello.
Dal principiante al di là di Trello
Quando si tratta di implementazioni Kanban digitali, Trello è uno dei migliori in circolazione. Congratulazioni per aver fatto una buona scelta! Trello può mantenere in forma i tuoi progetti, ottimizzare le tue finanze e persino organizzare la tua ricerca di lavoro.
Ora sei pronto per alcuni modi creativi per gestire la tua vita con Trello 10 modi creativi per gestire la tua vita con un calendario TrelloGli elementi dell'elenco di cose da fare sono più facili da lavorare e spuntano l'elenco se li pianifichi nel tuo calendario. La visualizzazione del calendario di Trello è una funzione straordinaria per gestire la tua vita. Leggi di più ?
Akshata si è formato in test manuali, animazione e progettazione di UX prima di concentrarsi sulla tecnologia e sulla scrittura. Ciò ha riunito due delle sue attività preferite: dare un senso ai sistemi e semplificare il gergo. A MakeUseOf, Akshata scrive su come sfruttare al meglio i tuoi dispositivi Apple.