Annuncio pubblicitario
Samsung è noto per aver sovrastampato i propri dispositivi con infinite funzionalità, rendendo l'esperienza affollata e travolgente. Con i loro smartphone più recenti, S7 e S7 Edge (la nostra recensione Galaxy S7 Edge Review e GiveawaySamsung torna di nuovo con alcuni nuovi smartphone: il Galaxy S7 e il Galaxy S7 Edge. È ancora un dispositivo premium con bordi curvi in modo univoco, ma dovresti prendere in considerazione l'aggiornamento? Leggi di più ), hanno fatto un buon lavoro nel nascondere alcune delle funzioni più complesse, quindi se vuoi un'esperienza semplice puoi averla.
Ma alcune di queste funzionalità sono davvero utili, sono solo un po 'difficili da trovare sepolte in profondità nell'app Impostazioni o accessibili tramite scorciatoie oscure. Oggi daremo un'occhiata ad alcune di queste funzionalità in modo da poter ottenere il massimo dal tuo nuovo Galaxy S7 o puoi decidere se queste funzionalità sono sufficienti per convincerti ad effettuare l'aggiornamento.
1. Schermo diviso
Questa funzione è in realtà da un po 'di tempo - dal momento che il Galaxy S3 in realtà, quando si chiamava Multi Window - ma Samsung ha lentamente migliorato e rendendolo molto più utilizzabile. Tuttavia, non ha fatto parte delle loro pubblicità per S7, e il telefono non te lo dice davvero in modo ovvio durante l'installazione.
Dato che si tratta di una funzione estremamente utile e unica (stock Android ancora non ha schermo diviso), consiglio vivamente di provarlo.
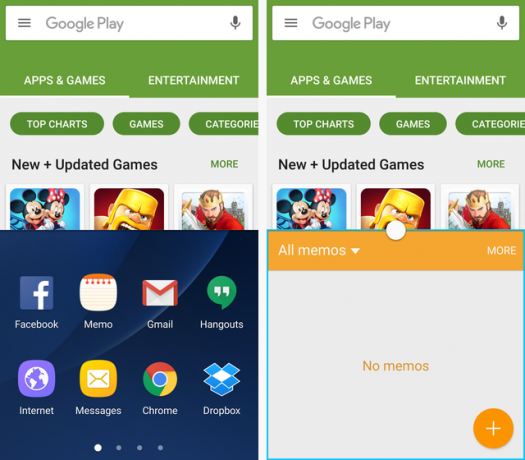
Il modo più semplice per accedere a questa funzione è aprire un'app, quindi tenere premuto Recenti tasto (a sinistra del Casa pulsante). L'altro metodo è toccare il Recenti, trova l'app lì e seleziona il icona a due righe. Qualunque metodo tu scelga, l'app selezionata si sposterà nella metà superiore dello schermo e nella metà inferiore verrà popolato da un elenco scorrevole di app compatibili orizzontalmente (poiché non tutte le app possono essere utilizzate in schermo diviso Visualizza).
Una volta selezionata una seconda app, riempirà la metà inferiore dello schermo. Puoi utilizzare il piccolo cerchio tra le app per regolare la parte dello schermo che occupano. Un contorno blu girerà intorno a qualsiasi app che stai attualmente utilizzando. Puoi anche toccare il piccolo cerchio per cambiare le due app, copiare il contenuto dall'una all'altra, ridurre al minimo l'app corrente, espandere l'app corrente a schermo intero o chiudere l'app corrente.
2. Visualizzazione pop-up
Altrimenti nota come Finestra mobile, questa funzione è simile a Schermo diviso, tranne per il fatto che l'app scelta galleggerà sopra tutto il resto dello schermo.
Non ci sono meno di tre modi per visualizzare un'app in Visualizzazione pop-up. Il più semplice è andare a Impostazioni> Funzioni avanzate> Gesto vista pop-up e assicurarsi che lo sia Su. In questo modo, puoi aprire un'app e trascinarla dall'angolo in alto a sinistra per aprirla in Visualizzazione pop-up. Non tutte le app sono supportate, ma molte lo sono.
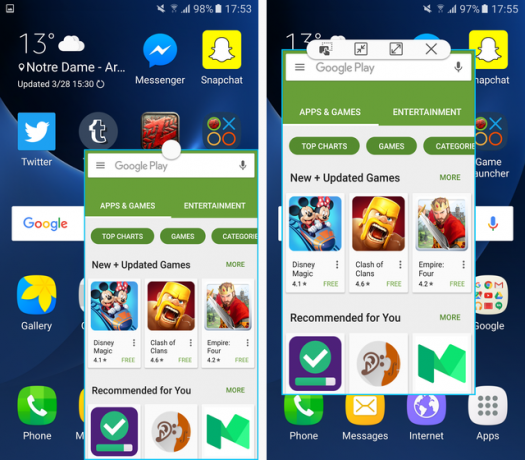
Il secondo modo è quello di aprire due app in modalità Schermo diviso come descritto sopra, quindi minimizzarne una usando il piccolo cerchio tra le app. Ciò mette l'app in una bolla mobile che puoi spostare sullo schermo. Tocca il fumetto e si aprirà in Visualizzazione pop-up.
Il terzo modo è toccare il Recenti pulsante, trova l'app che desideri aprire in Visualizzazione pop-up e premi a lungo su di essa.
Con un'app in Visualizzazione pop-up, puoi sempre regolarne le dimensioni trascinando verso l'interno o verso l'esterno da uno dei suoi quattro angoli. Hai ancora accesso al piccolo cerchio in alto per spostarlo, copiare il contenuto in altre app, ridurlo a icona in una bolla, espanderlo a schermo intero o chiuderlo.
3. Modalità privata
Ci sono app per nascondere file o foto sensibili Consegnare il telefono per mostrare una foto? Come evitare le dita snobConsegni il telefono per mostrare a qualcuno una foto. La prossima cosa che sai, passano attraverso tutte le foto della tua galleria, comprese quelle imbarazzanti. Non lasciare che accada. Leggi di più su qualsiasi dispositivo Android, ma il Galaxy S7 ha questa funzione integrata. Vai a Impostazioni> Privacy e sicurezza> Modalità privata.
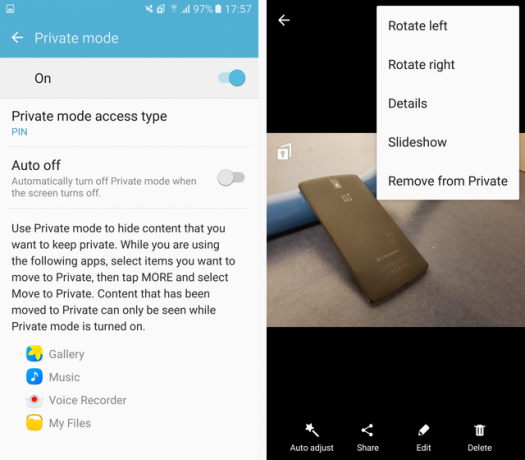
Per accedere alla modalità privata, devi impostare un PIN, una sequenza o una password (o utilizzare l'impronta digitale con una di queste come backup). Una volta in modalità privata, puoi nascondere tutte le foto, i file, le registrazioni vocali o i brani che desideri. Quando esci dalla modalità privata, nessuno sarà in grado di vederli.
Questo è un modo estremamente sicuro per tenere nascoste alcune cose sul telefono, anche se il telefono è stato spento ad un amico o un familiare.
4. Invia messaggi SOS
Proprio come con la modalità privata, ce ne sono molti app per l'invio di un rapido messaggio di emergenza Le 5 migliori app di autodifesa per la sicurezza personale quando si cammina da soliQueste app di autodifesa offrono sicurezza personale a chiunque passi da solo di notte. Tienili sul telefono per la massima tranquillità. Leggi di più a un contatto, ma la funzionalità integrata della funzione di invio di messaggi SOS di Samsung li supera davvero. Vai a Impostazioni> Privacy e sicurezza> Invia messaggi SOS.
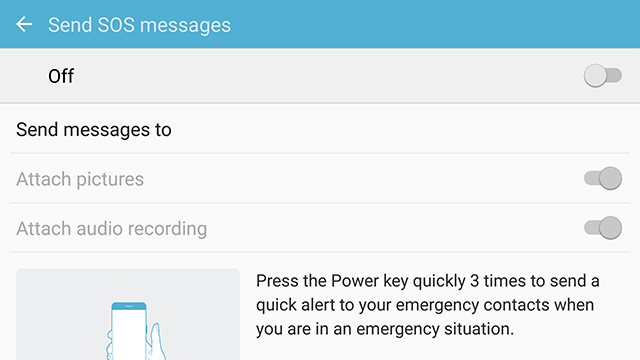
Dopo aver assegnato un contatto per ricevere il tuo messaggio di emergenza, tutto ciò che devi fare è toccare il pulsante di accensione tre volte in rapida successione per inviare il tuo SOS. Puoi anche fare in modo che il dispositivo scatti foto e le invii con il messaggio e registri l'audio della situazione. Non è una soluzione di sicurezza perfetta, ma è più di quanto offrono altri telefoni.
5. Strumenti di gioco
Samsung sembra voler giocare con i giocatori con questa funzione. Strumenti di gioco è un piccolo pulsante mobile che si nasconde sul lato dello schermo mentre giochi a qualsiasi gioco. Puoi toccarlo in qualsiasi momento per accedere alle impostazioni pertinenti, tra cui la disattivazione degli avvisi durante il gioco, bloccare i tasti Recents e Back, minimizzare il gioco, fare uno screenshot o registrare il tuo sessione.
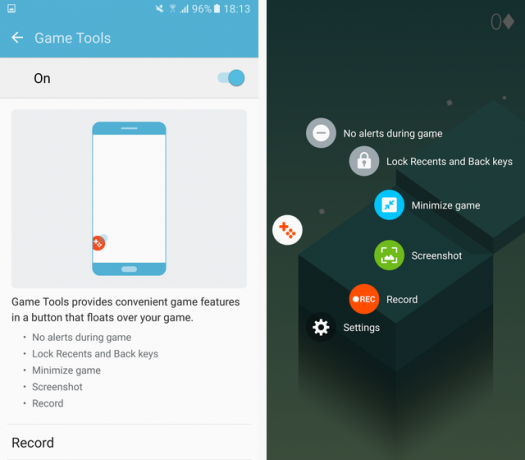
Per accedere a Strumenti di gioco, vai a Impostazioni> Funzioni avanzate> Giochi> Strumenti di gioco. Qui puoi anche regolare le opzioni per la registrazione dello schermo, ad esempio la risoluzione della registrazione, se registra dal microfono o dall'audio del gioco e se mostra l'immagine del profilo o i record dalla fotocamera frontale mentre registrazione.
Se fate molti giochi mobili 5 giochi così carini che dimenticherai che si giocano su uno smartphoneSe sei stanco di giocare a un altro clone di uccelli flappy e desideri giochi davvero belli, ti piaceranno. Leggi di più o anche flusso su Twitch Gauntlet Reboot, Twitch Streaming da iOS, Infinite Crisis Open Beta [Hub per videogiochi] Leggi di più , dai un'occhiata a questo.
6. Orologio notturno
Alcune persone resteranno con a sveglia fisica fino al giorno in cui muoiono 7 articoli per la casa I nostri smartphone hanno sostituito quello che forse non avrebbero dovutoI nostri smartphone hanno sostituito molti articoli comuni, ma è davvero per il meglio? Leggi di più , ma per quelli di noi che hanno accettato di vivere nel 21 ° secolo, utilizziamo i nostri smartphone.
Tuttavia, potresti perdere il tempo costantemente acceso della tua vecchia sveglia. In tal caso, basta accendere l'orologio notturno andando a Impostazioni> Display> Orologio notturno e attivandolo.

Questo è specifico per S7 Edge e utilizza il bordo curvo per visualizzare l'ora e la data mentre lo schermo è spento. Puoi impostarlo per essere acceso solo in determinati orari (ad esempio, dalle 9 alle 9) e, grazie al bordo, puoi facilmente visualizzarlo con uno sguardo dal tuo letto.
7. Mantieni lo schermo spento
Non esiste un nome di fantasia per questo: mantiene letteralmente lo schermo spento. Il motivo, tuttavia, è di evitare quadranti tascabili. Sono sicuro che lo hai già fatto in precedenza, in cui lo schermo del tuo smartphone si accende in qualche modo in tasca e finisci per inviare alcuni messaggi senza senso o chiamare qualcuno.
Con S7, ciò può essere facilmente evitato. Vai a Impostazioni> Schermo> Mantieni lo schermo spento e assicurati che sia acceso. Il dispositivo utilizza quindi il sensore di prossimità e di luce per assicurarsi che non sia in una tasca o in una borsa prima di accenderlo.
8. Pin Windows
Questa è una delle impostazioni più nascoste, ma probabilmente la più utile se prevedi di consegnare il tuo dispositivo a qualcuno di cui non ti fidi completamente, come un bambino Come a prova di bambino il tuo telefono AndroidSe hai bambini e un telefono o tablet Android, sai troppo bene che a volte vorranno giocare o imparare con alcune app per bambini. A volte, potresti ... Leggi di più .
Vai a Impostazioni> Schermata di blocco e sicurezza> Altre impostazioni di sicurezza> Pin windows e accendilo. È quindi possibile aprire qualsiasi app, premere il tasto Recenti tasto, scorrere verso l'alto per spingere verso l'alto l'elenco delle app recenti, quindi selezionare l'azzurro perno icona nell'angolo in basso a destra dell'app.
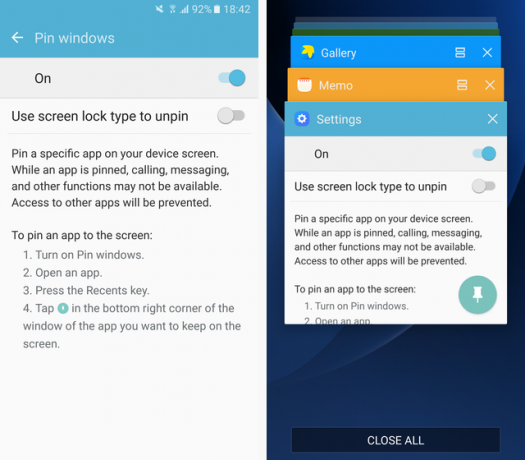
Appuntare blocca le notifiche da tutte le altre app, ti impedisce di accedere all'area notifiche e ti impedisce di cambiare app. Sei davvero bloccato in una singola app. Si esce tenendo premuto il tasto Recenti e Indietro chiavi allo stesso tempo. Per garantire davvero che rimanga bloccato, è possibile richiedere un PIN, una sequenza o una password per lasciare l'app bloccata.
9. Modalità ultra risparmio energetico
Molti dispositivi hanno una versione di una modalità di risparmio energetico e ce ne sono molti altri modi per prolungare la durata della batteria 10 suggerimenti comprovati e testati per prolungare la durata della batteria su AndroidSoffri di una scarsa durata della batteria su Android? Segui questi suggerimenti per ottenere più energia dalla batteria del tuo dispositivo Android. Leggi di più , ma Samsung fa un passo avanti rispetto a tutti quelli con la modalità di risparmio energetico Ultra.
Accedi a questo andando a Impostazioni> Batteria> Modalità ultra risparmio energetico oppure abbassando l'area di notifica, toccando la freccia in alto a destra e selezionando U. risparmio energetico.
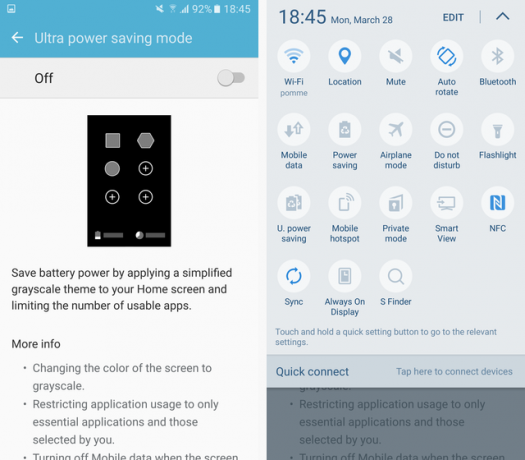
Una volta acceso, lo schermo diventerà bianco e nero, la luminosità diminuirà e ti verrà presentato uno schermo altamente semplificato con accesso a poche app di base. Quando lo schermo è spento, tutti i dati verranno chiusi. Questo lo porta davvero a misure estreme, ma dovrebbe permetterti di spremere molte più ore dal tuo dispositivo in una situazione appiccicosa.
10. Modalità facile
Gli smartphone moderni possono essere fonte di confusione, soprattutto per coloro che non sono abituati al modo in cui le cose dovrebbero funzionare su uno smartphone. Sembrano intuitivi per molti di noi, ma è perché ci siamo abituati. Ecco perché ce ne sono così tanti lanciatori semplificati per persone anziane I 6 migliori lanciatori Android semplici per genitori e nonniI tuoi genitori o nonni sono confusi dal loro nuovo telefono Android? Un semplice launcher per Android può semplificare le cose! Leggi di più , ma Samsung è andata avanti e ha integrato questa funzionalità nel proprio sistema operativo.
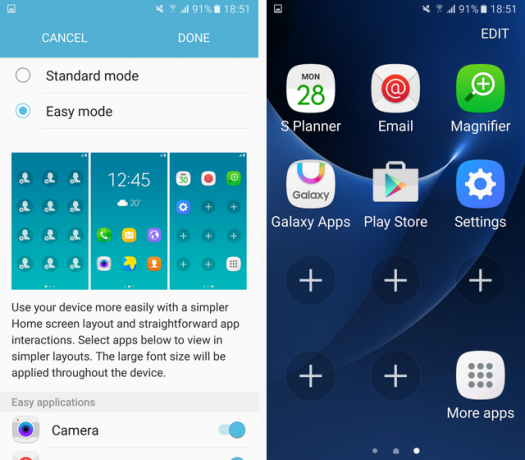
Vai a Impostazioni> Modalità facile, dove puoi decidere quali app sono disponibili in modalità Facile e accenderlo. Se trovi il tuo dispositivo confuso o stai configurando un dispositivo per un membro della famiglia, questo potrebbe essere un vero toccasana.
Qual è la tua funzione preferita?
Il Galaxy S7 e S7 Edge, insieme a molti altri dispositivi Samsung, sono ricchi di funzionalità. Questa è solo una spolverata di alcuni dei migliori meno conosciuti, ma ce ne sono molti di più.
Quale di questi ritieni più utile? C'è una caratteristica che non abbiamo menzionato che ami davvero? Fateci sapere nei commenti!
Skye era il curatore di sezioni Android e il gestore di Longforms per MakeUseOf.