Annuncio pubblicitario
GIMP è uno strumento di modifica delle immagini molto potente che offre molti modi diversi per rimuovere lo sfondo di un'immagine. Ma qual è quello giusto da usare e come funzionano?
In questa guida daremo un'occhiata a sei modifiche per aiutarti a iniziare. Ti permetteranno di scattare una foto e rendere trasparente lo sfondo, per cancellare lo sfondo in modo da poterlo fondere con altre immagini e molto altro. Per favore assicurati aggiornamento a GIMP 2.10 GIMP 2.10 è finalmente arrivato: cosa c'è di nuovo?GIMP 2.10 arriva con un nuovo motore di elaborazione delle immagini, un'interfaccia ridisegnata e moltissime nuove funzionalità. Se non usi GIMP da un po ', è tempo di dare una seconda occhiata. Leggi di più prima di iniziare.
1. Rendi lo sfondo trasparente in GIMP
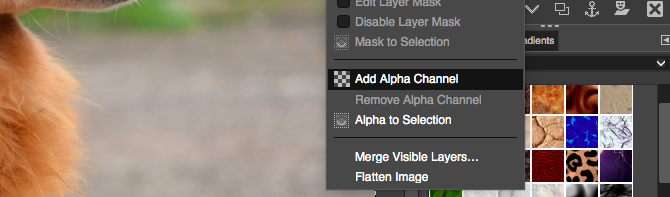
Quando apri un'immagine piatta in GIMP, per impostazione predefinita non supporta la trasparenza. Se vuoi rendere trasparente lo sfondo, ci sono due semplici trucchi per farlo accadere.
- Fare clic con il tasto destro sul layer nel dock Layer e selezionare Aggiungi canale alfao vai a Livello> Trasparenza> Aggiungi canale alfa.
- In alternativa, duplicare il livello di sfondo premendo Maiusc + Ctrl + D su Windows o Linux o Maiusc + Cmd + D su Mac. Ora elimina il livello di sfondo originale.
In entrambi i casi è ora possibile effettuare una selezione, quindi premere Elimina per rendere trasparente l'area selezionata.
Diamo ora uno sguardo ai vari modi in cui GIMP ti consente di selezionare lo sfondo per renderlo trasparente.
2. Cambia sfondo con lo strumento Seleziona primo piano
Quando la tua immagine ha una separazione ragionevolmente chiara tra primo piano e sfondo, GIMP ha un eccellente strumento che ti consente di selezionare l'uno o l'altro. Si chiama Strumento di selezione primo pianoe puoi usarlo per rimuovere lo sfondo in GIMP e inserirne uno nuovo.
Con Foreground Select, evidenzia semplicemente l'area che contiene l'oggetto in primo piano e GIMP si occupa di tutto il resto.
Apri l'immagine, fai clic con il pulsante destro del mouse sul livello e seleziona Aggiungi canale alfa.
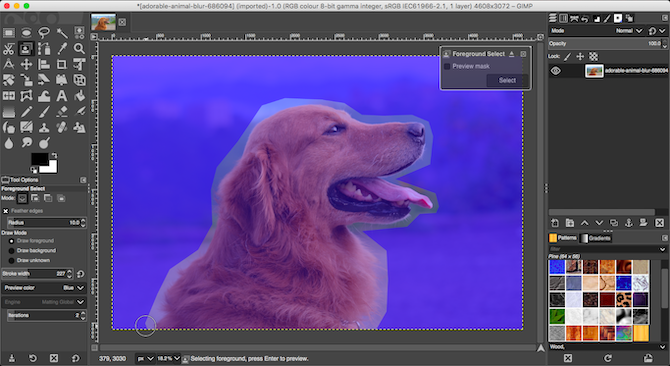
Scegli il Strumento di selezione primo piano. Disegna un contorno approssimativo attorno all'oggetto in primo piano. È possibile tracciare una singola riga o fare clic per aggiungere una serie di punti collegati. Non è necessario avvicinarsi troppo, ma più si avvicina e meglio è. Colpire accedere quando fatto.
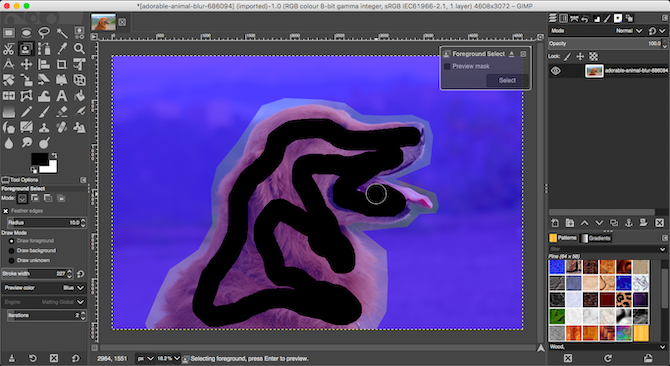
GIMP ora seleziona lo strumento pennello per il passaggio successivo. Imposta una dimensione pennello appropriata per la tua immagine, quindi dipingi sull'oggetto in primo piano in una sola riga. Non colorare tutto, crea solo una linea che attraversa tutti i diversi colori e toni dell'immagine. Quindi colpisci accedere ancora.
Dopo alcuni secondi, GIMP analizzerà l'immagine e creerà una selezione contenente solo lo sfondo. Ottimizza la selezione selezionando il Strumento di selezione gratuito. Impostare il Modalità per Aggiungi alla selezione corrente o Sottrai dalla selezione corrente, quindi disegna intorno alle aree che devi aggiungere o rimuovere.
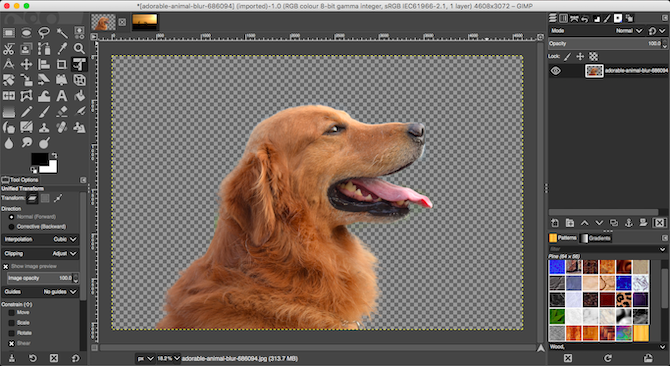
stampa Ctrl + I o Cmd + I per invertire la selezione in modo che il primo piano sia ora selezionato. Colpire Elimina e rimuoverai lo sfondo.
Incolla il tuo nuovo sfondo su un nuovo livello e posizionalo sotto l'immagine originale per completare il lavoro.
3. Altri strumenti per eliminare lo sfondo in GIMP
GIMP ha altri tre strumenti che puoi usare per selezionare e quindi eliminare lo sfondo di un'immagine. Che cosa dovresti usare dipende da quanto bene sono separati il primo piano e lo sfondo, o se stai usando uno di questi tavolette grafiche con una penna o un mouse.
Fuzzy Select
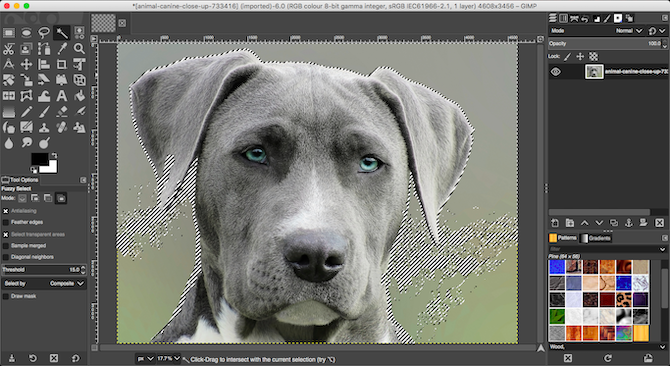
Questo strumento seleziona le parti connesse di un'immagine contenente lo stesso colore.
- Basta fare clic sull'area dell'immagine che si desidera selezionare e GIMP farà il resto.
- Impostare il Soglia a un valore più alto per includere una gamma più ampia di colori simili nella selezione o inferiore per essere più precisi.
Questo strumento funziona bene dove un'immagine ha ampie aree di colore piatto. È meglio per le icone e i loghi rispetto alle foto.
Forbici Seleziona
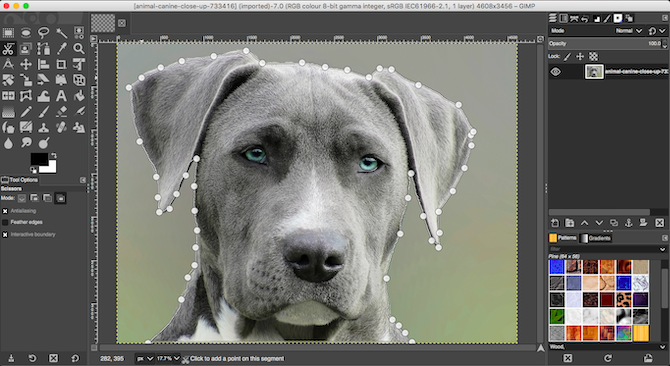
Il Strumento di selezione delle forbici consente di selezionare e isolare semi-automaticamente l'oggetto in primo piano, in modo da poter cancellare lo sfondo.
- Aggiungi un Alpha Channel all'immagine.
- Scegli il Strumento di selezione delle forbici. Quindi, dentro Opzioni dello strumento, Selezionare Confine interattivo.
- Fare clic e rilasciare sul bordo dell'oggetto in primo piano che si desidera selezionare. Questo fa cadere un punto di ancoraggio sull'immagine.
- Spostare il cursore leggermente lungo il bordo dell'oggetto, quindi fare clic e tenere premuto. Apparirà una linea, collegata al punto di ancoraggio precedente, che mostra il bordo della selezione. Se questa linea segue strettamente il bordo dell'oggetto che stai cercando di ritagliare, rilascia il pulsante del mouse per creare un nuovo punto di ancoraggio.
- Se la linea si discosta dal bordo dell'oggetto, trascina indietro o lateralmente fino a quando non si allinea correttamente. Gli spazi più brevi tra i punti di ancoraggio di solito funzionano meglio.
- Ora ripeti fino a quando non hai selezionato l'intero oggetto. Colpire accedere per completare la selezione.
- Alla fine, premi Ctrl + I o Cmd + I per selezionare lo sfondo, quindi premere Elimina.
Strumento Penna
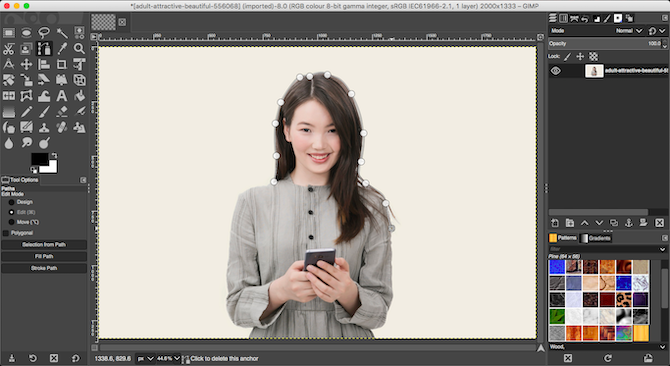
Come Scissors Select, il Strumento Penna consente inoltre di effettuare una selezione tracciando una linea tra una serie di punti di ancoraggio. Tuttavia, questa volta la linea non si attacca magneticamente all'oggetto che stai selezionando.
- Aggiungi un Alpha Channel alla tua immagine.
- Seleziona il Strumento Penna e fai clic sul bordo dell'oggetto che desideri selezionare. Questo posiziona il primo punto di ancoraggio.
- Ora sposta il cursore leggermente lungo il bordo dell'oggetto e fai di nuovo clic per rilasciare un nuovo punto di ancoraggio. Fare clic e rilasciare per connettersi al punto di ancoraggio precedente con una linea retta; fare clic e trascinare per connettersi con una linea curva. La direzione in cui trascini determinerà la profondità e l'angolo della curva.
- Ripeti fino a quando non hai selezionato l'intero oggetto in primo piano. Quando hai finito, premi accedere.
- stampa Ctrl + I o Cmd + I per invertire la selezione, quindi premere Elimina per rimuovere lo sfondo.
Indipendentemente dallo strumento che usi, di solito è più facile creare la tua selezione da qualunque sia il più piccolo tra primo piano o sfondo, quindi c'è meno lavoro da fare.
4. Rimuovi uno sfondo bianco in GIMP
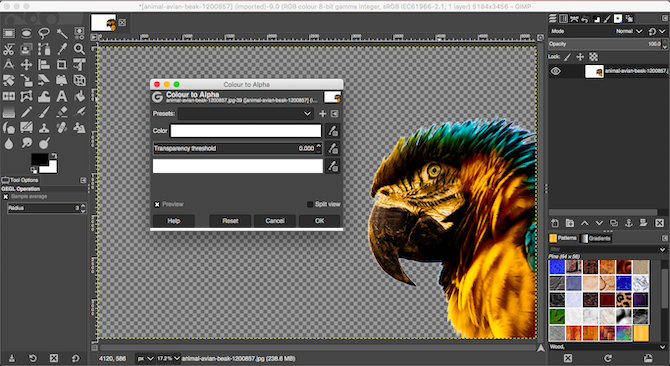
GIMP ha uno strumento specializzato che ti consente di rimuovere uno sfondo bianco. È particolarmente utile per elementi grafici come loghi e icone, in cui lo sfondo è un bianco piatto e solido.
- Con l'immagine aperta, vai a Livello> Trasparenza> Aggiungi canale alfa.
- Selezionare Colori> Colore ad alfa. Questo aprirà una nuova finestra di dialogo.
- Fai clic sull'icona del contagocce accanto a Colore, quindi fai clic sullo sfondo bianco nell'immagine. Ciò renderà trasparente l'area bianca e potrebbe essere sufficiente.
- Per ottimizzare la selezione, seleziona il contagocce accanto a Soglia di trasparenza quindi fai clic sull'area più scura dello sfondo che desideri rimuovere. Puoi usarlo per raccogliere aree di leggera ombra, come nelle foto di ritratti.
- Seleziona il contagocce accanto a Soglia di opacità quindi fai clic sull'area più chiara dell'oggetto in primo piano. Ciò ti garantirà di non rimuovere accidentalmente parti del primo piano.
- Clic ok finire.
5. Cambia il colore di sfondo in GIMP
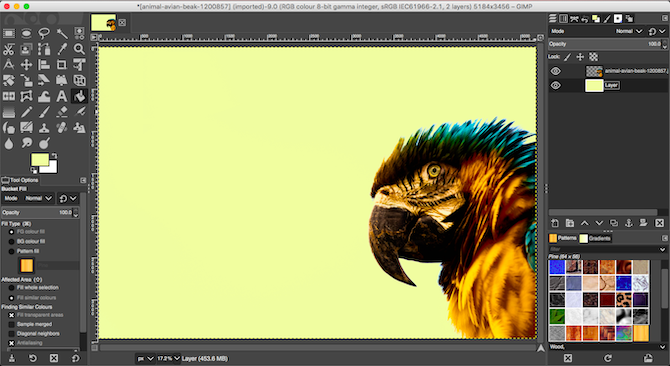
Per cambiare il colore di sfondo in GIMP, usa lo stesso procedimento che abbiamo spiegato per rimuovere uno sfondo bianco.
Ora aggiungi un ulteriore passaggio.
Crea un nuovo livello e usa il Strumento Riempi secchio per riempirlo con il colore che ti serve. Nel Livelli dock, trascina il nuovo livello sotto quello originale per impostarlo come sfondo.
6. Cancella lo sfondo in GIMP con le maschere
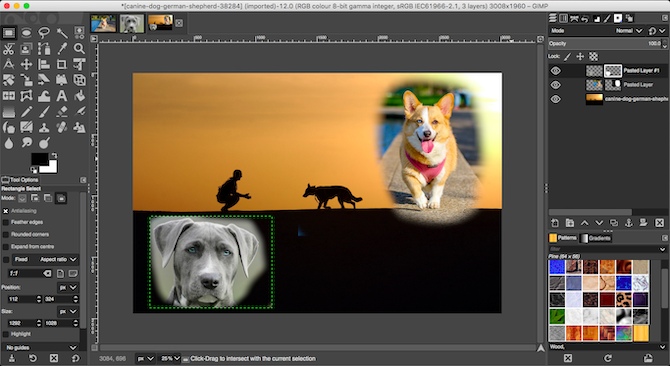
Infine, se stai mescolando più immagini insieme, potresti dover cancellare lo sfondo di uno dei livelli superiori per rivelare ciò che c'è sotto. Puoi farlo molto rapidamente usando Maschere.
- Apri le tue due immagini su livelli separati nello stesso file.
- Seleziona il livello superiore e fai clic su Maschere pulsante nella parte inferiore del Livelli attraccare. Clic Inserisci per aggiungere la maschera.
- Seleziona il Spazzola strumento e impostare il colore su nero.
- Ora inizia a dipingere sul livello superiore. Dove dipingi di nero, lo strato superiore verrà cancellato e lo strato inferiore diventerà visibile.
- Se commetti un errore, cambia il colore del pennello in bianco. Ora dipingi sulle aree nere della maschera e questo renderà di nuovo visibile lo strato superiore.
Altri suggerimenti e trucchi per GIMP
Essere in grado di rimuovere lo sfondo da un'immagine è una delle cose più importanti da padroneggiare. Se hai recentemente passato da Photoshop a GIMP, è particolarmente importante come le tecniche sono diverse in Photoshop.
Una volta che hai messo la testa intorno a queste modifiche, c'è anche molto altro da imparare. Dai un'occhiata alla nostra guida a utilizzando GIMP per il fotoritocco Un'introduzione al fotoritocco GIMP: 9 cose che devi sapereGIMP è la migliore app di fotoritocco gratuita disponibile. Ecco tutto ciò che devi sapere sulla modifica delle foto in GIMP. Leggi di più , dove dominerai tutto, dalla correzione del colore alla rimozione di oggetti indesiderati dai tuoi scatti.
Andy è un ex giornalista di stampa ed editore di riviste che ha scritto sulla tecnologia per 15 anni. In quel periodo ha contribuito a innumerevoli pubblicazioni e prodotto lavori di copywriting per grandi aziende tecnologiche. Ha anche fornito commenti di esperti per i media e ha ospitato panel in occasione di eventi del settore.

