Annuncio pubblicitario
 Se sei un utente Linux o UNIX, probabilmente usi SSH (Secure Shell) per accedere alla riga di comando sui tuoi computer da remoto. Oltre a fornire un accesso sicuro agli account di shell, SSH può anche trasportare in modo sicuro anche altri tipi di traffico web. In un certo senso, può fornirti una VPN (Virtual Private Network) semplice e veloce nella rete remota in cui risiede il tuo server SSH.
Se sei un utente Linux o UNIX, probabilmente usi SSH (Secure Shell) per accedere alla riga di comando sui tuoi computer da remoto. Oltre a fornire un accesso sicuro agli account di shell, SSH può anche trasportare in modo sicuro anche altri tipi di traffico web. In un certo senso, può fornirti una VPN (Virtual Private Network) semplice e veloce nella rete remota in cui risiede il tuo server SSH.
Prima di tutto, avrai ovviamente bisogno di un server SSH in esecuzione da qualche parte. Linux e OS X sono dotati di server SSH, ma ci sono anche server SSH disponibili per Windows. freeSSHd è un bel server SSH gratuito per Windows. È un'installazione semplice e veloce e anche relativamente facile da configurare. Naturalmente avrai bisogno dei privilegi di amministratore sulla macchina su cui lo installi.
Dal momento che accederai al tuo server SSH da remoto, se si trova dietro un firewall o un router dovrai assicurarti che la porta 22 (la porta SSH predefinita) sia correttamente inoltrata ad esso. La maggior parte dei router ha la capacità di inoltrare le porte ai singoli computer sulla rete locale. Dovrai fare riferimento alle istruzioni per il tuo router / firewall su come farlo.
Una volta configurato il tuo server SSH in modo da poterti connettere da qualsiasi connessione Internet, avrai ovviamente bisogno di un client per connetterti. Linux e OS X hanno entrambi client SSH integrati. Se sei su Windows, il client preferito è PuTTY. Fornirò istruzioni sul tunneling con PuTTY, ma puoi certamente usare anche altri client.
Innanzitutto, specifica l'indirizzo del tuo server SSH in Sessione sezione. Selezionare SSH per il Tipo di connessione ed entra 22 per il Porta (o qualsiasi porta Internet esterna che stai usando per connetterti al tuo server SSH).
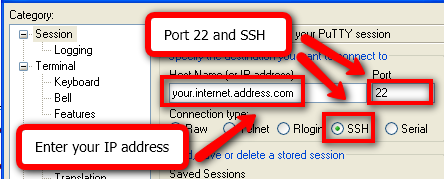
Quindi, vai a Connessione > SSH > tunnel. Esistono tre tipi di tunnel che è possibile impostare:
- Dinamico - Funziona come un proxy SOCKS che può essere utilizzato per tunnelare il traffico attraverso la rete in cui risiede il server SSH. È quindi possibile configurare le applicazioni che supportano i proxy SOCKS (come un browser Web) per trarne vantaggio. Dimostrerò come impostare Firefox per funzionare attraverso un tunnel dinamico.
- Locale - Un tunnel locale consente di connettersi alla porta specificata su una macchina che risiede sulla stessa rete del server SSH. Un esempio utile che ti mostrerò è come connettersi a un computer Windows che esegue Desktop remoto.
- A distanza - Come suggerisce il nome, questo è il contrario di un tunnel locale. Probabilmente hai meno probabilità di utilizzarlo, ma consentirebbe alle macchine sulla rete del server SSH di accedere a una macchina e porta sulla rete in cui risiede il tuo client SSH. Non esaminerò alcun esempio sull'impostazione di una porta remota in questo articolo.
Quindi nell'esempio che forniremo, diremo che la rete domestica ha due computer. Uno è un box Linux che esegue il server SSH e l'altro è un box Windows con Desktop remoto abilitato. Vogliamo impostare due tunnel: un tunnel dinamico e un tunnel locale per connettersi al computer Windows tramite Desktop remoto.
Innanzitutto impostiamo un tunnel dinamico per la porta 1080. La porta che usi per un tunnel dinamico è in realtà arbitraria, ma poiché la porta 1080 è spesso usata per i proxy SOCKS è quello che useremo. Digita 1080 in Porta di origine campo, selezionare Dinamico come tipo di porta, quindi fare clic su Inserisci pulsante.
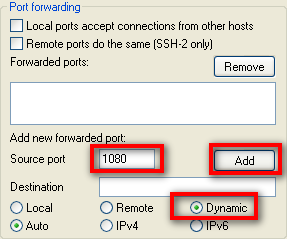
Quindi, configuriamo il tunnel locale per il computer sulla rete che esegue Windows Remote Desktop. Supponiamo che gli indirizzi IP locali sulla LAN in cui risiede il server SSH siano indirizzi 192.168.1.xxx. Il computer Windows ha un IP locale di 192.168.1.100. Immettere 3390 per il Porta di origine, 192.168.1.100:3389 per il Destinazione, Selezionare Locale per il tipo di porta, quindi fare clic su Inserisci pulsante. Vedrai in seguito perché ho configurato la porta di origine in modo che sia diversa dalla destinazione.

Dopo aver configurato tutto per la connessione, tornare a Sessione sezione e salva la tua connessione. Quindi fare clic Aperto e accedi al tuo Linux box con le tue credenziali come faresti normalmente.
Ora devi configurare le tue applicazioni per usare i tunnel che hai impostato. Supponiamo che tu voglia eseguire la tua navigazione sul Web attraverso il tunnel dinamico che abbiamo impostato. Questo è in realtà un modo estremamente utile per sfruttare SSH.
Potresti essere su una rete con una sorta di firewall o filtro dei contenuti che desideri ignorare. Se riesci a uscire dalla porta 22 (o qualsiasi altra porta, dovrai solo configurare il tuo server SSH di conseguenza), sarai in grado di navigare ovunque tu voglia senza problemi attraverso il tunnel dinamico.
È anche utile se stai navigando su una rete dove potresti essere preoccupato per gli altri che osservano il tuo traffico. Forse ti stai collegando da un hotel, un sito client o dal lavoro (non l'hai imparato da me) e non vuoi che altri monitorino il tuo traffico.
La scelta migliore è utilizzare Firefox, poiché Firefox consente di configurare il browser per inviare anche richieste DNS tramite il proxy. Se si utilizza Internet Explorer, le richieste DNS vengono comunque effettuate tramite la rete locale da cui ci si connette e quindi possono ancora essere monitorate. Quindi Firefox sarebbe il browser preferito se desideri mantenere la privacy sulla rete da cui ti stai connettendo.
Per configurare Firefox per utilizzare il tunnel dinamico come proxy SOCKS, vai su Firefox Opzioni > Avanzate > Rete e fai clic su Impostazioni”| pulsante. Nella pagina delle impostazioni, fai clic su Configurazione proxy manuale, inserisci localhost per il Host SOCKSe 1080 per il Porta.

Non abbiamo ancora finito. Dobbiamo ancora configurare Firefox per inviare anche richieste DNS al proxy SOCKS. Per fare ciò, inserisci about: config nella barra di navigazione in Firefox. Potresti ricevere una richiesta che ti chiede se sai cosa stai facendo. Assicurati che Firefox sappia cosa stai facendo e proceda.
Immettere socks_remote_dns per il Filtro e premere invio. Dovresti vedere un'unica opzione che dice network.proxy.socks_remote_dns. Se dice falso per il Valore, fai doppio clic su di esso in modo che sia vero. Ora sei pronto. Dovresti essere in grado di navigare sul Web attraverso il tuo nuovo tunnel dinamico sicuro!
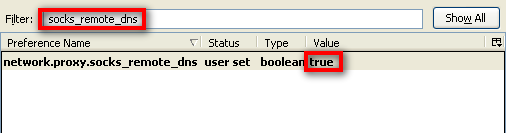
Fortunatamente, la connessione al nostro computer desktop remoto Windows è molto più semplice. Basta avviare Remote Desktop Client e inserire localhost: 3390 per l'indirizzo del computer. Questo è tutto!
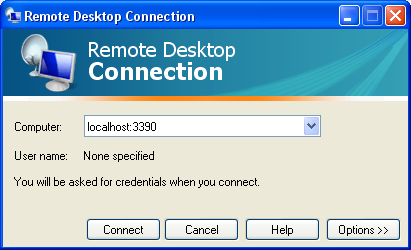
Il motivo per cui abbiamo impostato la porta di origine su 3390 è perché il client desktop remoto non ti consentirà di collegarti alla porta desktop remota predefinita (3389) sul computer locale. Ecco perché abbiamo usato 3390 invece (avremmo potuto usare qualsiasi porta, io uso solo 3390 perché è facile per me ricordare).
La porta di origine che usi per impostare i tunnel è arbitraria. Avremmo potuto usare 1234 invece di 3390 se avessimo voluto, purché nulla fosse in esecuzione sul computer locale alla porta 1234. Ciò che non è arbitrario è ciò che si utilizza sull'IP e sulla porta di destinazione. Per questo dovrai utilizzare l'indirizzo IP e la porta corretti per il servizio a cui desideri connetterti.
È possibile impostare il tunnel per qualsiasi servizio su qualsiasi IP ovunque. Devi solo impostare il programma per connettersi a localhost sulla porta di origine che hai impostato per il tunnel. È un modo piuttosto ingegnoso per connettersi a cose che potresti non essere in grado di altrimenti, a causa di problemi con il firewall che potresti incontrare. Tutto ciò di cui hai bisogno è una singola porta per accedere al tuo server SSH, e ovviamente deve essere in esecuzione su quella porta.
Usi tunnel SSH? Per quali tipi di cose interessanti le usi?
Diritti d'autore della foto: kreg.steppe
Sono un geek abbastanza tipico che passa ore davanti al monitor di un computer sia a lavoro che a casa. Mi piace anche mettere insieme strumenti e gadget eleganti.


