Annuncio pubblicitario
Finora in questa piccola serie di articoli di Halloween Photoshop, ho mostrato come aggiungere un fantasma alla tua immagine del profilo di Facebook Aggiungi un fantasma alla tua immagine del profilo di FacebookCon Halloween in arrivo, ora è il momento perfetto per spaventare i tuoi amici aggiungendo un fantasma alla tua foto del profilo. Leggi di più , come fare una foto del profilo inquietante con un modello gratuito che ho fornito Crea un'immagine inquietante del profilo Facebook con questo modello gratuito di PhotoshopHalloween sta arrivando, quindi è tempo di cambiare l'immagine del tuo profilo Facebook in qualcosa di spaventoso. Ti mostriamo come con un selfie, un teschio e Photoshop. Leggi di più e come aggiungi fantasmi a una scena da cimitero spettrale Usa questo tutorial di Photoshop per spaventare i tuoi amici con i fantasmiCon Halloween in arrivo, ora è il momento di iniziare a condividere foto spettrali su Facebook. Ecco come impazzire i tuoi amici! Leggi di più . In questo articolo, creerò questa scena con una pazza bambola assassina.

Come con lo scatto del cimitero, la parte più difficile della creazione di questa scena inquietante è catturare le foto da usare. Se lo fai bene, il lavoro di Photoshop diventa molto più semplice. In questo articolo sono inclusi tutti i file che ho usato (incluso il file TIFF finale), quindi se vuoi esercitarti con Photoshop senza scattare le tue immagini, puoi farlo. C'è anche uno screencast che mostra il mio processo di editing completo. È possibile scaricare il pacchetto di risorse qui [Non più disponibile].
Questo progetto è leggermente più avanzato rispetto agli altri della serie. Se non conosci Photoshop, potrebbero essere necessari alcuni tentativi per ottenere l'effetto perfetto. Se sei già un professionista di Photoshop, ci sono un sacco di cose che possono essere fatte alla mia immagine per renderlo migliore. Non limitarti a fare l'effetto base, costruiscilo sopra.
Prerequisiti
Per questo progetto, è necessaria una buona app di modifica delle immagini. Uso Photoshop ma puoi modificare il mio processo con qualsiasi altro programma.
Per gli utenti di PC, Dipingere. NET è l'opzione migliore e gratuita Dipingere. NET: il miglior editor di immagini disponibile da scaricareTutti modifichiamo le immagini in una certa misura. Che si tratti di un semplice ritaglio o ridimensionamento, o forse solo di aggiungere del testo, è bello avere un editor di immagini che sia affidabile, veloce, facile da navigare e ... Leggi di più . Gli utenti Mac dovrebbero verificare Pixelmator. Abbiamo guardato alcune delle alternative per Linux Le 5 migliori alternative a Photoshop che puoi eseguire su LinuxTrovare un'alternativa di Adobe Photoshop per Linux non è così difficile. Ecco le migliori alternative a Photoshop per Linux. Leggi di più prima anche se non ho mai provato nessuno di loro.
Se stai usando Photoshop, dai un'occhiata alla nostra Guida in quattro parti di Idiot per Photoshop per essere sempre aggiornato:
- Una guida idiota per Photoshop, parte 1: Photoshop facile Scopri il fotoritocco in Photoshop: abbassa le basi in 1 oraPhotoshop è un programma intimidatorio, ma con solo un'ora puoi imparare tutte le basi. Prendi una foto che desideri modificare e cominciamo! Leggi di più
- Una guida idiota per Photoshop, parte 2: strumenti utili e suggerimenti Scopri il fotoritocco in Photoshop: abbassa le basi in 1 oraPhotoshop è un programma intimidatorio, ma con solo un'ora puoi imparare tutte le basi. Prendi una foto che desideri modificare e cominciamo! Leggi di più
- Una guida per idioti a Photoshop, parte 3: suggerimenti Pro Una guida per idioti a Photoshop, parte 3: suggerimenti ProCi sono sempre diversi modi per fare qualcosa in Photoshop; il più importante è imparare le basi - il resto è limitato solo dalla tua immaginazione. Leggi di più
- Una guida idiota per Photoshop, parte 4: funzionalità avanzate ed effetti fotografici divertenti Scorciatoie da tastiera di Adobe Photoshop 101Che tu sia un principiante o un professionista, queste scorciatoie da tastiera di Adobe Photoshop ti faranno risparmiare ore di tempo. Leggi di più
Sto anche usando alcune delle stesse tecniche dei due articoli precedenti, quindi dovresti prima esaminarle.
Scattare foto
La foto finale è composta da tre immagini separate: una di me addormentata nel letto con la bambola in mano, una di me addormentata nel letto e una di me con la bambola e il martello da dietro.
Per almeno due, e idealmente tutte e tre, delle foto si desidera che la fotocamera rimanga il più statica possibile in modo da poterle facilmente fondere tra di loro. Per questo, è necessario bloccare la fotocamera su un treppiede.
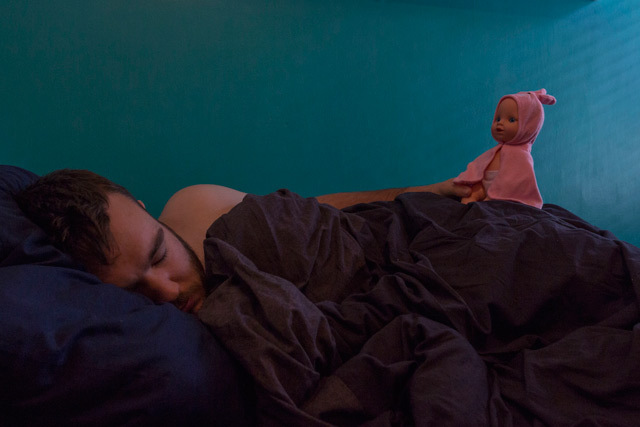
È inoltre necessario mantenere la stessa esposizione tra gli scatti. Utilizzare una fotocamera o un'app per fotocamera che consente di impostare manualmente l'apertura, la velocità dell'otturatore e l'ISO.
Per questo tipo di scatto, si desidera un'apertura compresa tra 8 e 11. La velocità dell'otturatore e ISO dipenderanno da ciò che ti dà una buona esposizione. Ho scattato il mio con una scarsa illuminazione della finestra, quindi il mio ISO era 1000 e la mia velocità dell'otturatore di 1/50 di secondo, ma valori diversi funzioneranno per te a seconda di quando e dove lo fai. Se puoi, ti consiglio di farlo con un amico. Rende tutto un po 'più semplice.

Con la fotocamera impostata, scatta le foto che ti servono. È sempre bene fare qualche extra. Ho girato una decina di fotogrammi e ho usato i tre migliori.
Il processo di Photoshop
Nel screencast sopra, mi vedrai lavorare durante l'intero processo di Photoshop. I passaggi sono semplici, c'è solo un sacco di modifiche per ottenere tutto a posto. Avrei potuto facilmente passare un'altra ora a regolare le maschere di livello. Come aggiornamento, i passaggi di base sono:
- Importa le immagini in una pila e allineale automaticamente. Riorganizzali in modo che siano nell'ordine in cui vuoi lavorare.
- Uso Maschere di livello per fondere le parti di ogni immagine che desideri. Questo passaggio richiede molto lavoro. Devi passare avanti e indietro tra nascondere e rivelare la maschera. Usa i bordi naturali nell'immagine per fondere tutto insieme in modo che appaia bene.
- Aggiungere un Tonalità / Saturazione livello di regolazione e abbassare il Saturazione del Reds.
- Aggiungere un Ricerca colore livello di regolazione e selezionare Moonlight.3DL per il preset. Abbassa il Opacità del livello a un valore che sembra buono.
- Aggiungere un Sovrapposizione gradiente strato di regolazione che va tra blu navy e crema. Cambia la sua modalità di fusione in Colore e abbassare il suo Opacità anche.
- Aggiungere un curve livello di regolazione per schiarire i mezzitoni dell'immagine.
- Per creare l'effetto occhi rossi luminosi, aggiungi a Tonalità / Saturazione strato di regolazione e mascheralo in modo che influisca solo sugli occhi della bambola. Selezionare Colorize e aumentare il Saturazione, Leggerezza e colore. Cambia la modalità di fusione in Colore.
- Riempi un nuovo Strato con il rosso, cambia la sua modalità di fusione in Luce soffusa, abbassa il suo Opacità e mascheralo in modo che sia visibile solo nelle aree illuminate dagli occhi della bambola.
- Per gli occhi neri, duplica il Tonalità / Saturazione strato, spegni Colorizee abbassare il Saturazione e Leggerezza valori.
Con quello, hai fatto. Condividi l'immagine sui tuoi account di social media e spaventa i tuoi amici.
Mostraci il tuo lavoro
Mi piacerebbe vedere cosa hai messo insieme alle risorse in questo articolo. È molto divertente giocare con Photoshop ed è sempre bello essere ispirati da altre persone. Se segui questo articolo, condividi la tua immagine finale nei commenti qui sotto.
Se hai bisogno di aiuto o feedback, puoi chiedere anche nei commenti qui sotto.