Annuncio pubblicitario
Se sei un programmatore, o sei più a tuo agio utilizzando un editor di testo o un IDE completoe probabilmente la tua scelta dipende dai linguaggi di programmazione che usi. Ma se segui il percorso dell'editor di testo, Sublime Text è il re.
Nota che Sublime Text non è solo per i programmatori, anche se i programmatori ne trarranno il massimo. Può anche essere utile per attività semplici come tenere elenchi di cose da fare (usando il plugin PlainTasks), modifica dei file di configurazione o scrivere script batch.
Ecco alcuni suggerimenti che elevano Sublime Text rispetto ai suoi concorrenti, rendendolo più produttivo e più facile da usare.
Nota: Mi concentrerò su Sublime Text 3, ma potrebbe esserci qualche sovrapposizione con Sublime Text 2.
1. Passa rapidamente a File, Linea o Simbolo
Sublime Text rende banalmente facile navigare tra centinaia o addirittura migliaia di file senza mai toccare il mouse. Ci sono tre importanti scorciatoie "Quick-Go" (che ho inventato) da sapere.
- Ctrl + P (Windows, Linux)
- Cmd + P (Mac)
Vedrai un popup in cui puoi iniziare a digitare qualsiasi cosa. Sublime Text accetta i tuoi input e mostra una corrispondenza fuzzy in tempo reale di tutti i file presenti in qualsiasi cartella di progetto caricata.

Puoi anche andare direttamente a una determinata riga:
- Ctrl + G (Windows, Linux)
- Cmd + G (Mac)
E puoi andare direttamente a un certo simbolo:
- Ctrl + R (Windows, Linux)
- Cmd + R (Mac)
2. Passa rapidamente alla staffa corrispondente
Un'altra utile scorciatoia "Quick-Go" per i programmatori è la capacità di teletrasportarsi direttamente su un tutore corrispondente. Ciò è particolarmente utile in linguaggi pesanti come Java, C #, JavaScript, ecc. ma può anche rivelarsi utile quando ti perdi tra parentesi nidificate.
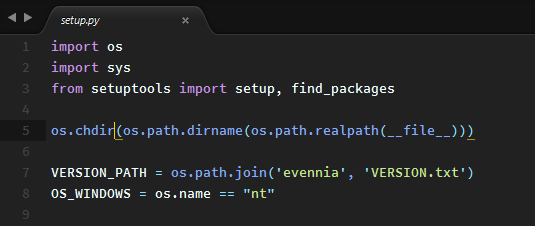
Tutto quello che devi fare è:
- Ctrl + M (Windows, Linux)
- Cmd + M (Mac)
E la bellezza di questo è che può teletrasportarsi in avanti e indietro. Molto utile per il teletrasporto dal fondo di una funzione / metodo all'inizio di esso.
3. Cerca in tutto il progetto
Sappiamo tutti come utilizzare la funzione Trova per cercare testo all'interno del documento o file sorgente corrente, ma Sublime Text fa un ulteriore passo in avanti con la possibilità di cercare un'intera cartella del progetto - simile per cosa si può fare grep su una riga di comando.
- Ctrl + Maiusc + F (Windows, Linux)
- Cmd + Maiusc + F (Mac)
Non solo la ricerca del progetto è rapida ed efficiente, ma può anche essere modificata da espressioni regolari, maiuscole e minuscole e puoi anche filtrare determinate cartelle dal pool di ricerca.
4. Selezione multi-testo
Hai mai avuto un pezzo di codice (o qualsiasi altra serie di testo) in cui hai bisogno di rinominare un mucchio degli stessi termini? Ad esempio, una variabile utilizzata decine di volte in uno script. Per rinominarlo, è possibile utilizzare Trova e sostituisci tutto.
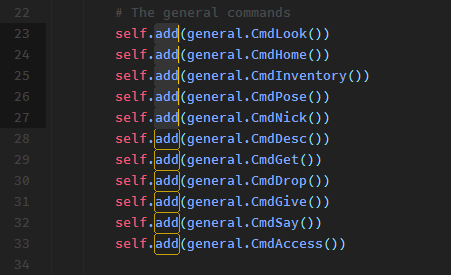
Oppure potresti usare la funzione di selezione multi-testo molto più flessibile e utile in Sublime Text. Tutto quello che devi fare è posizionare il cursore sul termine che desideri modificare e quindi premere:
- Alt + F3 (Windows, Linux)
- Ctrl + Cmd + G (Mac)
Questo selezionerà TUTTE le istanze di quella parola nell'intero documento e poiché Sublime Text supporta più caratteri di testo, tutto ciò che devi fare è digitare e TUTTE le istanze verranno modificate contemporaneamente.
Oppure, se desideri selezionare solo alcune istanze della parola, puoi utilizzare:
- Ctrl + D (Windows, Linux)
- Cmd + D (Mac)
Ogni volta che si preme il collegamento, l'istanza successiva verrà aggiunta alla selezione multi-testo.
5. Linea corrente duplicata
La duplicazione di riga è una funzione banale nella maggior parte dei moderni editor di testo, ma è utile conoscerne la scorciatoia in Sublime Text.
- Ctrl + Maiusc + D (Windows, Linux)
- Cmd + Maiusc + D (Mac)
Questo copierà l'intera riga corrente (anche se non hai evidenziato nulla) e la duplicherà, inserendola nel linea che è direttamente sotto - e se esiste già una linea sotto, Sublime Text la inserisce e spinge le altre linee giù.
Molto utile da utilizzare in combinazione con la funzione di selezione multi-testo menzionata sopra, soprattutto quando si creano molti collegamenti ipertestuali in HTML, ad esempio.
6. Maiusc Line Up e Down
Hai mai scritto una riga (o righe) di codice che doveva essere spostato altrove? Un modo per farlo dove deve andare è usare il copia e incolla, che funziona abbastanza bene per grossi pezzi di testo. Se lo desideri, puoi anche utilizzare il trascinamento della selezione.
Ma c'è un modo più semplice. Basta selezionare il testo che si desidera spostare e premere questo collegamento:
- Ctrl + Maiusc + Su o Giù (Windows, Linux)
- Ctrl + Cmd + Su o Giù (Mac)
Ciò sposterà l'intera selezione del testo verso l'alto o verso il basso di una riga. È di gran lunga il modo più semplice per riorganizzare le righe di codice e, se non hai nulla evidenziato, sposta automaticamente la riga corrente in corrispondenza del cursore.
7. Commento istantaneo
Immagina di avere un grosso pezzo di codice che deve essere commentato, sia per scopi di debug o quant'altro - ma forse non vuoi usare tag di commento basati su span (come /* */ in C ++).
Non posso dirti quante volte ho aggiunto // a malapena agli inizi delle righe a mano per commentare intere sezioni di codice. Ma con Sublime Text, tutto può essere fatto in un colpo solo:
- Ctrl + / (Windows, Linux)
- Cmd + / (Mac)
Basta evidenziare l'intero blocco, premere il collegamento e ogni riga verrà commentata individualmente. Lo stesso collegamento eliminerà il commento dalle righe commentate.
Questo è davvero facile da ricordare perché stavi per colpire il / chiave per commentare la riga comunque, giusto? Ma la buona notizia è che questo funziona anche con linguaggi come HTML in cui i commenti vengono fatti usando e , per esempio.
8. Seleziona o Elimina la linea corrente
Per molto tempo, ho usato una doppia combinazione di tasti per evidenziare la riga di codice corrente: Fine, Maiusc + Home. Ma quando sono passato a una tastiera compatta che mancava dei tasti End e Home, mi sono ritrovato in perdita.
Fortunatamente, Sublime Text ha un modo più rapido per farlo:
- Ctrl + L (Windows, Linux)
- Cmd + L (Mac)
Sublime Text ha anche un metodo a un tratto per eliminare l'intera riga corrente, anche se nulla è evidenziato:
- Ctrl + Maiusc + K (Windows, Linux, Mac)
9. Usa riquadri multipli
Se stai utilizzando una risoluzione widescreen di grandi dimensioni (ad esempio 1080p), probabilmente non hai bisogno dell'intera larghezza dello schermo per un singolo file o documento di origine. Quindi perché non dividere Sublime Text in due riquadri affiancati per una maggiore produttività?
Navigare verso Visualizza> Layout> Colonne: 2 (o usa Alt + Maiusc + 2 scorciatoia) e voilà!

Sublime Text non solo può contenere più di due colonne, ma può anche creare riquadri verticali per quelli di voi che utilizzano un monitor verticale.
10. Usa la tavolozza dei comandi
Ormai, potresti sentirti sopraffatto da tutte queste scorciatoie da tastiera e opzioni di menu. Inoltre, passare al mouse solo per selezionare le opzioni di menu è un'enorme perdita di tempo e un grosso killer di produttività.
Quindi, se ti allontani da questo articolo dopo aver appreso solo una cosa, lascia che sia questo: impara a usare la Tavolozza comandi di Sublime Text!
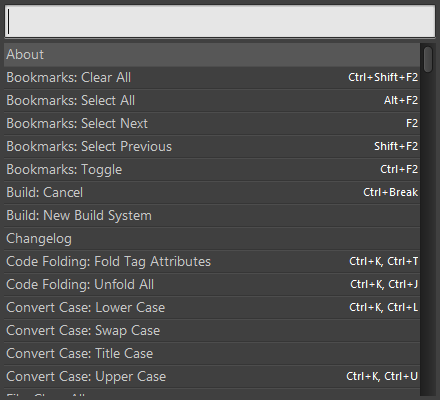
Per visualizzare la tavolozza dei comandi:
- Ctrl + Maiusc + P (Windows, Linux)
- Cmd + Maiusc + P (Mac)
E con la Tavolozza comandi, puoi eseguire quasi tutti i comandi disponibili per Sublime Text semplicemente digitandolo: modifica delle opzioni di visualizzazione, apertura dei segnalibri, cambio di file, ecc. E se hai plugin, possono anche installare nuovi comandi di palette.
11. Salva sulla finestra persa Focus
Se sei come me, premi Ctrl + S (o Cmd + S su Mac) un miliardo di volte al minuto per paura di perdere i tuoi preziosi lavori in corso. Sì, è bene consumare la scorciatoia di salvataggio, ed è anche bello mantenere regolari backup dei dati 5 fatti di backup di base che ogni utente di Windows dovrebbe sapereNon ci stanchiamo mai di ricordarti di eseguire backup e mantenere i tuoi dati al sicuro. Se ti stai chiedendo cosa, con quale frequenza e dove eseguire il backup dei tuoi file, abbiamo delle risposte dirette. Leggi di più , ma qui è una sicurezza per te.
In breve, ogni volta che passi da Sublime Text a un'altra finestra, Sublime Text può salvare istantaneamente tutti i file non salvati. Abilitalo aprendo le Preferenze utente e aggiungendo:
“Save_on_focus_lost”: vero
Oppure puoi abilitare questa funzione per alcune lingue solo andando su /Packages/User/ directory, aprendo il .sublime-settings file per la lingua desiderata e aggiungendo la stessa impostazione lì.
Perché usi il testo sublime?
Sublime Text è stato il mio editor di testo preferito per anni e non vedo che cambierà presto.
Ma voglio sapere: perché usi Sublime Text? Conosci altri suggerimenti o trucchi interessanti? Se non usi Sublime Text, perché no e cosa usi invece? Facci sapere in un commento qui sotto!
Naturalmente, Sublime Text non è l'unico editor di testo praticabile là fuori, ma ci sono molti motivi per cui è uno dei più popolari, i più grandi sono le sue prestazioni veloci e le sue funzionalità di produttività estremamente utili, tra cui un ampio set di scorciatoie da tastiera, che abbiamo compilato in un elenco per te. Usa il nostro Foglio informativo sulle scorciatoie da tastiera per il testo sublime Foglio informativo sulle scorciatoie da tastiera di Sublime Text 3Accelera la modifica del testo in Sublime Text 3 con il nostro cheat sheet delle scorciatoie da tastiera. Leggi di più per accelerare ulteriormente il flusso di lavoro.
Joel Lee ha un B.S. in Informatica e oltre sei anni di esperienza professionale nella scrittura. È caporedattore di MakeUseOf.

