Annuncio pubblicitario
 Le query sono la base del potere in un database. Ti danno la possibilità di porre domande, registrare le domande per dopo e intraprendere azioni sulle risposte.
Le query sono la base del potere in un database. Ti danno la possibilità di porre domande, registrare le domande per dopo e intraprendere azioni sulle risposte.
Come seguito al mio introduttivo sommario Una guida rapida per iniziare con Microsoft Access 2007 Leggi di più sul prodotto e un post più recente su tavoli Un breve tutorial per le tabelle in Microsoft Access 2007 Leggi di più , questo tutorial di Microsoft Access è il prossimo passo ideale nel tuo viaggio con Access. Preparati a porre domande.
Preparazione
Abbiamo creato due tabelle nel post precedente. Dovrai farlo di nuovo per te stesso, aprire quello che hai salvato l'ultima volta o seguire un esempio simile del tuo.
In ogni caso, hai bisogno di un tavolo che assomigli un po 'a questo ”¦
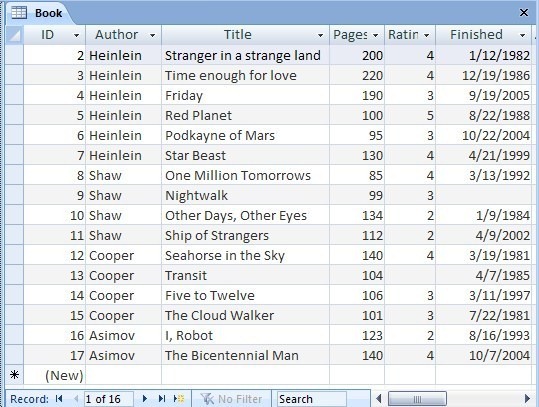
Chiudi la tabella e possiamo iniziare con le query.
Un tutorial di Microsoft Access - Nozioni di base sulle query
Le query sono la seconda struttura in Access. Le tabelle contengono le informazioni, le query contengono domande memorizzate. Creiamo uno. È molto più facile in questo modo.
Clicca il Creare scheda, quindi il Progettazione query pulsante all'estremità destra.

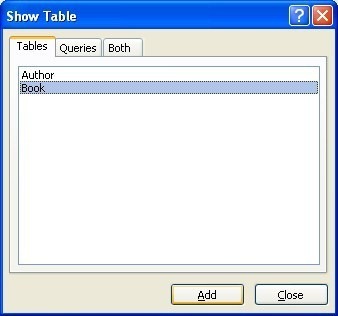 Se hai mai bisogno di aiuto per creare una query, puoi anche usare il Procedura guidata query. Ma per ora, prenderemo il percorso diretto.
Se hai mai bisogno di aiuto per creare una query, puoi anche usare il Procedura guidata query. Ma per ora, prenderemo il percorso diretto.
Access ti chiede su quali tabelle desideri porre domande. Prima di tutto, diamo un'occhiata a Libro tavolo. Possiamo aggiungere il Autore tavolo più tardi.
Il vero potere di Access è la capacità di gestire facilmente più tavoli contemporaneamente, ma un passo alla volta.
Clicca su Libro, e fai clic su Inserisci pulsante. La finestra rimane aperta, quindi fai clic su Vicino pulsante.
Access presenta la pagina di progettazione della query.
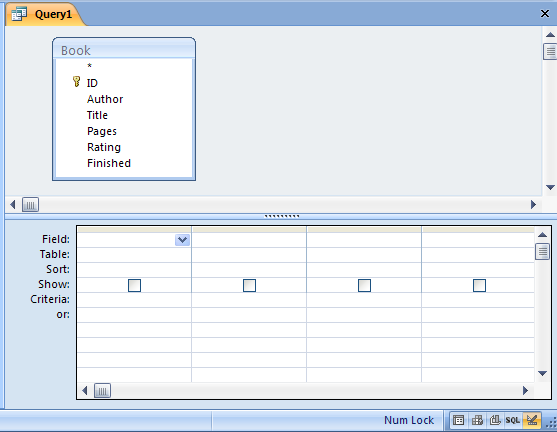
È possibile apportare alcune modifiche all'aspetto del layout trascinando il divisore centrale verso l'alto o verso il basso e ci sono scorciatoie in basso a destra, nella barra di stato, che ti permettono di cambiare il tipo di vista che sei utilizzando. Più su quelli più tardi.
La parte superiore dello schermo contiene tutte le tabelle incluse, con un elenco dei campi. La parte inferiore è dove vengono poste le domande.
Innanzitutto, devi scegliere su quale dei campi nella tabella vuoi porre domande o desideri includere nella risposta. Per scegliere, fai doppio clic sul campo o trascinalo nella griglia sottostante.
Per il nostro esempio vogliamo scegliere Autore, titolo & Valutazione.
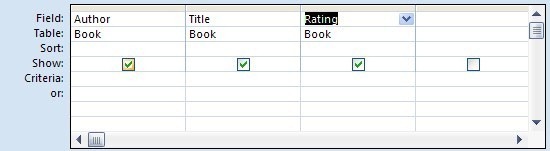
Una volta che hai i campi nella griglia, ci sono molte scelte da fare. Funzionano riga per riga.
Abbiamo già scelto il i campi, e il tavoli vengono aggiunti automaticamente. La prossima cosa è il ordinare. Per ordinare i libri in base alla valutazione, ad esempio, fai clic nella casella di ordinamento per quella colonna e modifica l'impostazione su Ascendente o Discendente.
Puoi ordinare per più colonne. La priorità è da sinistra a destra, quindi se si desidera ordinare per Valutazione e poi Titolo, dovrai riorganizzare le colonne. Puoi semplicemente selezionare dalla barra grigia in alto e trascinarli.
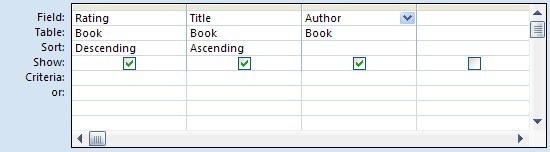
Il criteri la riga è un po 'più complessa, ma è molto facile da usare una volta che ti ci abitui. I criteri sono specifiche per quali record (righe) della tabella mostrare. E per la lettura dei tipi tecnici, questi sono generalmente ciò che è noto come E criteri. Questo è, tutti dei criteri devono essere soddisfatti. Se invece desideri utilizzare O critera (ciò significa che qualunque dei criteri possono essere soddisfatti) quindi inserire i criteri su righe diverse. Puoi usare tutte le righe che desideri da quella etichettata criteri verso il basso.
Nel nostro caso, vogliamo vedere solo i libri in cui il titolo inizia con "˜S" e la valutazione è migliore di 2. I criteri "˜S" includono anche ciò che è noto come jolly. Cioè, il titolo deve iniziare la lettera S, ma dopo tutto è permesso tutto.
I criteri numerici possono essere definiti come limiti, piuttosto che valori specifici, quindi nel caso in cui possiamo usare l'operatore "˜>".
Potremmo passare l'intera giornata a parlare di criteri e caratteri jolly, ma andiamo avanti.
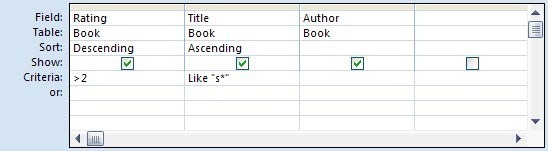
 Ora che abbiamo definito la domanda che desideriamo porre, possiamo porla ad Access e visualizzare la risposta. Fare clic sul pulsante Visualizza nella barra multifunzione o sul pulsante di visualizzazione foglio dati nella barra di stato. È possibile scorrere avanti e indietro tra il design e il foglio dati per apportare ulteriori modifiche alla query.
Ora che abbiamo definito la domanda che desideriamo porre, possiamo porla ad Access e visualizzare la risposta. Fare clic sul pulsante Visualizza nella barra multifunzione o sul pulsante di visualizzazione foglio dati nella barra di stato. È possibile scorrere avanti e indietro tra il design e il foglio dati per apportare ulteriori modifiche alla query.
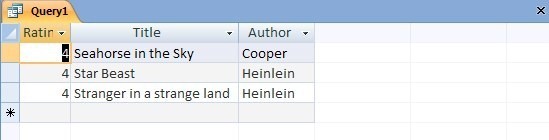
È importante notare che, come regola generale, la visualizzazione del foglio dati da una query è attiva. Cioè, se si apportano modifiche ai risultati della query, si apportano modifiche ai dati della tabella.
Infine, puoi salvare la query per dopo. C'è qualche confusione con questo a volte. Il salvataggio della query salva la domanda, non la risposta. Ciò significa che la prossima volta che si esegue la query, se i dati nella tabella sono cambiati, anche la risposta potrebbe cambiare. Ci sono alcune altre opzioni per acquisire un'istantanea dei dati in un secondo momento, se necessario.
Clicca il Salva pulsante nella barra degli strumenti rapida nella parte superiore sinistra della finestra di accesso. Ricorda che le query vengono salvate insieme alle tabelle all'interno del file di Access sul tuo disco rigido.

Spesso è necessario connettere le tabelle insieme nelle query. Ad esempio in questo caso, potremmo aggiungere il Autore tabella in modo che possiamo utilizzare le informazioni in essa contenute per l'ordinamento o ulteriori criteri.
In effetti, la ricerca che abbiamo impostato per la tabella Author significa che abbiamo già accesso a Cognome dell'autore, ma facciamo solo finta di voler ordinare l'output in base al nome dell'autore anziché. Dopotutto, questi ragazzi (o almeno i pochi che sono ancora vivi) sono abbastanza amichevoli. Chiamiamoli Isaac e Robert, giusto? Oh, aspetta. Quei due sono morti.
Per farlo funzionare, aggiungi la tabella Author alla query.

In visualizzazione Struttura, fare clic su Mostra tabella pulsante e aggiungere il Autore tabella alla griglia.
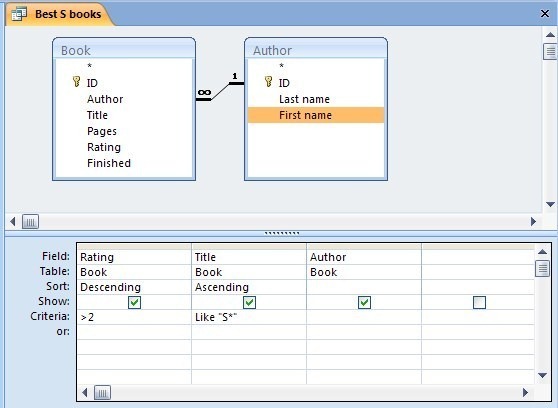
Grazie alla ricerca che è stata impostata, Access sa già come sono correlate le tabelle, quindi non è necessario preoccuparsene. Trascina il Nome di battesimo campo verso il basso nel blocco criteri, quindi trascinalo verso sinistra in modo da poterlo ordinare come priorità.
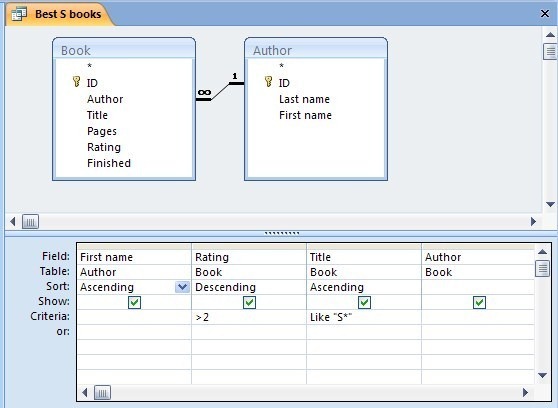
Fai clic sul pulsante Visualizza foglio dati per vedere la differenza.
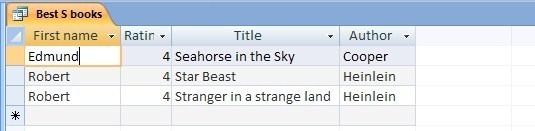
Un tutorial di Microsoft Access sui tipi di query
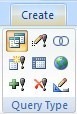 La query che abbiamo appena creato, il tipo predefinito in Access, si chiama a Selezionare query. È essenzialmente una visione della risposta a una domanda. Gli altri tipi fanno una serie di cose specifiche che potrebbero essere utili in seguito. Non entrerò in troppi dettagli qui, ma alcuni suggerimenti potrebbero essere d'aiuto.
La query che abbiamo appena creato, il tipo predefinito in Access, si chiama a Selezionare query. È essenzialmente una visione della risposta a una domanda. Gli altri tipi fanno una serie di cose specifiche che potrebbero essere utili in seguito. Non entrerò in troppi dettagli qui, ma alcuni suggerimenti potrebbero essere d'aiuto.
La maggior parte di queste altre domande sono conosciute come Azione interrogazioni. Questo perché in realtà cambiano i dati nelle tabelle. Non vengono apportate modifiche finché non si fa clic su Correre pulsante (la visualizzazione Foglio dati mostra solo i risultati) e verrai avvisato che stanno per essere apportate modifiche.
Aggiornare
Un aggiornare la query viene utilizzata per apportare modifiche ai dati della tabella in un colpo solo, anziché gestire i record uno per uno. Ad esempio, forse un autore potrebbe cambiare il suo nome o ammettere di aver scritto una pila di libri sotto un nom-de-plume. Una query di aggiornamento consente di selezionare i record appropriati e quindi di modificarli tutti in una volta.
Crea tavolo
UN Crea tavolo query funziona allo stesso modo di un aggiornamento, ma inserisce i risultati in una nuova tabella. Ciò potrebbe essere utile laddove per qualche motivo sia necessario conservare entrambi i set di dati separatamente.
Aggiungere
Un Aggiungere query consente di selezionare i record da una tabella e aggiungerli alla fine di un'altra. L'uso più comune per questo è per l'archiviazione dei record da una tabella principale a una secondaria.
Elimina
Una query di eliminazione è estremamente utile, ma è necessario prestare attenzione durante l'utilizzo. Questa query consente di selezionare alcuni record da una tabella e quindi eliminarli.
Altro
Gli altri tipi di query (Union, Cross-tab, Pass-through e Data Definition) sono per uso avanzato e non li tratterò qui.
Per ora è tutto, finché non torno con un post su Access Forms.
Fammi sapere come va con le domande e se ci sono difficoltà che posso aiutare nei commenti.
Jim lavora duramente nel settore IT durante il giorno, ed è stato così da circa DOS 3.0, ma fa del suo meglio per passare le ore magiche con una o due telecamere. Vive in Nuova Zelanda con la sua adorabile moglie luddita e tre figli. Puoi solo immaginare quanto siano confusi.

