Annuncio pubblicitario
Se desideri un'esperienza WordPress senza problemi, a host WordPress gestito I migliori provider di hosting WordPressAvvio del tuo sito WordPress? Ecco i migliori provider di hosting WordPress per ridurre al minimo il mal di testa e massimizzare le prestazioni. Leggi di più piace Motore WP gestisce tutte le impostazioni e il supporto in modo che tu possa concentrarti sui tuoi contenuti. È ciò che usiamo per gestire i nostri siti gemelli.
Ma se non hai fondi o vuoi semplicemente flettere le tue abilità fai-da-te, puoi usare un Raspberry Pi per il tuo sito WordPress.
Ecco come configurare Apache, MySQL e PHP sul tuo Raspberry Pi e sui siti Web host, sia localmente che sul Web.
Perché usare WordPress?
Se stai cercando un modo per farlo ospitare un sito Web con il minimo sforzo, WordPress non è la soluzione ovvia. Abbiamo già guardato come configurare Raspberry Pi per ospitare un sito Web statico o dinamico (vale a dire uno che si basa su pagine standard, pre-scritte o su un sito che utilizza un database per popolare le pagine).
Ma se hai davvero bisogno di usare WordPress o stai sviluppando un tema o plugin per un WordPress sito, quindi avere un Raspberry Pi con la piattaforma di blogging installata e pronta per l'uso è fantastico opzione.
Quale Raspberry Pi dovresti usare?

Per installare WordPress su un Raspberry Pi, dovrai configurarlo come server LAMP. Con Linux, Apache, MySQL e PHP installati, il tuo Pi sarà quindi in grado di gestire WordPress (e altri software per siti Web).
Sono disponibili diversi modelli di Raspberry Pi. Potresti averne uno, diversi o nessuno. Ma qual è il più adatto per l'esecuzione di WordPress?
Fortunatamente, qualsiasi versione di Raspberry Pi può essere utilizzata per ospitare un sito WordPress. Tuttavia, per i migliori risultati, ti consigliamo di utilizzare un Raspberry Pi 2 o successivo. Inoltre, assicurati di utilizzare una scheda SD più grande, almeno 16 GB, poiché lo spazio di archiviazione è un requisito fondamentale per i server web. (Considera anche un po 'di memoria esterna per il Pi!)
Il resto di questa esercitazione presuppone che Raspberry Pi sia acceso e connesso alla rete locale. Dovresti anche avere SSH configurato, per l'accesso remoto alla riga di comando.
Passaggio 1: configurare Apache Web Server
Inizia installando il web server Apache. Questo è un software che ti consente di servire qualsiasi tipo di pagina web su qualsiasi browser. È tutto ciò che serve per pubblicare una pagina HTML, statica o creata dinamicamente con PHP.
sudo apt installa apache2 -yUna volta installato, Apache rilascia un file HTML di prova nella cartella web sul tuo Pi. Dovresti testarlo da un altro computer (o smartphone) sulla tua rete. Devi inserire l'indirizzo IP del Pi nella barra degli indirizzi del tuo browser. Se stai usando SSH, lo saprai già; altrimenti, inserisci:
nome host -IQuesto visualizza l'indirizzo IP di Raspberry Pi. La pagina che vedi dovrebbe essere simile a questa:
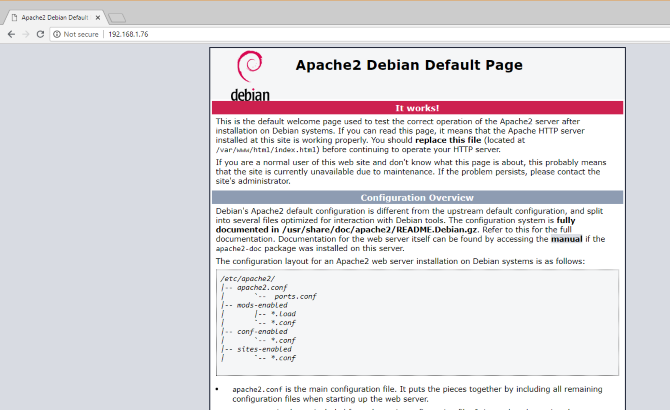
Puoi anche controllare che la pagina web funzioni dal tuo Raspberry Pi usando il http://localhost indirizzo.
Passaggio 2: installa PHP su Raspberry Pi
Successivamente, è tempo di installare PHP. Questo è un pre-processore software che consente la pubblicazione di pagine Web generate dal server anziché di pagine HTML statiche. Mentre una pagina HTML può essere scritta nella sua interezza, una pagina PHP presenterà chiamate ad altre pagine e al database, per popolarla di contenuto.
Mentre sono disponibili altre piattaforme lato server (come ASP), PHP è vitale in quanto è necessario per WordPress perché WordPress stesso è scritto in PHP.
Installa con:
sudo apt installa php -yUna volta fatto, dovresti testare che PHP funzioni. Cambia directory in /var/www/html/ come questo:
cd / var / www / html /Qui, elimina il index.html file (la pagina Web visualizzata in precedenza):
sudo rm index.htmlQuindi, crea un nuovo file chiamato index.php (nano è installato per impostazione predefinita):
sudo nano index.phpQui, aggiungi uno (o tutti) i seguenti codici:
php echo "ciao mondo"; php echo date ('Y-m-d H: i: s'); php phpinfo (); In ordine, questi comandi visualizzano:
- La frase "ciao mondo"
- La data e l'ora correnti
- Informazioni PHP per l'installazione
Salvare il file, quindi riavviare Apache:
sudo service apache2 restartAggiorna la pagina per vedere i risultati.
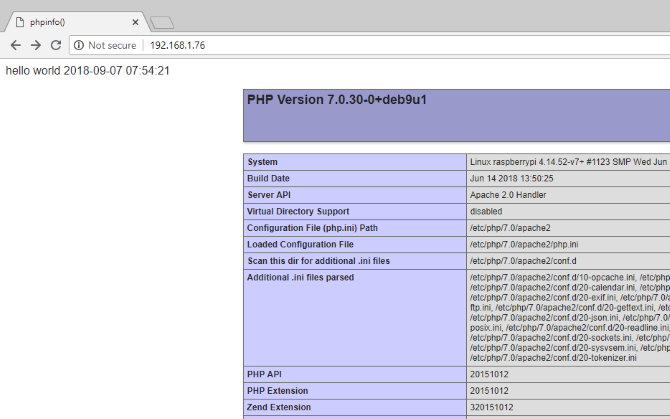
PHP e Apache funzionano entrambi. Ora è il momento di installare il software di database, MySQL.
Passaggio 3: installare MySQL su Raspberry Pi
WordPress (e altri software per siti Web generati dinamicamente) richiede un database per archiviare il contenuto, i collegamenti alle immagini e gestire l'accesso degli utenti (tra le altre cose). Questo progetto utilizza un fork di MySQL chiamato MariaDB:
sudo apt installa mysql-server php-mysql -yUna volta installato, dovrai riavviare nuovamente Apache:
sudo service apache2 restartCome notato, altre opzioni di database sono disponibili per questo tipo di progetto. Tuttavia, per i migliori risultati, soprattutto se questa è la prima volta che si configura un server Web, attenersi a MySQL.
Passaggio 4: installare WordPress su Raspberry Pi
Per installare WordPress, devi prima installarlo. Prima di fare ciò, tuttavia, eliminare il contenuto di /html/ directory:
cd / var / www / html / sudo rm *Il carattere jolly asterisco (*) elimina tutto nella directory grazie a rm (rimuovi) comando.
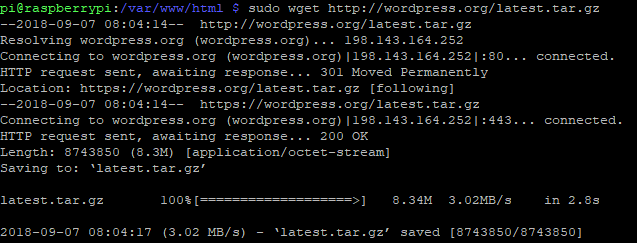
Quindi, utilizzare wget per scaricare l'ultima versione di WordPress:
sudo wget http://wordpress.org/latest.tar.gzUna volta scaricato, estrarre il contenuto:
sudo tar xzf latest.tar.gzLa directory di wordpress dovrebbe essere creata, ma vuoi il suo contenuto in html. Sebbene sia possibile spostarli manualmente utilizzando l'interfaccia utente desktop, è semplice farlo dalla riga di comando:
sudo mv wordpress / *.Assicurati di includere lo spazio e il periodo alla fine, che si riferiscono alla directory corrente!
accedere ls per confermare che la directory è piena di cartelle WordPress e file PHP:
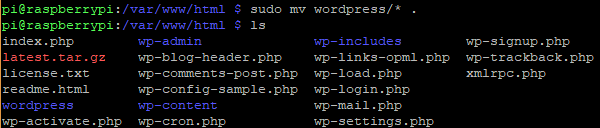
Prima di procedere, riordina un po 'le cose, scartando il file scaricato e la directory di wordpress:
sudo rm -rf wordpress latest.tar.gzQuindi, imposta l'utente Apache come proprietario della directory:
sudo chown -R www-data:.Passaggio 5: configura MySQL
Per configurare il database, devi prima eseguire il comando di installazione:
sudo mysql_secure_installationA breve ti verrà richiesto di impostare una password di root. Segui le istruzioni sullo schermo, assicurandoti di tenere nota della password, poiché sarà richiesta in seguito.
Una volta che questo è uno, appariranno le seguenti istruzioni:
- Rimuovi utenti anonimi
- Non consentire l'accesso root da remoto
- Rimuovere il database di prova e accedervi
- Ricarica ora le tabelle dei privilegi
Per ognuno di questi, toccare Y per confermare. Al termine, il "Tutto fatto!" verrà visualizzato il messaggio.
Passaggio 6: creare il database WordPress
Per installare WordPress, devi prima configurare il database. Inizia eseguendo il mysql comando, inserendo la password da prima.
sudo mysql -uroot -pQuesto apre il monitor MariaDB. Al prompt, creare il database:
creare wordpress di database;Nota come tutti i comandi all'interno del monitor MariaDB finiscono con un “;”. Successivamente, l'utente root necessita dei privilegi del database. Usa la tua password al posto di PASSWORD.
CONCESSIONE DI TUTTI I PRIVILEGI SU wordpress. * A 'root' @ 'localhost' IDENTIFICATO DA 'PASSWORD';Seguire scaricando i privilegi di database precedenti:
FLUSH PRIVILEGES;Chiudere lo strumento di gestione del database MariaDB con Ctrl + D.
Passaggio 7: installa e configura WordPress
L'installazione di WordPress è semplice; se l'hai già fatto su un sito web esistente, dovresti sapere cosa fare.
Apri il sito Web nel tuo browser (come descritto sopra). Dovresti vedere la schermata di installazione di WordPress. Seleziona la tua lingua, quindi Continua e prendi nota di ciò che è richiesto: nome del database, nome utente, password, host e prefisso della tabella (questo è per le tabelle del database).
Se sei arrivato così lontano, avresti dovuto nominare il database "wordpress" e avere una nota della password. Il nome utente è radicee l'host localhost. Il Prefisso tabella è wp_.
Clic Invia, poi Esegui l'installazionee inserisci il Titolo del sito, insieme con il Nome utente, e Parola d'ordine per il tuo account amministratore. Clic Installa WordPresse attendi che WordPress sia (rapidamente) configurato.
Per accedere all'installazione di WordPress, vai a http://localhost/wp-admin.
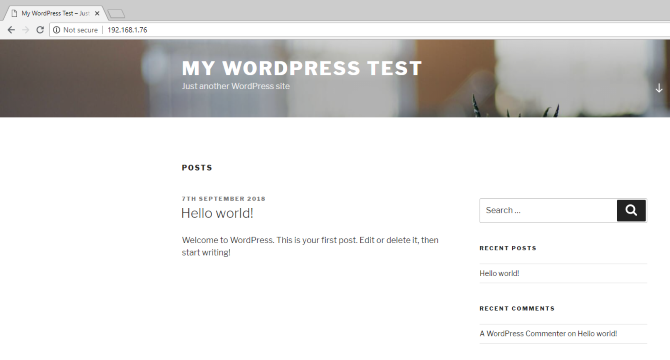
In questa fase, hai un sito che puoi iniziare a utilizzare. La nostra guida a iniziare con WordPress Configura il tuo blog con WordPress: la guida definitivaVuoi iniziare il tuo blog ma non sai come fare? Guarda WordPress, la più potente piattaforma di blog disponibile oggi. Leggi di più aiuterà qui. Non dimenticare di scegliere un tema e alcuni plugin utili. Avrai anche bisogno di un metodo per accedere al sito da Internet.
Accedi al tuo sito WordPress da Internet
Allo stato attuale, probabilmente sarai in grado di accedere al sito solo dalla tua rete domestica. Per cambiare questo, avrai bisogno di un indirizzo IP statico e gestirai il port forwarding dal tuo router al tuo Raspberry Pi.
Gli indirizzi IP statici sono costosi, tuttavia, ma è possibile utilizzare un provider DNS dinamico. Questo fondamentalmente collega un URL personalizzato al tuo Raspberry Pi, anche se tali servizi sono spesso a pagamento. Controlla il nostro elenco di migliori provider DNS dinamici per tutti i dettagli.
In caso di problemi con pagine bianche vuote o un errore del server interno 500 in WordPress La guida definitiva per la risoluzione di 500 errori interni del server e pagine bianche vuote in WordPressHai problemi con 500 errori del server interno e pagine vuote in WordPress? Ecco come risolverli immediatamente. Leggi di più , dai un'occhiata alla nostra guida utile.
Ospita un sito WordPress su Raspberry Pi: successo!
Ora hai finito e un sito WordPress è in esecuzione sul tuo Raspberry Pi. Finché il computer rimane acceso, il sito continuerà ad essere accessibile. Anche il processo è semplice e richiede semplicemente di:
- Installa Apache, PHP e MySQL
- Scarica e installa WordPress
- Configura il database MySQL
- Crea il tuo database WordPress
- Configura WordPress
- Avviare il sito e accedervi localmente o via web
Se tutto ciò è stato un po 'travolgente, non ti biasimiamo. Ecco perché consigliamo di utilizzare Motore WP per ospitare siti WordPress senza problemi. Gestiscono tutti i problemi amministrativi in modo che tu possa concentrarti sui tuoi contenuti.
Continua a perfezionare le tue conoscenze su WordPress con la nostra guida a anteprime in primo piano e dimensioni delle immagini in WordPress La guida completa alle miniature in primo piano e alle dimensioni delle immagini in WordPressEcco tutto ciò che devi sapere sulle dimensioni delle immagini in WordPress e sulla gestione delle immagini in primo piano. Leggi di più .
Christian Cawley è vicedirettore per la sicurezza, Linux, DIY, programmazione e spiegazione tecnica. Produce anche The Really Useful Podcast e ha una vasta esperienza nel supporto di desktop e software. Un collaboratore della rivista Linux Format, Christian è un armeggiatore di Raspberry Pi, amante di Lego e fan dei giochi retrò.

