Annuncio pubblicitario
L'aggiornamento dell'anniversario di Windows 10 è qui, offrendo la più grande modifica al sistema operativo dalla sua uscita. C'è molto da esplorare, quindi abbiamo raccolto alcuni dei migliori consigli e trucchi per provare.
Noi abbiamo precedentemente coperto le nuove funzionalità più grandi Aggiornamento dell'anniversario di Windows 10 in arrivo a luglio e queste sono le sue migliori caratteristicheAdorerai l'aggiornamento dell'anniversario di Windows 10! Il secondo grande aggiornamento a Windows 10 dal suo lancio a luglio 2015 è previsto per l'estate. Qui evidenziamo le funzionalità più interessanti. Leggi di più nell'aggiornamento, quindi questa sarà un'esplorazione di modifiche che potresti non aver notato. Se non hai ancora ricevuto il nuovo aggiornamento, Microsoft lo sta distribuendo in batch, consulta la nostra guida come ottenere l'aggiornamento dell'anniversario ora Come ottenere subito l'aggiornamento dell'anniversario di Windows 10Windows 10 sta ricevendo un importante aggiornamento questo mese. L'aggiornamento dell'anniversario si sta diffondendo lentamente. Ti mostriamo come aggiornare ora, come ritardare l'aggiornamento e quali insidie a cui prestare attenzione. Leggi di più .
Se conosci un trucco che ci è sfuggito, faccelo sapere nella sezione commenti.
1. Cambia dispositivo audio dalla barra delle applicazioni
Non devi più armeggiare nel Pannello di controllo per cambiare il dispositivo da cui viene riprodotto l'audio. Ora puoi cambiarlo direttamente dalla barra delle applicazioni. Fare così, fai clic sull'icona dell'altoparlante nell'area di notifica apparirà il cursore del volume. Da qui, fai clic sul nome del dispositivo audio e visualizzerà un elenco di quelli che è possibile modificare. Semplicemente fai clic sul dispositivo di riproduzione quello che vuoi e il gioco è fatto. Puoi persino controllare i cursori del volume in modo indipendente.

Se vuoi portarlo al livello successivo, ti consiglio un programma leggero chiamato Switcher audio. Con questo è possibile cambiare i dispositivi di riproduzione e registrazione tramite i tasti di scelta rapida. Ad esempio, potresti giocare e ascoltare attraverso gli altoparlanti. Premi il tasto di scelta rapida e l'audio passerà immediatamente all'auricolare senza dover cambiare finestra.
2. Abilita il tema scuro e il colore della barra del titolo
Se la quantità di bianco nell'interfaccia utente di Windows 10 ti ha offeso, ora c'è un modo per invertire quei colori. Per fare ciò, premere Tasto Windows + I per caricare le impostazioni. Da qui, selezionare Personalizzazione> Colori. Quindi, sotto Scegli la modalità app, clicca Buio. Benvenuti nel lato oscuro.

Noterai che alcune cose come File Explorer rimarranno nel tema bianco predefinito, ma la maggior parte delle altre app sarà interessata. Se vuoi ancora ulteriore oscurità, controlla la nostra guida su temi scuri di Windows 10 I migliori temi di Windows 10 per i tuoi occhiWindows 10 ha il suo tema scuro ora. Ma prova anche queste altre personalizzazioni di temi scuri di Windows e previene l'affaticamento degli occhi. Leggi di più .
Un'altra nuova opzione in questa pagina delle impostazioni è Mostra il colore sulla barra del titolo. Scorrendo questo su Su farà in modo che le barre orizzontali nella parte superiore delle finestre corrispondano al colore dell'accento che hai selezionato.
3. Accedi agli Emoji riprogettati
Gli emoji sono in Windows 10 dal lancio, ma sono stati rinnovati. Invece di quelli grigi e abbastanza noiosi usati prima, i nuovi emoji sono più colorati e giocosi. Per accedervi, tasto destro barra delle applicazioni e selezionare Mostra il pulsante della tastiera touch. Poi fai clic sull'icona della tastiera nell'area di notifica per visualizzare la tastiera. Poi fai clic sulla faccia sorridente per accedere agli emoji.

Puoi utilizzare le icone nella parte inferiore per spostarti tra le diverse categorie, come persone o cibo. Una nuova funzionalità ti consente di regolare il colore della pelle; appena fai clic sulla patch di colore in basso a sinistra. Per ulteriori informazioni, controlla la nostra guida sugli emoji in Windows 10 Come trovare Emoji in Windows 10Il linguaggio delle emoji ci unisce tutti. Le faccine sono popolari dagli anni '90, ma la loro svolta è arrivata con gli smartphone. Ora Windows 10 ha aggiunto altri emoji colorati ed ecco come li trovi. Leggi di più .
4. Mostra una finestra su tutti i desktop
Quando si usa la funzionalità desktop virtuale Un'introduzione a Virtual Desktop e Task View in Windows 10Le nuove funzionalità di Virtual Desktop e Task View di Windows 10 sono miglioramenti della qualità della vita che non dovresti trascurare. Ecco perché sono utili e come puoi iniziare a trarne vantaggio in questo momento. Leggi di più , ora puoi far apparire una finestra su tutti i tuoi desktop. Per fare ciò, aprire Visualizzazione attività premendo Tasto Windows + Tab. Poi fare clic con il tasto destro su una finestra e seleziona Mostra questa finestra su tutti i desktop. Puoi anche scegliere Mostra finestre da questa app su tutti i desktop, che replicherà più finestre da una singola app, anziché solo quella attiva.

C'è anche un nuovo gesto del touchpad per passare da un desktop all'altro senza dover aprire Visualizzazione attività. Usando tre dita, scorrere verso sinistra e verso destra per spostarsi tra i diversi desktop.
5. Visualizza l'agenda dalla barra delle applicazioni
L'integrazione dell'orologio e del calendario nella barra delle applicazioni ha visto un miglioramento. Se tu fai clic sul tempo nell'area di notifica vedrai ora, data e calendario correnti, tutti elementi standard. La nuova integrazione è l'area dell'agenda, che mostra i tuoi eventi per la giornata. Questo si collega con l'app Calendar fornita con Windows 10 e non dimenticare che puoi associare i tuoi calendari Outlook, Google e iCloud a quello.
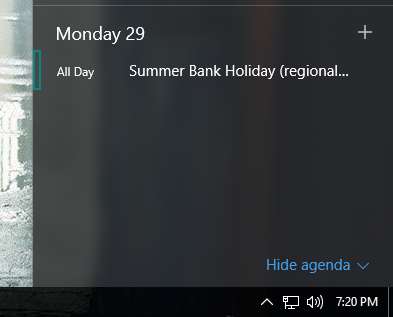
Puoi fai clic su un giorno sul calendario per visualizzare tutti gli eventi che si svolgono quel giorno. Puoi anche fai clic sul simbolo più per avviare l'app Calendario ed essere portati direttamente sullo schermo per aggiungere un nuovo evento. Se non vuoi nulla di tutto ciò, fai clic su Nascondi agenda per ridurre al minimo l'area.
6. Imposta le ore attive di Windows Update
Windows Update è diventato un po 'più rispettoso, anche se lo farà imporre ancora aggiornamenti su di te Pro e contro degli aggiornamenti forzati in Windows 10Gli aggiornamenti cambieranno in Windows 10. In questo momento puoi scegliere. Windows 10, tuttavia, imporrà aggiornamenti su di te. Ha vantaggi, come una maggiore sicurezza, ma può anche andare storto. Cosa c'è di più... Leggi di più . Ora puoi designare un periodo di tempo, fino a un limite di 12 ore, in cui di solito stai utilizzando il tuo sistema. Durante queste ore Windows Update non riavvia automaticamente il computer per completare un'installazione.
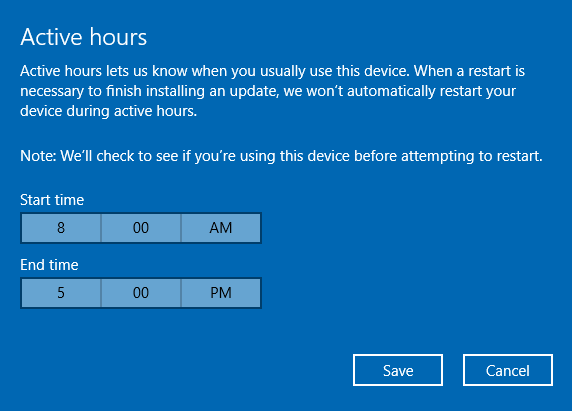
Per accedere a questo, premere Tasto Windows + I per aprire Impostazioni. Quindi vai a Aggiornamento e sicurezza> Windows Update. Infine, sotto il Aggiorna impostazioni intestazione, fare clic Cambia ore attive.
7. Abilita scansione periodica di Windows Defender
Non è mai utile eseguire più scanner antivirus contemporaneamente perché possono scontrarsi tra loro. Windows Defender è integrato in Windows 10, ma si disabiliterà se si installa un'alternativa di terze parti. Ma ora puoi occasionalmente utilizzare le funzionalità di Window Defender senza causare problemi facendolo scansionare periodicamente.
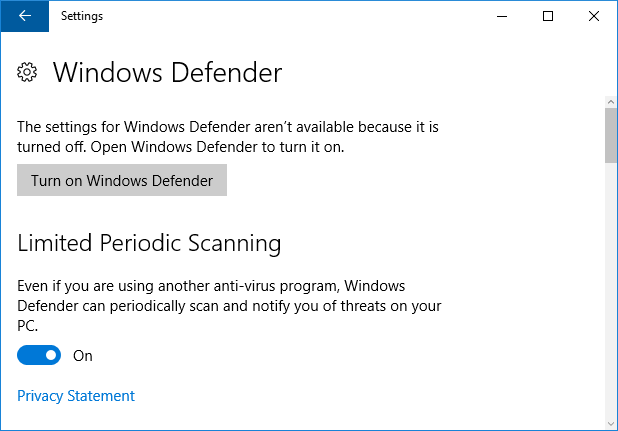
Per abilitarlo, premere Tasto Windows + I per aprire Impostazioni e quindi accedere a Aggiornamento e sicurezza> Windows Defender. Sotto il Scansione periodica limitata direzione, sposta l'interruttore su Su. Riceverai una notifica ogni volta che una scansione è completa, permettendoti di visualizzare i risultati.
8. Reinstallare Windows 10 per rimuovere Bloatware
I produttori adorano confeziona il tuo nuovo adorabile sistema con bloatware Come rimuovere facilmente Bloatware da Windows 10Windows 10 viene fornito con il proprio set di app preinstallate. Diamo un'occhiata ai metodi che è possibile utilizzare per rimuovere il bloatware sul PC e eseguire il debloat di Windows 10. Leggi di più - programmi che non hai richiesto e che intasano le cose. Microsoft ha creato uno strumento che ti consente di installare una copia pulita di Windows 10, che rimuoverà tutte le app che non sono standard con il sistema operativo. Avrai la possibilità di conservare i tuoi file personali, ma per il resto questa è un'installazione pulita.
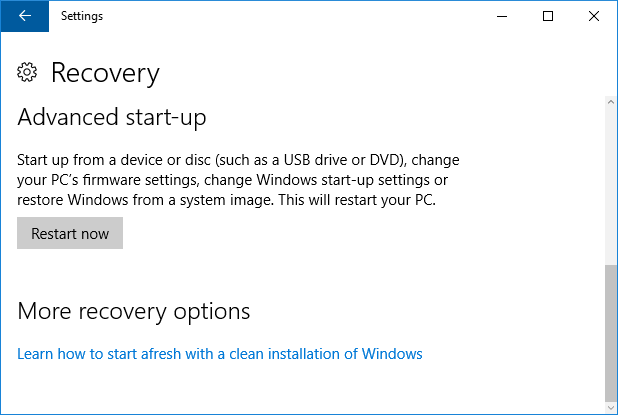
Per accedere allo strumento, premere Tasto Windows + I per aprire Impostazioni. Quindi vai a Aggiornamento e sicurezza> Ripristino. Da qui, fai clic su Scopri come ricominciare da capo con un'installazione pulita di Windows. Al momento questo ti porta solo a una pagina online dove puoi scaricare lo strumento, anche se forse sarà meglio integrato in un futuro aggiornamento.
9. Usa Cortana nella schermata di blocco
Cortana, l'assistente personale di Windows 10 Come configurare Cortana e rimuoverla in Windows 10Cortana è il più grande strumento di produttività di Microsoft da Office. Ti mostreremo come iniziare con l'assistente digitale di Windows 10 o come disattivare Cortana per una migliore privacy. Leggi di più , ora può essere abilitato nella schermata di blocco. Per abilitarlo, accedi a Cortana e poi vai a impostazioni tramite l'icona a forma di ingranaggio. Quindi scorrere Usa Cortana anche quando il mio dispositivo è bloccato per Su.
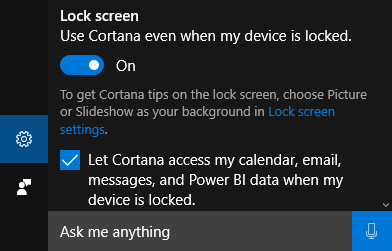
Nella schermata di blocco, sarai quindi in grado di accedere a Cortana premendo l'icona o dicendo "Ciao, Cortana", permettendoti di impostare promemoria, controllare le indicazioni stradali e altro senza dover accedere.
10. Approfitta dei miglioramenti dell'accessibilità
Le funzionalità di accessibilità di Windows 10 hanno ricevuto numerosi miglioramenti, in particolare con l'Assistente vocale. Questi possono essere trovati premendo Tasto Windows + I per aprire Impostazioni, quindi navigare verso Facilità di accesso> Narratore.
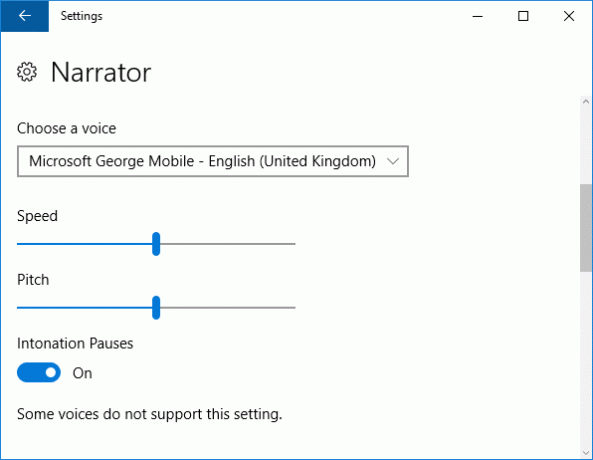
Alcune delle modifiche includono la possibilità di accelerare le voci, in modo da raggiungere fino a 800 parole al minuto e supportare una vasta gamma di nuove lingue, come l'arabo e il danese.
Quando si utilizza l'Assistente vocale, è possibile premere Blocco maiuscole + spazio per attivare la modalità di scansione, con Spazio quindi ti consente di seguire link o pulsanti attivi. Puoi anche premere Caps Lock + Space + (Plus) per spostarsi tra i diversi livelli di Verbose, che varieranno la quantità di dettagli letti, come la lettura dei titoli o la descrizione delle proprietà del testo come il colore.
Buon anniversario, Windows 10!
L'aggiornamento dell'anniversario è un significativo passo avanti per Windows 10 e ha visto un enorme numero di miglioramenti e aggiunte in tutto il sistema operativo. Assicurati di giocare con tutte le funzionalità e i trucchi sopra, ma non aver paura di esplorare ulteriormente e vedere cos'altro è cambiato.
Come trovi l'aggiornamento dell'anniversario? Hai trovato nuovi trucchi che desideri condividere?
Credito immagine: Shutterstock
Joe è nato con una tastiera in mano e ha subito iniziato a scrivere di tecnologia. Ora è uno scrittore freelance a tempo pieno. Chiedimi di Loom.

