Annuncio pubblicitario
Asana è uno dei migliori strumenti di produttività che puoi utilizzare gratuitamente ed è perfetto per un professionista creativo che desidera gestire il proprio programma. Viene fornito con molte opzioni di personalizzazione, ma quando apprendi le corde per la prima volta, la sua versatilità potrebbe sembrare intimidatoria.
Rilassiamoci. Ecco come creare e tenere traccia di un progetto utilizzando Asana.
Passaggio 1: accedi e acquisisci familiarità
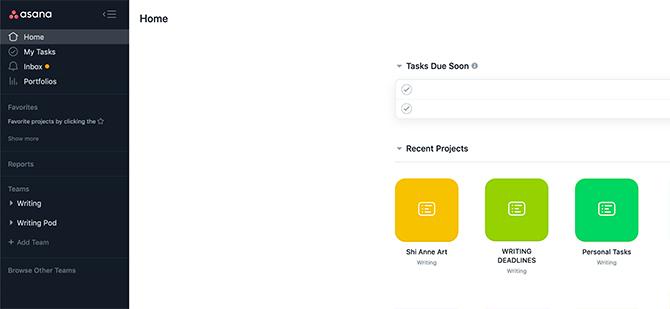
Asana è basata sul Web, quindi quando configuri il tuo progetto dovrai accedere al tuo account. Se non ti sei ancora registrato, prova prima l'account gratuito Basic e vedi se ti piace. Per usi più avanzati, Asana ha diversi livelli di prezzo.
Se hai provato a gestire un progetto con Trello, ne abbiamo già parlato come Asana si confronta con Trello come strumento di gestione del progetto Trello vs. Asana: il miglior strumento gratuito di gestione dei progetti è ...Scegliere tra Trello e Asana è difficile. Qui confrontiamo i piani gratuiti e ti aiutiamo a decidere quale strumento di gestione del progetto è il migliore per il tuo team. Leggi di più .
Dopo esserti registrato, vedrai una home page simile allo screenshot qui sopra. Lungo il lato sinistro è la barra laterale. Al centro sotto Compiti in scadenza vedrai un elenco di cose che devi completare. Al di sotto di questo, vedrai le icone per i tuoi progetti aperti di recente.
Passaggio 2: creare un nuovo progetto
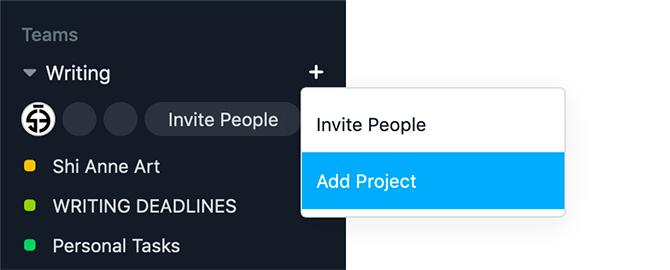
Per creare un nuovo progetto, vai alla barra laterale. Sotto squadre, clicca +> Aggiungi progetto.
Una volta fatto, verrai accolto con una nuova schermata che ti darà un elenco di modelli tra cui scegliere. Andiamo con Progetto vuoto. Per tenere traccia delle attività quotidiane non avrai bisogno di altro.
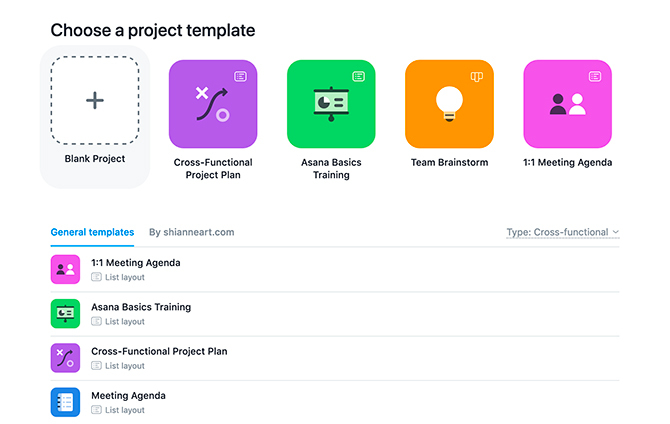
Dopo aver cliccato su Progetto vuoto, ti verrà chiesto di aggiungere i tuoi dettagli. Qui è dove imposterai le "regole" che regolano l'aspetto del tuo progetto.
Poiché questo progetto mi aiuta nelle mie attività quotidiane, ho intenzione di impostare la privacy su Privato per me. Non è necessario che nessun altro lo veda.
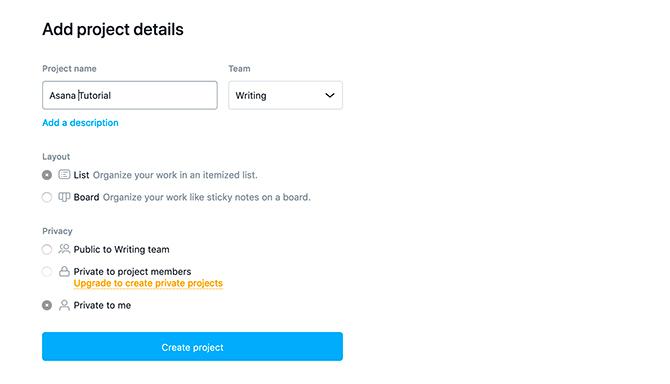
Quindi, fai clic su Crea progetto. Asana genererà questo progetto nella categoria Squadre nella barra laterale.
Passaggio 3: cambia il colore del tuo progetto
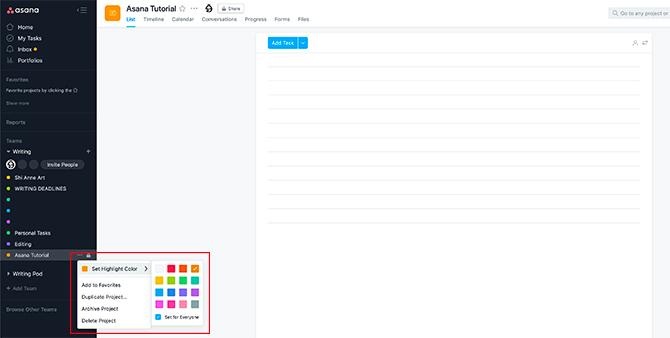
Ora che hai creato il tuo nuovo progetto, puoi personalizzarne il colore. Ciò semplifica la visualizzazione nel tuo calendario.
Per personalizzare il tuo colore, fai clic su "..." accanto al nome del tuo progetto. Sotto Imposta il colore di evidenziazione, scegli un campione.
Passaggio 4: creare un'attività ripetuta
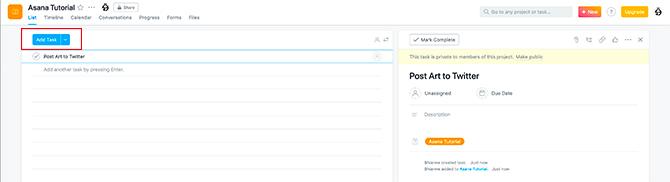
Il bello di Asana è che puoi creare più attività con parametri diversi all'interno di ogni progetto.
Qualsiasi attività può anche essere ripetitiva. Per creare un'attività ripetuta, fai clic sul nome del tuo progetto, "Tutorial Asana", sotto il squadre sezione nella barra laterale. Questo assicura che il progetto sia attivo.
Sotto Elenco, clicca Aggiungi attività. Ciò aggiungerà automaticamente una scheda attività sul lato destro dell'area di lavoro. Qui è dove inserirai i tuoi dettagli.
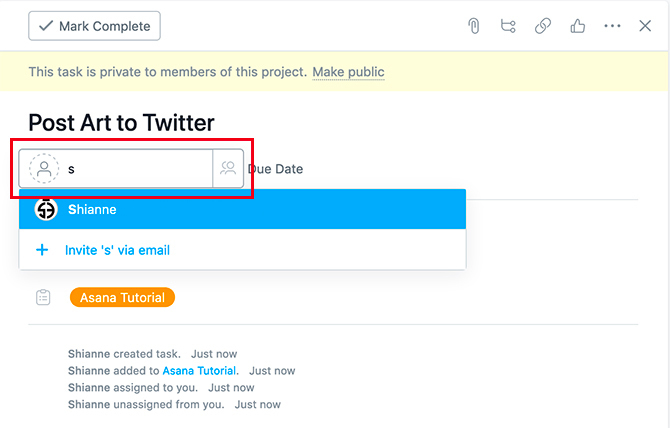
Per questo tutorial, ho intenzione di dire che questa attività è per la pubblicazione di opere d'arte su Twitter.
Per assegnare l'attività a qualcuno, fai clic sull'icona della persona accanto alla Data di scadenza. Digita il loro nome. Cliccando sul loro nome utente l'attività viene loro assegnata.
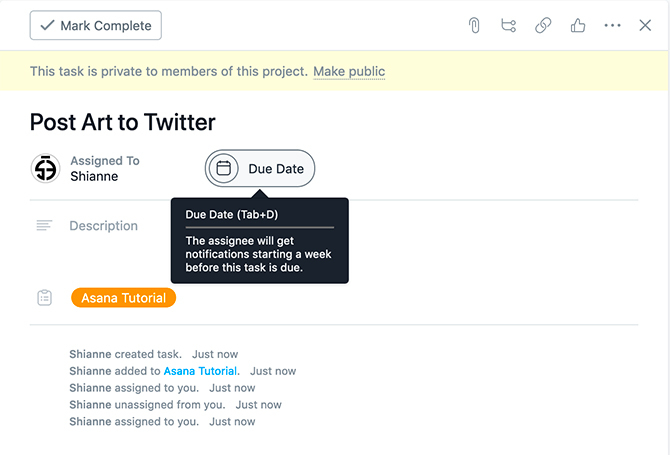
Ora diamo a questa attività una scadenza. Per farlo, fai clic su Scadenza icona. Questo fa apparire il calendario e un elenco di date tra cui puoi scegliere.
Per questo compito, ho intenzione di fissare la scadenza al 24 marzo. Ma voglio anche ripetere questa attività una volta al giorno una volta terminata la creazione.
Per attivare la ripetizione, fare clic su Imposta per ripetere. Verrà visualizzato un menu a discesa in cui è possibile scegliere intervalli giornalieri, periodici, settimanali, mensili o annuali.
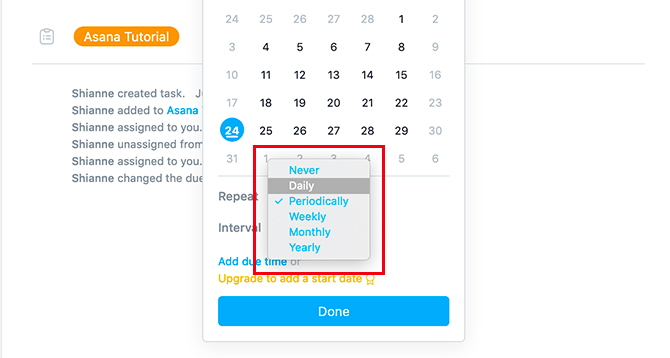
Puoi anche fare clic Aggiungi tempo dovuto per avere il compito dovuto ad una certa ora ogni giorno. Per questo tutorial, scriverò tra le 11:00.
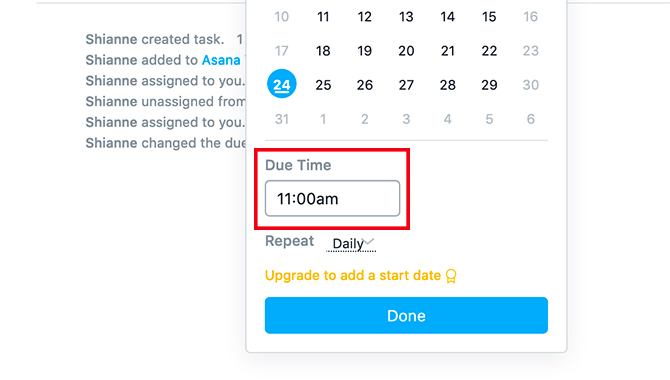
Al termine, fai clic su Fatto. Vedrai apparire la tua nuova attività con il suo nome, la data di scadenza e a chi è assegnata nel Elenco.
Detto questo, cosa succede se si desidera creare un'attività per un progetto più complicato? Che cosa succede se questa attività ha una data di fine difficile o ci sono più passaggi che è necessario completare?
Passaggio 5: creare un'attività con attività secondarie
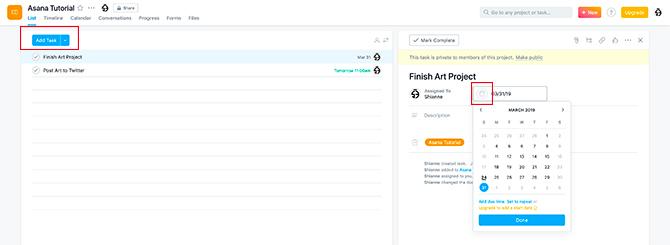
Per creare un'attività con una data di fine difficile, segui la stessa procedura in cui è stata definita Passaggio 4.
Clicca su Aggiungi attività, compila il titolo, il cessionario e la data di scadenza, ma quando arrivi a Scadenza non fai clic Imposta per ripetere. Non è necessario.
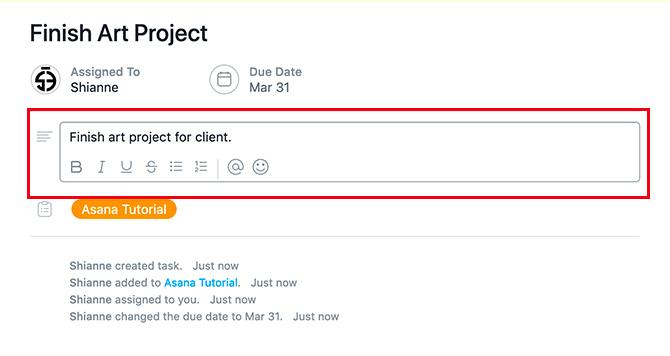
Nella sezione del titolo, vedrai una casella di testo che dice Descrizione. Facendo clic su questa casella è possibile compilare le informazioni sul progetto: chi è il cliente, che cosa ha bisogno o qualsiasi idea che si desidera includere nella progettazione.
Tutti questi dettagli fianco a fianco potrebbero complicarsi. Se per completare l'attività sono necessari più passaggi, è possibile aggiungere attività secondarie per tenerne traccia.
Per creare una sottoattività, fai clic sulla sua icona nella parte superiore della scheda attività, visualizzata qui evidenziata in rosso.
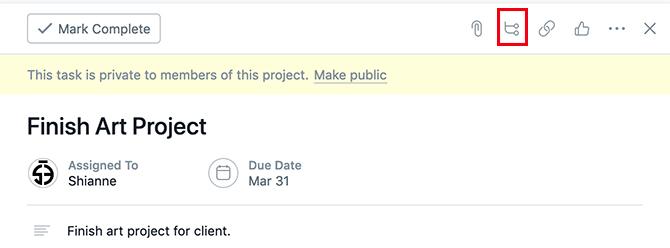
Ciò creerà automaticamente una sottoattività per te. Come l'attività principale, puoi nominarla, assegnargli una data di scadenza o assegnarla a un'altra persona.
Se l'attività principale è impostata su privata, la sottoattività dovrà essere assegnata all'utente. Per assegnare rapidamente l'attività, fai clic sull'icona della persona, quindi fai clic su Assegna a me.

Ora che hai creato una sottoattività, puoi creare altre attività secondarie all'interno della tua scheda attività.

È inoltre possibile riorganizzare le attività secondarie facendo clic e trascinandole utilizzando i sei punti situati sul lato sinistro di ciascun segno di spunta. Ciò è utile se si creano sottotask non ordinati.
Passaggio 6: aggiunta di tag
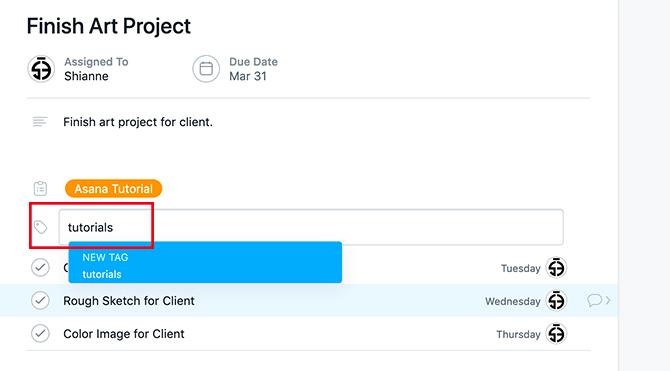
Dopo aver creato le attività secondarie, potresti voler taggare questo progetto in modo che sia più facile da trovare. Per taggarlo, premere Tab + T per visualizzare la casella dei tag. Questa casella verrà visualizzata sopra le attività secondarie.
Taggerò questo progetto "tutorial", ma come puoi vedere non ho ancora un tag per quello. Per crearne uno, fai clic sulla casella blu che dice NUOVO TAG. Asana lo genererà per te.
Passaggio 7: completamento di un'attività

Quindi, ora che abbiamo terminato di impostare attività ripetitive e una tantum, non c'è molto altro da fare se non "completarle".
Al termine di un'attività o di una sottoattività, fare clic sui segni di spunta accanto all'elemento. Diventeranno verdi una volta terminato.
Passaggio 8: eliminazione di un'attività

Cosa succede se si desidera eliminare un'attività che non è più attiva? Fai clic sui tre punti nell'angolo in alto a destra dell'attività e seleziona Elimina attività.
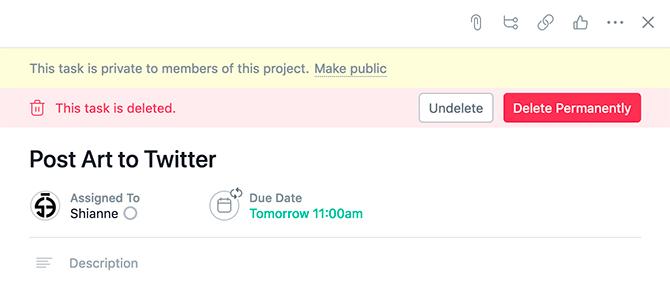
Una volta fatto, Asana ti chiederà: vuoi annullare l'ultima azione o sbarazzarti del compito per sempre? Se sei sicuro di non aver più bisogno dell'attività, fai clic su Elimina definitivamente e Asana lo cancellerà.
Usa Asana per organizzare la tua vita
Come puoi vedere, la capacità di Asana di gestire i tuoi progetti creativi e personalizzarli può essere fatta con pochi semplici passaggi.
Non è l'unico strumento che può aiutarti con il tuo tempo e i tuoi progetti, tuttavia, e se stai cercando maggiori informazioni, abbiamo un ottimo elenco di strumenti gratuiti per la gestione dei progetti Il miglior strumento gratuito di gestione dei progetti per teNon è necessario Microsoft Project per gestire un progetto. Ma quale strumento gratuito di project management è giusto per te? Usa queste domande strategiche per scegliere. Leggi di più per te.
Shianne è una scrittrice freelance e illustratrice 2D con una laurea in Design. Adora Star Wars, il caffè e tutte le cose creative, e proviene da un background nel podcasting.


