Annuncio pubblicitario
 Windows Explorer è una delle applicazioni Windows più utilizzate e allo stesso tempo probabilmente anche lo strumento di produttività meno riconosciuto. Usi Windows Explorer ogni giorno per interagire con il tuo computer mentre accedi ai tuoi file e cartelle. Un'applicazione che usi così tanto dovrebbe essere personalizzata in base alle tue esigenze. Un Explorer di Windows ottimizzato renderà il lavoro con il tuo computer più semplice, veloce e divertente.
Windows Explorer è una delle applicazioni Windows più utilizzate e allo stesso tempo probabilmente anche lo strumento di produttività meno riconosciuto. Usi Windows Explorer ogni giorno per interagire con il tuo computer mentre accedi ai tuoi file e cartelle. Un'applicazione che usi così tanto dovrebbe essere personalizzata in base alle tue esigenze. Un Explorer di Windows ottimizzato renderà il lavoro con il tuo computer più semplice, veloce e divertente.
Questo articolo mostra come aggiungere colonne personalizzate alla vista dei dettagli di Windows Explorer. Inoltre, l'articolo mostra come attivare i dettagli del timestamp dell'ultimo accesso, che è stato disattivato in Windows Vista e Windows 7 per risparmiare risorse di sistema.
Come passare alla visualizzazione dettagli in Esplora risorse di Windows 7
Prima di poterti mostrare come aggiungere colonne personalizzate a Windows Explorer, devi passare alla vista Dettagli, che ti consente di vedere queste colonne.
- In una determinata cartella, fai clic su Visualizza nella barra degli strumenti.
- Selezionare Dettagli.
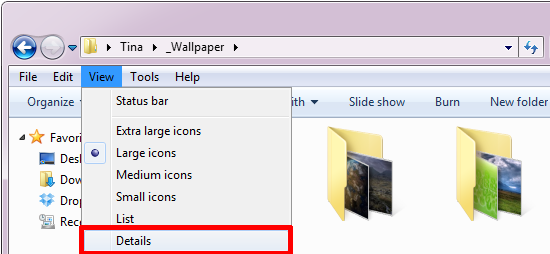
Come aggiungere colonne alla vista Dettagli di Windows Explorer
Nella vista Dettagli vedrai diverse colonne, a seconda del tipo di cartella in cui ti trovi. Lo screenshot seguente mostra esempi delle librerie di Windows 7 e una normale cartella in fondo.
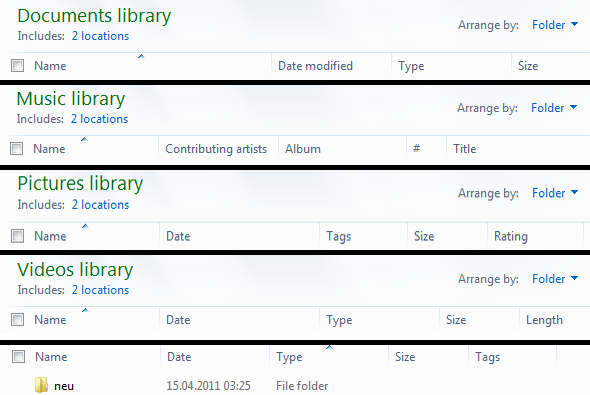
Come vedi, ci sono varie opzioni di colonne. È possibile personalizzare la vista Dettagli aggiungendo e rimuovendo le colonne, modificandone le dimensioni predefinite e spostandole.
Aggiungi / Rimuovi colonne:
- Nella barra degli strumenti fare clic su Visualizza.
- Selezionare Scegli i dettagli ... dal menu.
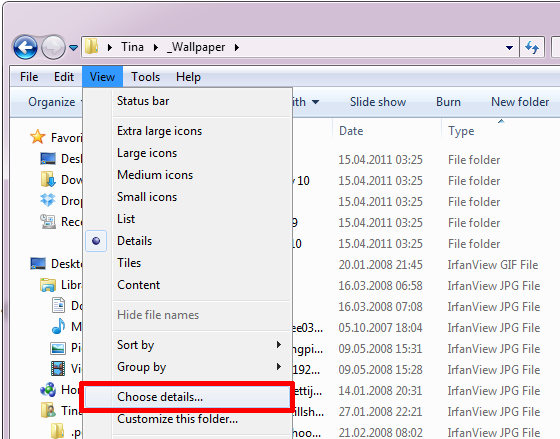
- Nel Scegli i dettagli controllare la finestra e deselezionare i dettagli, a seconda di ciò che si desidera vedere.
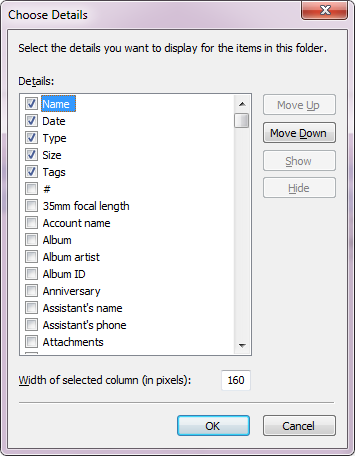
Modifica dimensioni colonna predefinite:
- Nel Scegli i dettagli finestra, cambia Larghezza della colonna selezionata (in pixel) in basso a destra.
Sposta colonne:
- Nel Scegli i dettagli finestra, sposta i dettagli selezionati su e giù nell'ordine preferito, usando il tasto Andare avanti / Abbassati pulsanti in alto a destra.
- In alternativa, puoi andare direttamente nella rispettiva cartella e trascinare e rilasciare le colonne in posizione.
Come aggiungere la colonna Data / Ora dell'ultimo accesso
Il dettaglio Data / ora ultimo accesso è stato disattivato in Windows Vista per risparmiare risorse di sistema e rimane disabilitato in Windows 7. Se il tuo sistema non è a corto di risorse e se desideri mantenere una panoramica di quando i tuoi file sono stati modificati l'ultima volta, dovresti riattivare questa colonna e aggiungerla alla vista Dettagli.
- Apri il menu Start e digita cmd nel campo di ricerca.
- Fare clic destro su programmi risultato cmd.exe e seleziona Eseguire come amministratore.
- Quando viene chiesto se si desidera consentire al programma di apportare modifiche al computer, selezionare sì.
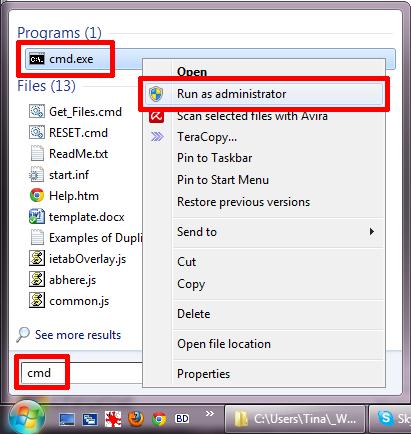
- genere set di comportamenti fsutil disablelastaccess 0 nel prompt dei comandi e fare clic accedere.
- Se vuoi mai annullare questa modifica, digita set di comportamenti fsutil disablelastaccess 1 anziché.
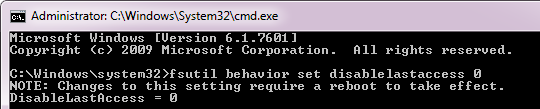
- Riavvia il computer per rendere effettive le modifiche.
- Meglio ancora, usa uno dei miei 3 Suggerimenti e trucchi avanzati per l'utilizzo di Esplora risorse 3 Suggerimenti e trucchi avanzati per l'utilizzo di Esplora risorseWindows Explorer è il file manager predefinito di Windows. La scorsa settimana ti ho presentato 3 semplici modi per migliorare Windows 7 Explorer modificando le funzionalità e sfruttandolo al massimo delle sue potenzialità. In questo articolo,... Leggi di più semplicemente riavviare Esplora risorse.
Nel Scegli i dettagli finestra, questa opzione è elencata come Data di accesso.
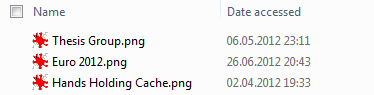
Lo vedrai anche nelle proprietà del file.
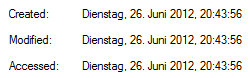
Se questo articolo ti ha incuriosito su come altrimenti puoi personalizzare e migliorare Windows Explorer, dai un'occhiata anche a questi articoli:
- 3 semplici modi per migliorare Windows 7 Explorer 3 semplici modi per migliorare Windows 7 ExplorerWindows Explorer è l'applicazione di gestione file che gestisce il desktop e la barra delle applicazioni di Windows e consente di accedere ai file. Senza la sua bella interfaccia grafica, controllare il tuo computer sarebbe molto più complicato. Suo... Leggi di più
- 3 Suggerimenti e trucchi avanzati per l'utilizzo di Esplora risorse 3 Suggerimenti e trucchi avanzati per l'utilizzo di Esplora risorseWindows Explorer è il file manager predefinito di Windows. La scorsa settimana ti ho presentato 3 semplici modi per migliorare Windows 7 Explorer modificando le funzionalità e sfruttandolo al massimo delle sue potenzialità. In questo articolo,... Leggi di più
- 3 +1 I migliori componenti aggiuntivi di Windows Explorer per Windows 7 3 +1 I migliori componenti aggiuntivi di Windows Explorer per Windows 7In due articoli recenti su Windows Explorer, ho spiegato le impostazioni avanzate e condiviso suggerimenti e trucchi per migliorare la tua esperienza con il file manager di Windows. Per concludere questa trilogia di articoli, ti mostrerò come ... Leggi di più
Come hai ottimizzato Windows Explorer per soddisfare al meglio le tue esigenze? Si prega di condividere consigli e suggerimenti nei commenti!
Tina ha scritto sulla tecnologia di consumo per oltre un decennio. Ha conseguito un dottorato in scienze naturali, un diploma tedesco e un master in Svezia. Il suo background analitico l'ha aiutata a eccellere come giornalista tecnologico presso MakeUseOf, dove ora gestisce la ricerca e le operazioni di parole chiave.


