Annuncio pubblicitario
Non vuoi farlo, ma sai che devi aprire il tuo client di posta elettronica per inviare un'email importante. Fai del tuo meglio per rimanere in attività, inviare la tua e-mail ed uscire, ma dopo un'ora o due ti rendi conto che sei stato risucchiato dal buco nero del tuo client di posta elettronica.
Non deve essere così. L'email dovrebbe essere uno strumento per comunicare e fare le cose più velocemente, non una trappola che ti distrae e ti risucchia tutto il tuo tempo prezioso.
Per fortuna, ci sono alcune soluzioni che puoi usare che ti permetteranno semplicemente di aprire una finestra, creare un'e-mail veloce e spegnerla, senza mai dover mettere piede nella tua casella di posta elettronica. Nota: queste sono tutte soluzioni basate su Windows, quindi se sei un utente Mac o Linux, dovrai dare un'occhiata a soluzioni di posta elettronica per Linux KMail - Un diverso tipo di client di posta elettronica per KDE [Linux]Le persone usano vari strumenti per gestire la posta elettronica, i due più popolari sono il sito Web Gmail e l'app desktop Thunderbird. Tuttavia, oggi vedremo la migliore scelta di KDE che ha molto da ... Leggi di più o per Mac Airmail per Mac OS X sta rendendo di nuovo bella la posta elettronicaQuando ho sentito parlare per la prima volta di Airmail, devo ammettere che mi chiedevo se avevo davvero bisogno di un nuovo modo di controllare la mia e-mail. Come molte persone, Mail.app ha soddisfatto tutti i miei requisiti di posta elettronica e ho faticato ... Leggi di più .
Modi semplici per inviare e-mail
Questo articolo riguarda strumenti semplici che ti aiuteranno a fare il lavoro. Devi inviare un'email, quindi è quello che stai per fare.
Sebbene gli strumenti possano essere semplici, configurarli potrebbe non essere sempre facile. Questo perché, al fine di inviare e-mail al di fuori della tua casella di posta, devi impostare alcuni parametri che ti consentono comunque di inviare e-mail.
Ad esempio, per Gmail, devi conoscere le impostazioni del tuo server SMTP, che puoi trovare in Gmail, facendo clic su impostazioni, Inoltro e POP / IMAPe facendo clic su Configurazione Istruzioni. Fai clic su "Voglio abilitare POP" e quindi su "Altro" per il client.
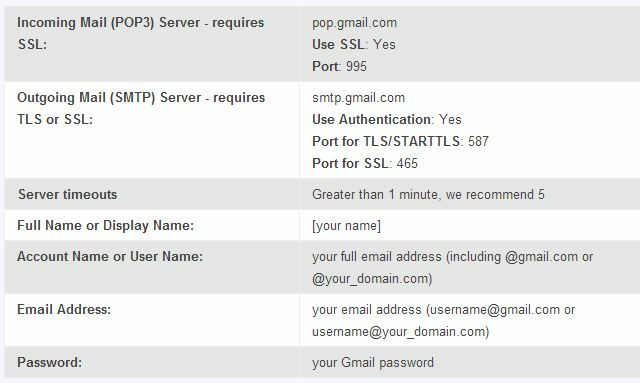
Qualunque sia il tuo account e-mail, ci saranno impostazioni simili. Se non sai come trovarli, contatta l'assistenza tecnica per il provider di posta elettronica e chiedi come trovare le impostazioni SMTP. Una volta che hai queste informazioni, sei pronto per configurare una delle tre soluzioni di seguito.
Invio di e-mail dal prompt di DOS
Non sarebbe bello semplicemente aprire un prompt dei comandi, digitare un messaggio e un destinatario di posta elettronica, premere invio e averlo finito? Bene, puoi davvero farlo. Ci vuole solo un po 'di installazione.
Un paio d'anni fa mi sono occupato del popolare strumento di posta elettronica da riga di comando Invia facilmente e-mail dalla riga di comando con BlatBlat. Non esattamente la parola che immagini sarebbe il nome di uno strumento che puoi utilizzare per inviare e-mail a chiunque nel mondo, da qualsiasi applicazione o strumento software che tu ... Leggi di più chiamato blat. Blat ti consente di fare proprio questo: inviare e-mail dalla riga di comando.
La prima cosa che devi fare se intendi utilizzare Gmail è configurare il tunneling SSL usando il utilità stunnel. Per Windows, scarica il file exe del programma di installazione stunnel. Una volta che lo fai e lo configuri, vai nella cartella in cui è stato installato e modifica il file stunnel.conf. Elimina tutto lì dentro e sostituiscilo con lo script qui sotto.
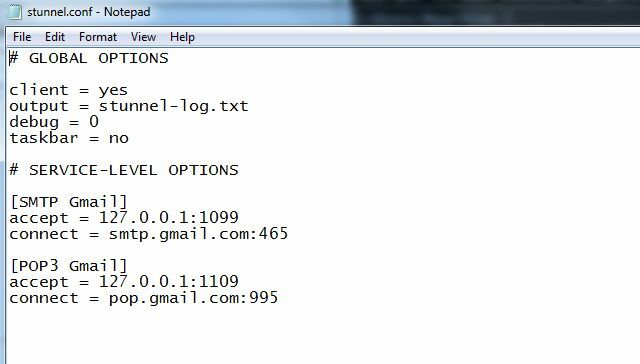
Una volta fatto questo, vai al menu Start, trova la cartella del programma Stunnel e avvia Stunnel Service Start.

Sei quasi pronto per inviare email da riga di comando, ma prima dovrai anche abbassare le impostazioni di sicurezza in Gmail. Puoi farlo "Abilitando" le app meno sicure sul Pagina delle app meno sicure per Gmail.
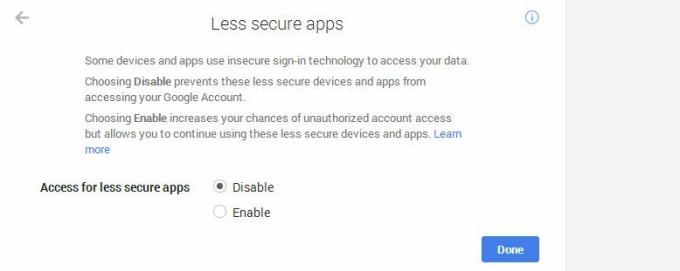
Impostandolo su "Abilita", lo stunnel funzionerà. Dato, riduce anche la sicurezza del tuo account Gmail, quindi usalo con cautela. Qui c'è un compromesso di sicurezza per comodità, quindi dovrai fare una scelta che è più importante per te.
Ora puoi configurare Blat. Basta estrarre i tre file Blat hai scaricato, apri un prompt dei comandi e vai a quella directory. Abilita Blat per permetterti di inviare messaggi digitando il comando seguente (sostituendo l'e-mail, il nome utente e la password con le tue credenziali).
blat -install 127.0.0.1
3 1099 -u -pw
Fatto ciò, sei a posto. Per inviare un'e-mail dal prompt dei comandi, basta digitare qualcosa di simile al seguente:
blat -body "Questo è un test" - a
-soggetto "Email di prova"
Tutto dopo "-body" è il tuo messaggio di posta elettronica. È possibile inviarlo a qualsiasi indirizzo e-mail del destinatario, quindi includere la riga dell'oggetto dopo "-soggetto". L'output risultante sarà simile al seguente:
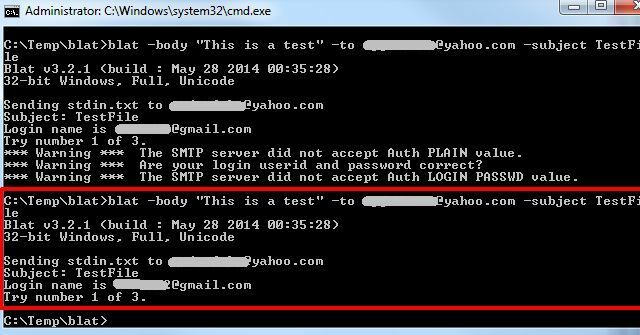
Ora, ogni volta che ricordi che devi far sapere qualcosa a qualcuno, vai nel menu di avvio, fai clic su Esegui, digita "cmd" e quindi digita il comando blat per inviare un'e-mail. Hai finito. Nessuna distrazione
Invio di un'e-mail da Excel
Un altro strumento di Office di uso frequente che la maggior parte degli utenti di computer utilizza oggi è Excel. In effetti, la soluzione seguente può essere utilizzata con quasi tutti i prodotti Office, inclusi Word, Access e altri. La linea di fondo è che utilizzerai il back-end VBA per creare uno strumento di invio email semplice ed efficiente.
Ecco come funziona. Quando hai Excel aperto, premi Alt-F11 per aprire l'editor VBA. Crea un nuovo modulo facendo clic con il tasto destro del mouse sul VBAProject, seleziona "Inserisci", quindi seleziona "Modulo".
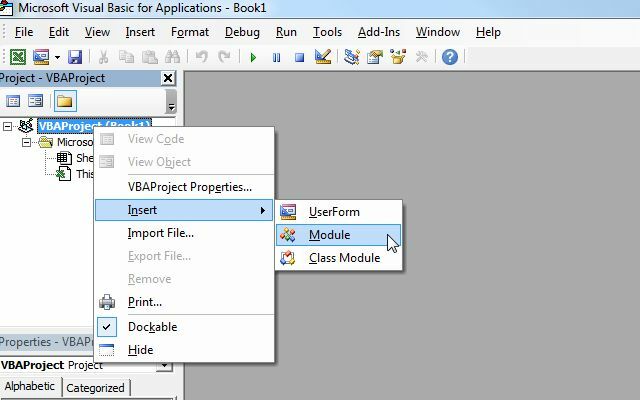
Copia e incolla il codice qui sotto in quel nuovo modulo. Questa è una subroutine che utilizzerà fondamentalmente CDO per Windows per inviare un'email tramite il tuo account Gmail. Per provarlo, usa il codice qui sotto e sostituisci gli indirizzi email e le informazioni dell'account con i tuoi.
Sub SendMailFromGmail (strTo As String, strSub As String, strMessage As String)
Dim iMsg come oggetto
Dim iConf As Object
Dim Flds come varianteImposta iMsg = CreateObject ("CDO.Message")
Imposta iConf = CreateObject ("CDO.Configuration")iConf. Carica -1
Imposta Flds = iConf. campiCon Flds
.Articolo(" http://schemas.microsoft.com/cdo/configuration/smtpusessl”) = Vero
.Articolo(" http://schemas.microsoft.com/cdo/configuration/smtpauthenticate”) = 1
.Articolo(" http://schemas.microsoft.com/cdo/configuration/sendusername”) = "[email protected]"
.Articolo(" http://schemas.microsoft.com/cdo/configuration/sendpassword”) = "MyPa55w0rd5AreCra55y"
.Articolo(" http://schemas.microsoft.com/cdo/configuration/smtpserver”) = "Smtp.gmail.com" "smtp mail server
.Articolo(" http://schemas.microsoft.com/cdo/configuration/sendusing”) = 2
.Articolo(" http://schemas.microsoft.com/cdo/configuration/smtpserverport”) = 465 "server stmp
.Aggiornare
Termina conCon iMsg
Set .Configuration = iConf
.To = “[email protected]
.From = "[email protected]"
.Subject = "Messaggio di stasera alle:" & ora
.TextBody = “Ehi! Invio da Email Works! ”
.Spedire
Termina conChiudi UserForm1
Impostare iMsg = Nothing
Imposta iConf = NothingEnd Sub
Salvare il codice e fare clic sul pulsante verde "Esegui" nella barra degli strumenti. Se non ci sono errori, l'e-mail del destinatario dovrebbe ricevere immediatamente l'e-mail di prova.
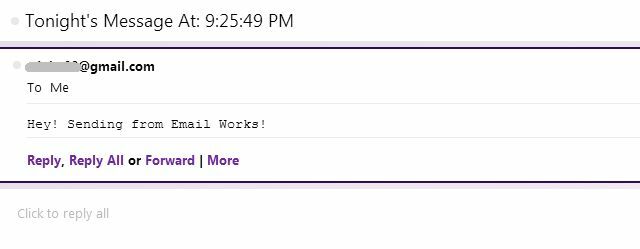
Certo, non vuoi modificare questo codice ogni volta che vuoi inviare un'email, giusto? No, l'approccio semplice è una forma molto semplice. Quindi, nel tuo progetto VBA, fai clic destro su VBAProject e inserisci un nuovo modulo utente. Utilizzare la Casella degli strumenti per aggiungere componenti al modulo, come pulsanti, campi di testo ed etichette.

L'unica cosa importante qui è che dai a ogni oggetto un "(Nome)" che ricorderete e per cambiare le parole visualizzate su etichette o pulsanti, utilizzare l'impostazione del parametro "Didascalia".
Una volta terminata la creazione del modulo e la denominazione di tutti gli elementi nel modulo, dovrebbe essere simile a questo.
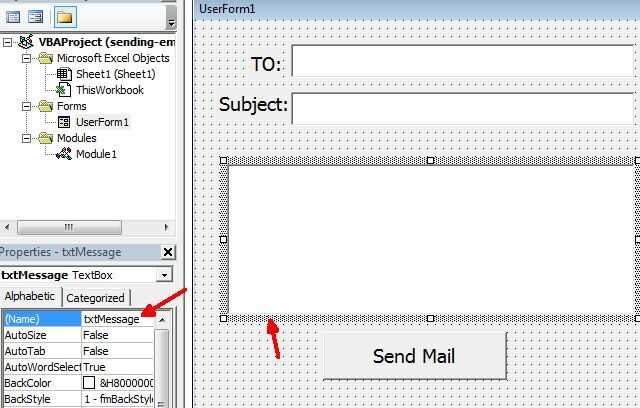
Fai doppio clic sul pulsante "Invia posta" che hai creato e ti porterà nell'editor VBA. Incolla la seguente riga nel codice per quel pulsante.
Chiama SendMailFromGmail (UserForm1.txtTo, UserForm1.txtSubject, UserForm1.txtMessage)
Il codice sopra presuppone che tu abbia chiamato i campi di testo "txtTo", "txtSubject" e "txtMessage". Questa linea chiama la funzione che hai creato sopra e le trasmette i dati che hai inserito. La funzione che hai creato li trasforma in variabili chiamate strTo, strSub e str Message. Modifica quella parte del codice sopra in modo da includere quelle variabili come mostrato qui.
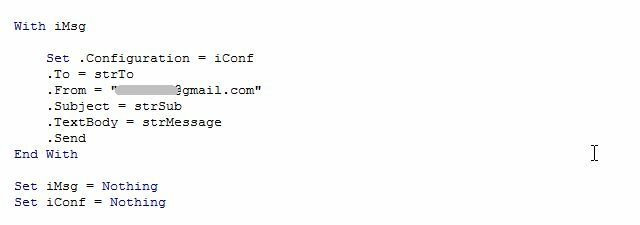
Ora, salva tutto, torna al modulo utente e premi il pulsante di riproduzione, Ora puoi semplicemente digitare l'indirizzo e-mail del destinatario, una riga dell'oggetto e un messaggio e-mail. Premi Invia e il gioco è fatto!
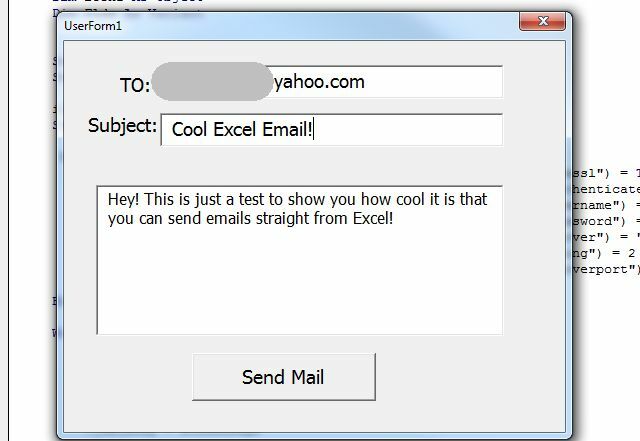
Alcuni consigli per far funzionare meglio il modulo sopra (per utenti un po 'avanzati): Modifica il parametro della casella di testo del messaggio "Multiline" su "True" e "Wordwrap" su "True" in modo che la digitazione del messaggio scorra naturalmente lungo il modulo riga per riga durante la digitazione.
Ovviamente, questo è un po 'di lavoro, ma quello che si ottiene è un modulo che è possibile incorporare ovunque in un foglio di lavoro di Excel, oppure è possibile utilizzare questo progetto Excel come client di posta elettronica con invio rapido.
Invio di e-mail con Google Calendar
Se sei più un utente di computer basato su cloud che uno basato su desktop, forse le soluzioni sopra non sono proprio il tuo stile. Non preoccuparti, c'è una soluzione interessante anche per te. Se sei un utente di Google Calendar, puoi effettivamente utilizzare Google Calendar come client di posta elettronica.
Non mi credi? Controlla. È possibile attraverso il meraviglioso potenza di IFTTT 10 fantastiche ricette ifttt per automatizzare la tua vita sul webTi abbiamo già presentato ifttt in un post precedente e da allora sono stati apportati numerosi miglioramenti e nuovi canali aggiunti all'applicazione web. L'automazione e la sincronizzazione sono due punti che hanno ... Leggi di più . Accedi al tuo account IFTTT (o creane uno) e crea un trigger utilizzando Google Calendar. Scegli l'opzione da attivare ogni volta che crei un nuovo evento.
Successivamente, crea l'output di Gmail.
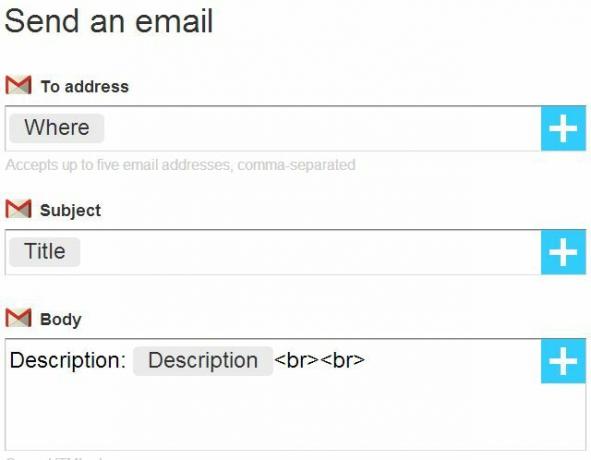
Fai in modo di indirizzare l'ingrediente "Where". Rendi il Soggetto il "Titolo". Infine, fai del Corpo la "Descrizione". Sembra strano? Non preoccuparti, è la cosa più bella che tu abbia mai fatto. Una volta terminata la creazione della ricetta, apri Google Calendar e crea un nuovo evento. Tratta il nuovo modulo dell'evento proprio come stai scrivendo un'email.
Il titolo è l'oggetto, il campo "Dove" indica gli indirizzi e-mail del destinatario e il campo "Descrizione" è il corpo della tua e-mail.

Funziona? Sì, e il destinatario non saprà nemmeno che hai appena inviato loro un'email dal tuo Google Calendar anziché da Gmail! Sembra proprio come qualsiasi altra e-mail.
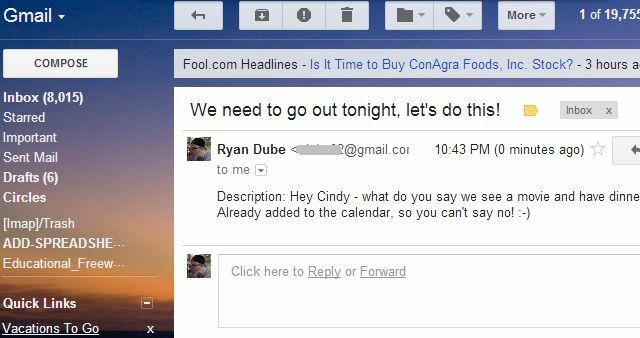
Come puoi vedere, ci sono molti modi in cui puoi automatizzare altri strumenti in modo che possano essere utilizzati per inviare e-mail, aiutandoti a evitare quel pantano noto come casella di posta elettronica.
Hai mai trovato altri modi creativi per inviare e-mail senza aprire il tuo client di posta elettronica? Condividi le tue idee e approfondimenti nella sezione commenti qui sotto!
Credito immagine: sdecoret / Shutterstock
Ryan ha una laurea in ingegneria elettrica. Ha lavorato 13 anni in ingegneria dell'automazione, 5 anni in IT e ora è un ingegnere di app. Ex amministratore delegato di MakeUseOf, ha parlato a conferenze nazionali sulla visualizzazione dei dati ed è stato presentato su TV e radio nazionali.


