Annuncio pubblicitario
 Gran parte del nostro tempo viene speso sul web, ma per molte persone il file system del computer rappresenta un secondo vicino. Finder, il browser di file di Apple, fornisce un modo molto semplice per farlo per impostazione predefinita e sarai in grado di fare un buon momento anche se non conosci tutti i punti più fini dell'applicazione.
Gran parte del nostro tempo viene speso sul web, ma per molte persone il file system del computer rappresenta un secondo vicino. Finder, il browser di file di Apple, fornisce un modo molto semplice per farlo per impostazione predefinita e sarai in grado di fare un buon momento anche se non conosci tutti i punti più fini dell'applicazione.
Conoscere questi punti positivi, tuttavia, può fornire un ulteriore (e sempre molto gradito) aumento della produttività e delle velocità complessive di gestione dei file.
Probabilmente ne conoscerai già alcuni, come le scorciatoie da copia e incolla e le diverse opzioni di visualizzazione. Ma altre funzionalità sono leggermente meglio nascoste. Sfoglia questi suggerimenti per ottenere una conoscenza ancora più intima dell'applicazione Finder di Mac OS X.
1. Mostra barra del percorso
Nel menu Visualizza del Finder, attiva l'opzione "Mostra barra del percorso". Questa barra del percorso, che viene aggiunta nella parte inferiore della finestra del Finder, mostra il percorso del file esteso, dalla partizione del disco rigido del computer al file attualmente selezionato.
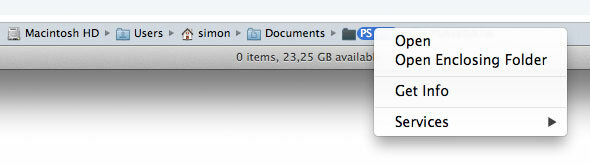
Fai doppio clic su una delle cartelle intermedie per aprirlo nella finestra del Finder corrente o tieni premuto il tasto comando (cmd) mentre fai doppio clic per aprirlo in una nuova finestra del Finder. È inoltre possibile fare clic con il pulsante destro del mouse su uno dei componenti del percorso per visualizzare più opzioni e servizi relativi alle cartelle.
2. Mostra barra di stato
Un'altra utile opzione di visualizzazione è la barra di stato, che può essere abilitata attivando l'opzione "Mostra barra di stato" nel menu Visualizza del Finder. Come la barra dei percorsi, questa barra di stato si manifesta nella parte inferiore della finestra del Finder.

Sebbene non vi sia molta interattività possibile, la barra di stato consente di fare rapidamente riferimento a numero di elementi selezionati nella cartella corrente e spazio su disco disponibile sul disco rigido partizione.
3. Organizzato da…
Probabilmente sai già come ordinare i file in viste cartelle specifiche. Fin da Mac OS X 10.7 Lion, questa funzione è stata integrata dalla possibilità di "disporre" i file in base a una serie di caratteristiche, andando alla sezione Organizza per del menu Visualizza del Finder.

Come si può vedere nello screenshot sopra, questo raggruppa i file in uno di una serie di descrittori, piuttosto che ordinarli in un grande mucchio. Questo può essere fatto anche in una qualsiasi delle diverse modalità di visualizzazione.
4. Cambia la cartella del Finder predefinito
La cartella del Finder predefinita, ovvero la cartella mostrata quando crei una nuova finestra nel Finder, è impostata per impostazione predefinita su Tutti i miei file, come introdotto da Mac OS X 10.6 Snow Leopard. Sebbene Tutti i miei file sia molto utile come panoramica di quali file sono stati utilizzati più di recente sul tuo computer, potresti invece voler visualizzare una cartella diversa nelle nuove finestre del Finder, come Documenti o Utente cartella.

Ciò si ottiene abbastanza facilmente andando alla scheda Generale nel riquadro Preferenze del Finder. Un menu a discesa ti consente di sostituire Tutti i miei file con una determinata cartella sul tuo computer.
5. Nuova cartella con selezione
Se selezioni un numero qualsiasi di file e fai clic con il pulsante destro del mouse sulla selezione, nel menu contestuale verrà visualizzata una funzionalità interessante.
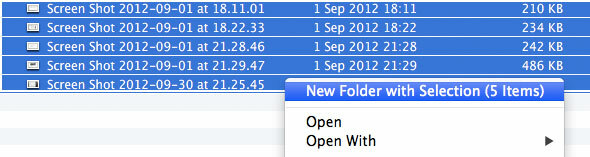
"Nuova cartella con selezione" fa esattamente quello che dice; crea una nuova cartella nella directory corrente, sposta i file selezionati su di essa e consente di digitare il nome della cartella. Questo può essere fatto ancora più velocemente premendo i tasti Comando-Controllo-N dopo aver effettuato la selezione.
6. Copy-Move
Sebbene tecnicamente non ci sia alcuna funzionalità taglia e incolla nel Finder, esiste una funzionalità meno nota che fa sostanzialmente la stessa cosa.
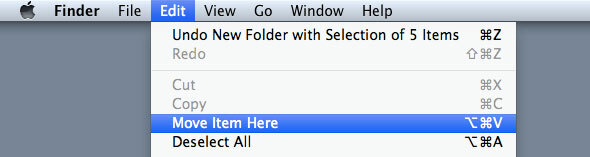
Dopo aver copiato un file, vai al menu Modifica del Finder e tieni premuto il tasto Opzione (alt). Noterai che il pulsante "Incolla elemento" cambia in "Sposta elemento qui". Simile alla funzionalità taglia e incolla su altri sistemi operativi, questo sposta il file copiato invece di duplicarlo. Per usare questa opzione al volo, puoi usare le scorciatoie da tastiera Comando-C e Opzione-Comando-V per copiare e spostare un file, rispettivamente.
Quali trucchi usi quando lavori con Finder? Facci sapere nella sezione commenti sotto l'articolo!
Sono uno scrittore e studente di informatica dal Belgio. Puoi sempre farmi un favore con una buona idea per l'articolo, una raccomandazione per un libro o un'idea per una ricetta.