Annuncio pubblicitario
Abbiamo tutti provato quella sensazione di terrore quando un file o una cartella importante non è dove ti aspetti che sia.
Normalmente, i problemi sono causati da errori dell'utente. Probabilmente l'hai spostato o rinominato per errore. Ma a volte, il problema di fondo è più grave. Quella sensazione di terrore può rapidamente trasformarsi in un panico assoluto.
Il numero di potenziali cause per file o cartelle mancanti o inaccessibili 5 migliori strumenti per riparare file danneggiati o danneggiati in WindowsIl file è danneggiato e non può essere aperto. Questo messaggio di errore suona familiare? Prova questi strumenti per ripristinare o riparare il file danneggiato. Leggi di più è quasi infinito; è impossibile coprirli tutti in un articolo. Invece, in questo pezzo, vedremo un esempio specifico: partizioni perse.
In che modo una partizione diventa "persa"?
In generale, ci sono tre modi principali per perdere una partizione.
Per molti utenti, la causa più comune è il malware
. Come virus diventare sempre più complesso, possono scegliere come target parti del sistema operativo che in precedenza erano fuori portata. Uno di questi esempi è stato il virus Rombertik nel 2015. esso attaccato il Master Boot Record Come risolvere la maggior parte dei problemi di avvio di WindowsIl tuo computer Windows non si avvia? Potrebbe essere a causa di un errore hardware, software o firmware. Ecco come diagnosticare e risolvere questi problemi. Leggi di più (MBR) e, in caso di successo, sovrascrivere i dati della partizione con byte null.La seconda causa è corruzione dei dati. Se il sistema operativo o il file system vengono danneggiati, è possibile che il disco rigido non funzioni correttamente. A sua volta, ciò potrebbe rendere inaccessibili le partizioni.
La causa finale è errori di gestione del disco. Forse hai commesso un errore durante il ridimensionamento di una partizione, forse hai danneggiato inavvertitamente la tabella delle partizioni o forse hai persino eliminato la partizione senza accorgertene.
Come recuperare una partizione persa in Windows
Se sei sicuro delle tue capacità tecniche, segui la guida dettagliata di seguito. Per una spiegazione più dettagliata, continua a leggere.
- Scarica ed esegui TestDisk.
- Selezionare Crea un nuovo file di registro.
- Scegli il tuo disco rigido dall'elenco.
- Imposta il tipo di tabella delle partizioni dell'unità.
- Selezionare Analizzare.
- Selezionare Ricerca rapida.
- Evidenzia la partizione rotta o mancante.
- stampa UN.
- Scegliere Fatto.
Scarica e installa TestDisk
Puoi trovare molti strumenti gratuiti per il recupero delle partizioni usando Google, ma pensiamo TestDisk è lo strumento migliore per il lavoro (anche se abbiamo toccato un paio di alternative più avanti nell'articolo).
TestDisk è progettato principalmente per il recupero di partizioni perse, ma può anche ricostruire settori di avvio, correggere le tabelle di allocazione dei file (FAT), creare backup del settore di avvio NTFS e correggere la tabella delle partizioni errori.
L'app open source può essere scaricata gratuitamente. Prendi una copia dal sito Web del software. L'app è portatile Le migliori app portatili che non richiedono installazioneLe app portatili non richiedono installazione. Puoi eseguirli anche da un'unità flash. Ecco le migliori app portatili in circolazione. Leggi di più , il che significa che non esiste alcun processo di installazione. Basta decomprimere il contenuto del file scaricato.
Scarica:TestDisk (Gratuito)
Come recuperare una partizione usando TestDesk
Esegui il file chiamato testdisk_win.exe. L'app verrà avviata in una finestra DOS. Dovresti vedere una schermata come quella qui sotto.
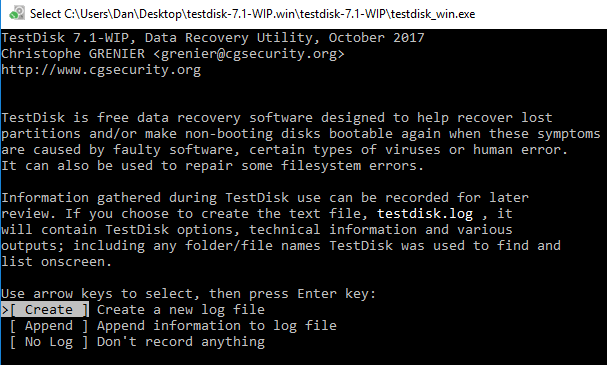
Utilizzando i tasti freccia della tastiera, evidenziare Crea un nuovo file di registro e premere accedere. La schermata successiva ti consente di scegliere il disco. Se stai eseguendo una tipica configurazione del computer di casa, probabilmente vedrai solo un'unità elencata, ma lo strumento rileverà anche altri supporti collegati come CD e USB. Evidenzia l'unità con la partizione persa e stampa accedere.
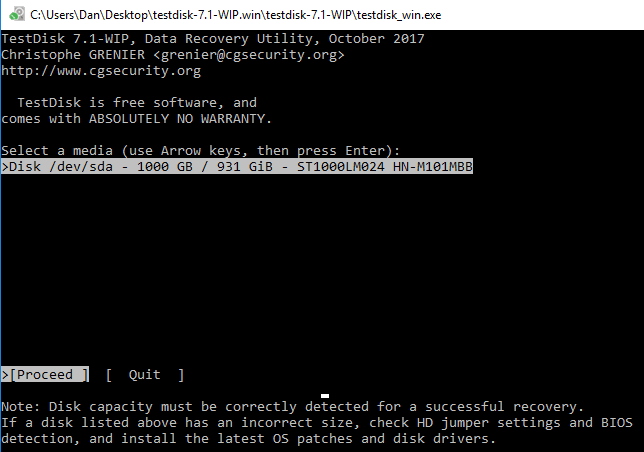
Nella terza schermata, evidenziare il tipo di tabella delle partizioni utilizzata dalla macchina. Se stai eseguendo l'app su Windows, dovresti scegliere Intel nella maggior parte dei casi (però EFI GPT è anche possibile).
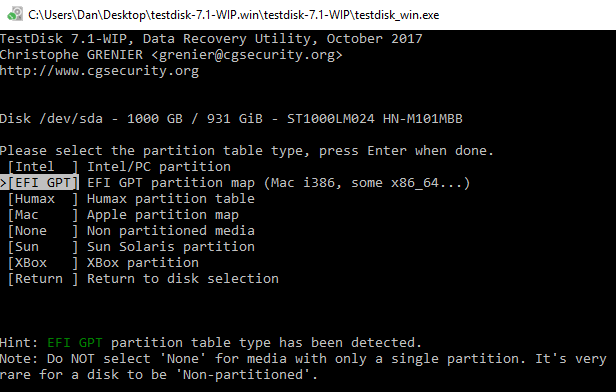
Nella schermata finale, selezionare Analizzare e premere accedere. TestDisk inizierà la scansione delle unità e delle partizioni selezionate. Se si dispone di un'unità di grandi dimensioni, il completamento del processo potrebbe richiedere alcuni minuti.
Alla fine, vedrai un elenco di risultati. Se la partizione che stai cercando non è elencata, scegli Ricerca rapida nella parte inferiore dello schermo e premere accedere. Cercherà ed elencherà tutte le partizioni rotte o mancanti.
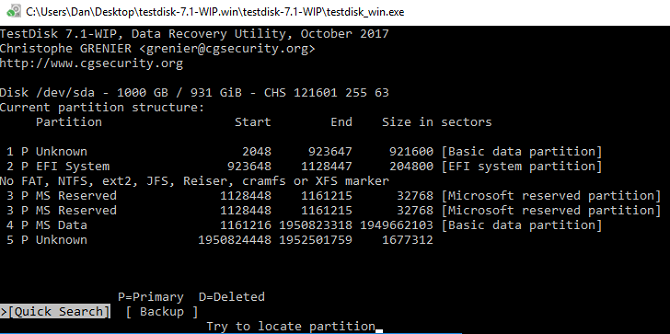
Per ripristinare una partizione interrotta, evidenziare la riga corretta nei risultati e premere UN sulla tua tastiera. Per completare il processo, selezionare Fatto nella schermata finale.
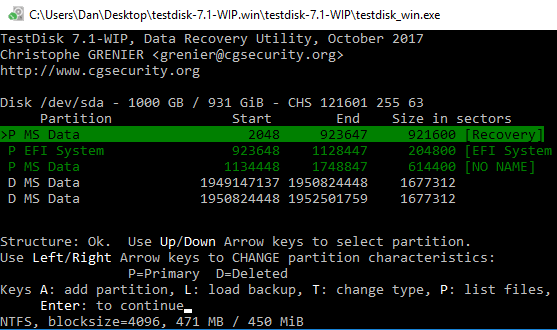
Come recuperare un file usando TestDesk
È anche possibile utilizzare TestDisk per recuperare file. Segui i passaggi precedenti, ma nella quarta schermata, scegli Avanzate invece di Analizzare.
Dare all'app qualche minuto per completare la scansione. Al termine, mostrerà un elenco di nomi di file. Per recuperare un file, premere C sulla tua tastiera.
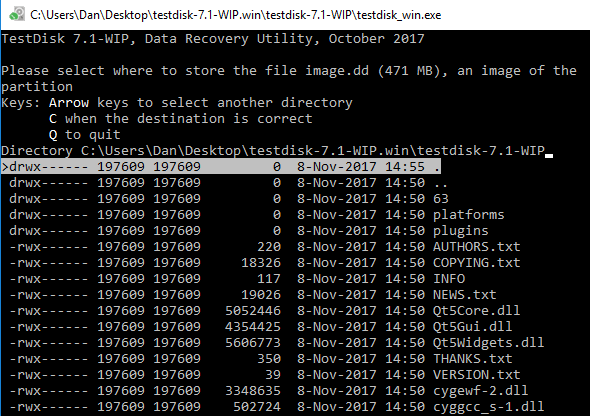
Per completare il processo di recupero, selezionare la destinazione in cui si desidera salvare il file.
Nota: In caso di difficoltà, consulta la pagina wiki dell'app. Offre un'ampia documentazione e schermate.
Altro software
TestDisk non è l'unico modo per recuperare partizioni perse su Windows. Ci sono molti altri software gratuiti che offrono risultati simili. In effetti, molti dei gestori di partizioni gratuiti Il miglior gestore di partizioni di Windows gratuito per le tue esigenzeI gestori delle partizioni sono una parte essenziale della manutenzione del PC. Tieni installato almeno un gestore delle partizioni di Windows! Consigliamo questi sei strumenti gratuiti. Leggi di più abbiamo visto in un articolo altrove sul sito fornire strumenti di recupero.
Se stai cercando un'alternativa, dai un'occhiata Active @ Partition Recovery e Procedura guidata per il recupero delle partizioni EaseUS.
Active @ Partition Recovery: L'app funziona in ambienti DOS, Windows, WinPE e Linux. Una funzione di scansione rapida può trovare partizioni cancellate di recente, mentre la funzione SuperScan può rilevare partizioni molto più vecchie. Può persino recuperare dati da partizioni formattate e sovrascritte.
Procedura guidata per il recupero delle partizioni EaseUS: L'app gratuita EaseUS funziona con le partizioni FAT, NTFS, HFS, HFS +, HFSX, Ext2 ed Ext3 sul sistema operativo Windows. Ti consente di recuperare partizioni cancellate e perse, complete di tutti i dati intatti. EaseUS offre anche una versione Pro per $ 69,95. Può funzionare con dischi rigidi esterni, unità NAS e altri supporti di archiviazione non PC.
Hai recuperato una partizione persa su Windows?
Se segui esattamente la nostra guida dettagliata, hai buone probabilità di recuperare la partizione insieme ai suoi dati. Come con qualsiasi altro processo di recupero dati Come recuperare i dati da una scheda di memoria o un'unità USB corrottaLa scheda SD o l'unità flash USB danneggiata ha archiviato file o backup importanti che è necessario ripristinare? Ti mostreremo come recuperare i dati da una memory stick morta. Leggi di più , prima si tenta di ripristinare la partizione, maggiori sono le possibilità di successo.
Hai usato uno dei tre strumenti di cui abbiamo discusso? Hanno funzionato? O conosci un'altra fantastica app che non abbiamo menzionato? E condividi questo articolo con i tuoi amici sui social media - potresti aiutare a salvare la giornata a qualcuno.
Dan è un espatriato britannico che vive in Messico. È caporedattore del sito gemello di MUO, Blocks Decoded. In varie occasioni è stato Social Editor, Creative Editor e Finance Editor per MUO. Lo puoi trovare in giro per la sala d'esibizione al CES di Las Vegas ogni anno (gente delle PR, contattaci!), E fa un sacco di siti dietro le quinte...

