Annuncio pubblicitario
Il terminale può essere un luogo intimidatorio, ma ci sono buone probabilità che tu ne apra uno durante la tua esperienza con Linux. Se trascorri un po 'di tempo lì, potresti scoprire che in realtà non è poi così male. Ho imparato a utilizzare il terminale per alcune attività, come ad esempio installazione e aggiornamento del software Come superare i problemi con Ubuntu Update ManagerPraticamente ogni utente ha riscontrato problemi con Ubuntu Update Manager, con archivi mancanti o dovuti a errori insoliti che indicano problemi di connettività Internet. Ti mostreremo come possono essere indirizzati. Leggi di più .
Che tu sia un neofita del terminale o qualcuno che ha superato la paura molto tempo fa, ci sono modi in cui puoi far andare le cose senza intoppi. Ecco 20 scorciatoie che possono aiutarti a superare alcune delle difficoltà della riga di comando.
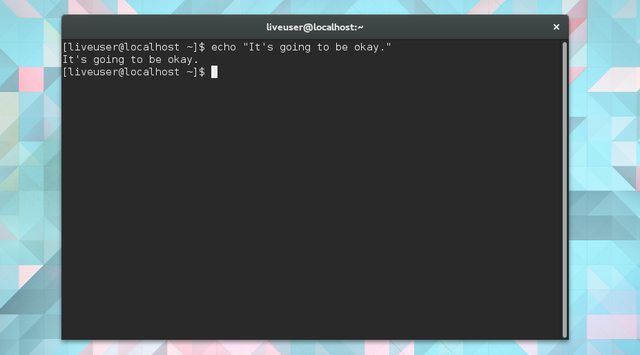
Spostare il cursore
All'inizio, persino muoversi intorno al terminal sembra più difficile. Fortunatamente, non è più difficile, ma diverso. Rimuovi la mano dal touchpad, fai un respiro profondo e sorridi. La tastiera sta per diventare il tuo migliore amico.
1. Salta tra le parti di una linea
Uso Ctrl + Sinistra e Ctrl + Destra per spostarsi tra le varie parti della linea. Supponiamo che tu abbia scritto la seguente riga.
dnf installa kde-desktop-environment
toccando Ctrl + Sinistra ti sposta all'inizio di ambiente, del desktop, kde, installare, e DNF, in questo ordine.
2. Salta all'inizio o alla fine di una linea
Casa o Ctrl + A sposta il cursore all'inizio della riga. Fine o Ctrl + E ti riporta alla fine.
I tasti che usi dipendono dal layout della tastiera. Non tutti i PC hanno Casa e Fine chiavi. I MacBook no. In entrambi i casi, Ctrl + A / E dovrebbe funzionare.
3. Cancella parti, o tutte, di una linea
Ctrl + K prende tutto dalla posizione corrente fino alla fine della linea e dà l'avvio. Ctrl + W segue solo la parola immediatamente prima del cursore. Ctrl + U cancella dall'inizio della riga fino alla posizione corrente del cursore
4. Completa automaticamente un comando o una directory
Premendo la scheda si completa il nome del comando o della directory corrente.
Immaginiamo che stai navigando nella cartella dei download utilizzando questa riga:
cd / home / utente / download
Puoi toccare la scheda una volta che sei cd / home / user / Dow per finire automaticamente la parola.
Supponiamo che tu voglia installare un sacco di app usando apt-get install. Puoi digitare apt-get ins e premi tab.
Quando il terminale non è in grado di prevedere ciò che stai cercando di dire, in genere ti consente di sapere con un segnale acustico.
Raccolta differenziata
Quelli di noi che sono cresciuti nell'era di Windows e Mac si sono abituati a fare clic sulle icone per fare le cose. Non c'è nulla di tutto ciò nel terminal. Questo significa che dobbiamo digitare ogni comando. Fortunatamente, abbiamo modi per evitare di riscrivere le cose più e più volte.
5. Passa tra le linee utilizzate di recente
premi il Su freccia per arrivare all'ultimo comando che hai usato. Toccalo di nuovo per recuperare quello precedente. premi il Giù freccia se sei andato troppo lontano.
Il terminale salva la cronologia anche quando chiudi la finestra, quindi puoi farlo per richiamare i comandi che hai usato giorni fa.
6. Copia la riga precedente
Diciamo che stai cercando di ripetere un comando che hai appena emesso, ma con i privilegi di root. È probabile che ti sei dimenticato di iniziare la linea con sudo (approfondiremo più avanti). In tal caso, anziché digitare nuovamente l'intero comando, puoi semplicemente inserire:
sudo !!
I punti esclamativi doppi indicano al terminale che si desidera reinserire la riga precedente.
7. Copia la riga precedente contenente un comando specifico
Cosa succede se il comando che vuoi ripetere non è l'ultimo che hai usato? Il comando illustrato sopra, !!, non funzionerà più. Invece, ti consigliamo di utilizzare un singolo punto esclamativo combinato con l'inizio del comando che desideri recuperare.
Ad esempio, potresti usare ! Apt-get, ! DNF, o ! pacman per provare a controllare nuovamente gli aggiornamenti. La tecnica funziona anche con CD, uomo, e altri comandi essenziali Una A-Z di Linux - 40 comandi essenziali che dovresti sapereLinux è la terza ruota spesso ignorata per Windows e Mac. Sì, negli ultimi dieci anni, il sistema operativo open source ha guadagnato molta trazione, ma è ancora molto lontano dall'essere considerato ... Leggi di più .

8. Copia l'argomento precedente
Dopo aver copiato e incollato una cartella in una nuova posizione, potresti voler iniziare a fare altre cose in quella directory di destinazione. Prova questo:
cd! $
Il !$ indica l'ultimo argomento utilizzato. Tieni presente che gli argomenti sono costituiti da qualsiasi informazione che dai a un comando per completare un'attività, quindi le directory non sono certo le uniche cose che puoi riciclare usando !$.
9. Fix Typos
A volte si verificano errori di battitura. In un articolo, possono causare imbarazzo. Nel terminale, impediscono ai comandi di funzionare. Fortunatamente, c'è una soluzione semplice.
Diciamo che vuoi cercare tutte le cose che puoi fare con il gestore di pacchetti di Fedora, DNF. Per fare ciò, accendi il tuo terminale e digita:
man dfn
Bene, non è giusto. Il terminale ti sta dicendo che c'è "Nessuna immissione manuale per dfn."
Lo sai. Per risolvere il problema, digitare:
^ ^ DFN DNF
Quando premi Invio, il terminale ripeterà il comando usando la nuova ortografia.
Directory di navigazione
Il lancio di applicazioni non è quasi l'unica cosa che fai sul tuo computer, e lo stesso vale quando ti immergi nel terminale. A volte devi semplicemente spostare i file e scavare tra le cartelle.
Questo viene fornito con una curva di apprendimento, ma con queste nozioni di base memorizzate, te ne accorgerai in pochissimo tempo.
10. Passare a un file o una cartella specifici
Come dicevo, manipolare i file può essere una vera seccatura. Devi ricordare la posizione di un file e sapere come digitare esplicitamente il percorso. Chi lo fa?
Un approccio più semplice è trascinare un file o una cartella nel terminale. Questo aggiungerà il percorso alla fine del tuo comando corrente.

11. Naviga tra le cartelle
Una volta che hai già iniziato a gestire le cartelle all'interno del terminale, il trascinamento della selezione può iniziare a sembrare come se fosse un trascinamento. A quel punto, questi due punti diventeranno il tuo migliore amico. Quando stai usando CD per spostarti, segui quel comando con ..
No, non si tratta di ellissi non finite. Qui, proviamo questo.
cd ..
CD seguito da due punti ti sposterà nella directory principale.
Per passare da una cartella all'altra della directory principale, utilizzare cd .. seguito dal nome. Fai finta di gestire i file nel tuo /Music/Black_Eyed_Peas cartella, hai finito il lavoro e ora vuoi passare a /Music/Lindsey_Stirling. Basta inserire:
cd ../Lindsey_Stirling
12. Ritorna alla directory precedente
A metà della modifica dei file in /Lindsey_Stirling, ti rendi conto di aver dimenticato di rimuovere una delle immagini di album art non necessarie che ingombrano le tue /Black_Eyed_Peas cartella. Per tornare all'istante, usa un trattino. Come in -
cd -
13. Ritorna alla directory principale
Quando sei pronto per tornare a casa, per così dire, basta entrare CD. Questo è tutto.
14. Vedi la tua directory attuale
Ok, stai navigando da un po 'e non sai più dove ti trovi. Succede. accedere pwd per vedere il percorso verso la tua posizione.
15. Vai alla directory principale
Oh, quindi sei legittimo. Se stai cercando di navigare direttamente nella tua directory principale e iniziare CD-in giro nel terminale, sai chiaramente come muoverti in Linux. Per accedere direttamente alla carne e alle patate del sistema operativo, utilizzare:
cd /
16. Mantieni l'accesso root
Sì, avrei potuto posizionarlo in qualsiasi punto dell'elenco, ma per manipolare uno qualsiasi dei file nella directory principale è necessario l'accesso come amministratore. Il modo migliore per farlo può variare a seconda della distribuzione. Un'opzione è quella di posizionare sudo all'inizio del tuo comando.
Un altro approccio, supponendo che tu abbia la password di root, è usare su anziché. Questo ti accederà come amministratore e ti consentirà di apportare tutte le modifiche che desideri senza preoccuparti di reinserire la password. Può risparmiare tempo se prevedi di apportare numerose modifiche a livello di root. Ma non farlo se non sei nemmeno minimamente sicuro di ciò che stai facendo Che cos'è SU e perché è importante usare Linux in modo efficace?L'account utente Linux SU o root è un potente strumento che può essere utile se usato correttamente o devastante se usato incautamente. Vediamo perché dovresti essere responsabile quando usi SU. Leggi di più .
Multitasking
Hai imparato le basi. Ora, sei pronto per portare il tuo terminal-fu al livello successivo?
17. Esegui più comandi
Per fare questo, avrai bisogno di un paio di e commerciali. Esegui un comando, inserisci &&e segui una seconda attività che inizierà solo se la prima non fallisce. Ecco un esempio (certamente stupido).
echo "Dov'è Lindsey Stirling?" && echo "Eccola!" && cd / home / user / Music / Lindsey_Stirling
Il terminale visualizzerà il testo "Dov'è Lindsey Stirling?" Quindi dirà "Eccola!" prima di portarti nella cartella della musica appropriata.
Puoi pensare && come e. Come in, stai dicendo al terminale di farlo eQuesto e Questo.
18. Esegui un comando con un piano di backup
Le doppie e commerciali segnalano di eseguire il comando successivo solo se il precedente ha avuto successo. Forse vuoi il contrario, esegui un comando solo se il primo non riesce. In tal caso, scambiare && per ||.
19. Esegui un comando in background
Posiziona un singolo e alla fine di una riga. Il terminale ti mostrerà un numero di processo e poi, fintanto che nulla è andato storto, torna alla normalità come se nulla stesse succedendo.
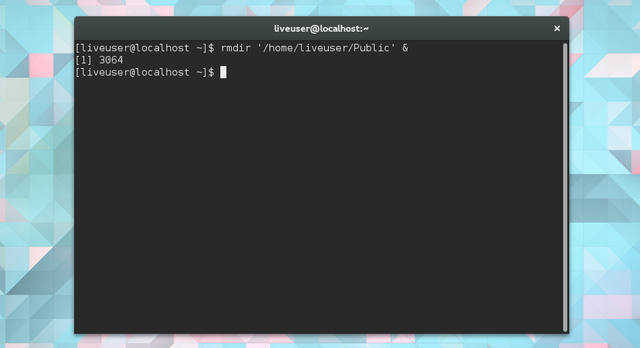
Per vedere quali processi sono attualmente in esecuzione, immettere il lavori comando. Puoi usare uccidere seguito dal numero di processo fornito per forzare l'esecuzione di un'attività. In alternativa, puoi riportare l'operazione in primo piano usando fg.
20. Esegui più comandi in background
Come ci si potrebbe aspettare, il & fa anche questo. Dopo aver terminato il tuo primo comando con un &, follow-up con un altro.
rmdir / home / user / Public / & killall chromium-browser e sudo apt-get update &
Tutte queste attività verranno eseguite in background. Ognuno si attiverà indipendentemente dal fatto che gli altri abbiano successo o meno.
Sei pronto per il terminale?
Quando hai esaminato tutte queste scorciatoie, quella misteriosa finestra nera con testo bianco dovrebbe iniziare a sentirti familiare. Potresti persino ritrovarti a tenere sempre aperta una finestra del terminale da qualche parte sul desktop.
In tal caso, lo è tempo di fare conoscenza con le cose divertenti 9 strani comandi di Linux che devi conoscere (e adorerai)Crea arte ASCII, parla con il tuo computer e gioca avventure testuali. La tua riga di comando di Linux non è solo per lavoro: può essere stranamente divertente, se conosci i comandi giusti. Leggi di più . Se ti senti sicuro, puoi farlo passare alla gestione delle partizioni Assumi il controllo delle partizioni del disco Linux con questi 10 comandi fdiskMentre gli strumenti di gestione del disco desktop sono disponibili anche per le distribuzioni Linux (come Utility Disco in Ubuntu), l'uso dello strumento da riga di comando fdisk offre più opzioni. Leggi di più ? Alternativa, potresti volerlo dedicare più tempo all'apprendimento delle basi Una guida rapida per iniziare con la riga di comando di LinuxPuoi fare un sacco di cose fantastiche con i comandi in Linux e non è davvero difficile da imparare. Leggi di più . Qualunque cosa tu faccia, ci sono alcuni comandi che non dovresti mai eseguire 9 Comandi letali di Linux che non dovresti mai eseguireNon dovresti mai eseguire un comando Linux se non sai esattamente cosa fa. Ecco alcuni dei comandi più letali di Linux che vorrai, per la maggior parte, evitare. Leggi di più .
Quali sono le tue scorciatoie terminali preferite? Ci sono dei comandi che consiglieresti agli studenti di dedicare alla memoria? Condividi le tue conoscenze nei commenti!
Bertel è un minimalista digitale che scrive da un laptop con interruttori fisici della privacy e un sistema operativo approvato dalla Free Software Foundation. Apprezza l'etica delle funzionalità e aiuta gli altri ad assumere il controllo della propria vita digitale.
