Annuncio pubblicitario
Come maniaco dell'interfaccia utente, ho testato molti dei buoni lanciatori di programmi di Windows là fuori. Amo essere in grado di accedere a qualsiasi cosa sul mio computer con solo alcune sequenze di tasti posizionate ad arte. Al momento, sto usando Launchy Come essere più produttivi con Launchy Program Launcher Leggi di più ed Enso Launcher, entrambi i lanciatori di suoni tra cui scelgo, a seconda del mio umore.
La settimana scorsa, ho scoperto che ero rimasto indietro nella mia missione di revisione dei lanciatori perché ho trascurato Esecutore. A prima vista sembra un clone di Launchy, ma dopo aver esaminato le impostazioni, le opzioni e le utilità disponibili, Executor non è niente del genere.
Come breve riassunto prima di entrare nelle funzionalità, Executor è di gran lunga il programma di avvio di Windows più personalizzabile che abbia mai visto. Probabilmente ce ne sono di più avanzati là fuori, ma rimane anche alla portata del lettore medio MakeUseOf (leggi: power-user che non vuole necessariamente scrivere script personalizzati).
Ora con tutte le opzioni, ho intenzione di ridimensionare le mie funzionalità preferite che penso siano generalmente le più utili.
Ricerca rapida
Se non hai mai usato un launcher prima, questa è la funzione più semplice e importante. La maggior parte dei lanciatori esegue automaticamente la scansione delle aree in cui sono in genere memorizzati i nomi dei file del programma. Per questo motivo, quando inizi a digitare il nome di un programma in Executor, di solito capirà automaticamente il programma che vuoi avviare.
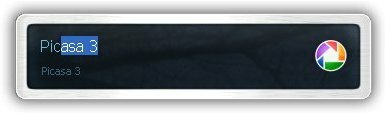
Come puoi vedere sopra, ho dovuto solo digitare "pic" per consentire a Executor di indovinare il mio programma desiderato, Picasa 3. Executor è un po 'più complicato della maggior parte di quelli che ho visto perché la prima volta che avvii un programma con esso, ha bisogno di un po' di aiuto.
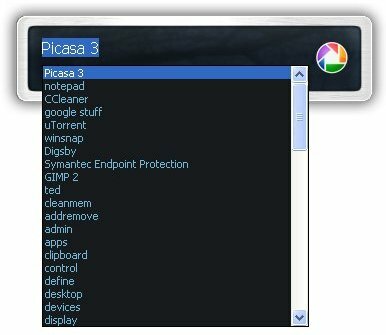
Se non indovina automaticamente la tua query, tieni premuto il tasto ALT e premi la freccia giù. Verrà visualizzato un elenco di programmi candidati da cui è possibile scegliere. Col passare del tempo, Executor apprenderà quali sequenze di tasti significano quali programmi e alla fine non sarà necessario farlo così tanto.
Opzioni d'uso
 Quando apri il menu "Impostazioni", vedrai che è vasto e a schede. Consentitemi di scomporre alcune delle opzioni più utili, in modo da non dover dare la caccia a tutto.
Quando apri il menu "Impostazioni", vedrai che è vasto e a schede. Consentitemi di scomporre alcune delle opzioni più utili, in modo da non dover dare la caccia a tutto.
Innanzitutto, in "Generale" è presente una casella Impostazioni programma. Qui troverai "Avvia all'avvio di Windows" (sempre buono per un lanciatore), controlli hotkey (Win + Z è predefinito e non conflitto con altri lanciatori che potresti provare) e l'opzione per utilizzare il tasto di scelta rapida Win + R che di solito è associato a Esegui comando. Quest'ultimo è utile perché puoi effettivamente usare Executor come una casella Esegui (riconoscerà anche i comandi più comuni). C'è un'ultima casella nella scheda "Generale" che controlla come la tua casella di ricerca fungerà da finestra e tra le altre finestre.
Le due schede successive controllano il modo in cui funzionano i dati inseriti e il modo in cui è organizzato l'elenco a discesa. Tra queste schede è possibile modificare la priorità dei programmi, della cronologia utente e degli elementi nel file system. Sebbene queste opzioni ti consentano di essere molto specifici su come tutto viene letto, resterei fedele alle impostazioni predefinite e aspetterei di vedere se è necessario modificare qualcosa.
La scheda "Visuale / skin" ti consente di modificare l'aspetto di Executor. Suggerisco di scegliere l'impostazione "Alpha" e di scegliere la skin "alpha_fancy" precaricata. Puoi sceglierlo facendo clic su Sfoglia, poiché dovrebbe già essere puntato sul tuo repository skin.
L'ultima scheda è la scheda di indicizzazione. Questo sta già indicando dove dovrebbe trovarsi la maggior parte dei tuoi file, ma se hai qualcosa che non viene visualizzato nel pannello di controllo o nel menu di avvio, puoi scegliere manualmente una posizione di indice. Per creare una nuova posizione, fai clic su "Aggiungi" e fai doppio clic sulla nuova riga che si apre.

Sono andato avanti e ho fatto una nuova voce che punta alla cartella Programmi. "$ D $" significa semplicemente "sull'unità in cui è memorizzato Executor" nel percorso. Conservo gli eseguibili autonomi lì, quindi è una buona aggiunta.
Parole chiave avanzate
Executor ha molte altre funzionalità, ma l'ultima che voglio discutere è il menu delle parole chiave. Qui puoi creare tutte le parole chiave personalizzate che desideri. Puoi visualizzare tutte le parole chiave precaricate nella supertab "Parole chiave" in Impostazioni. Ci sono molte piccole azioni ordinate come "visualizzare il testo dalla tastiera" e "svuota cestino" già lì.
Il comando più semplice che puoi creare è per una query del motore di ricerca. Ho fatto un piccolo comando per cercare Ask.com, poiché non era uno di quelli già presenti. Dai un'occhiata a questo screencap qui sotto:
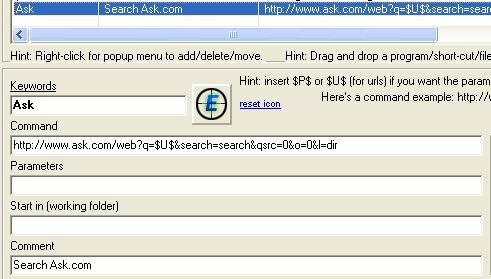
Ho creato la parola chiave "Chiedi". Ho reso il comando uguale all'URL della query di ricerca normale, ma ho sostituito la parola chiave con "$ U $", che indica uno spazio vuoto per la nuova query. È davvero così semplice!
Questa è una nuovissima applicazione per me, quindi se scopri qualche piccola gemma nascosta, aggiungila di seguito nei commenti. Farò lo stesso!
Se sei a conoscenza di qualsiasi altro buon programma di avvio di programmi freeware per Windows, condividilo di seguito.
Mi chiamo Jimmy e sono estremamente felice di far parte del team Make Use Of. Ho sempre amato i computer e la tecnologia, probabilmente iniziando con un programma che mio padre, un ragazzo di computer a sé stante, mi ha aiutato a scrivere in SuperDOS (includeva un'immagine fatta con asterischi). Da allora, che si tratti di Internet, laptop, desktop o altro...


