Annuncio pubblicitario
Le unità flash oggi non riguardano solo la memorizzazione di file importanti: puoi usarli per eseguire programmi e persino interi sistemi operativi.
In questa guida gratuita imparerai tutto il potenziale di cosa puoi fare con le unità flash e quale tipo di unità flash è giusto per te.
All'interno, troverai anche tutto, dal backup e come mantenere i tuoi dati sicuri e privati a come installare il software sulla tua unità flash da utilizzare su qualsiasi computer.
Se possiedi una chiavetta USB, questa è una guida da leggere per te.
Sommario
§1 – Introduzione e background tecnico
§2: cosa devo sapere prima di acquistare una chiavetta USB?
§3 – Di quale tipo di unità flash ho bisogno?
§4 – Lavorare con l'unità flash USB
§5 – Come proteggere i tuoi dati
§6 – App portatili consigliate
§7 – Come velocizzare il computer con memoria virtuale
§ 8-Sommario
1. Introduzione e background tecnico
La presente guida fornisce un'introduzione completa alle unità flash USB per gli impiegati. Essendo scritto pensando a un vasto pubblico, la guida è adatta sia per i principianti, sia per gli utenti più esperti. Il principiante apprezzerà le spiegazioni e le istruzioni dettagliate, mentre la vecchia mano scoprirà molti strumenti e trucchi utili lungo la strada.
Prima di investire in un nuovo componente hardware, è importante comprenderne le caratteristiche. Come qualsiasi altro dispositivo, non tutte le chiavette USB sono uguali. Oltre a venire in tutte le forme e dimensioni, presentano anche vari valori interni, ad esempio velocità di trasferimento o presenza di crittografia hardware. Se vuoi spendere o meno i soldi per questi extra dipende da cosa tu? stai pianificando di fare con la tua unità flash. Qui è dove cerchiamo di aiutarti a comprendere i vantaggi di queste funzionalità e successivamente a prendere una decisione.
Una volta che inizi a giocare con il nuovo giocattolo, ti chiederai cosa puoi effettivamente fare con esso oltre a memorizzare i dati. Ti mostriamo come lavorare correttamente con il tuo disco rigido e quali errori evitare. Questa guida mostra anche come eseguire il backup, la sincronizzazione o la protezione dei dati. Inoltre, è possibile utilizzare l'unità flash come chiave per proteggere il computer. Infine, puoi velocizzare il tuo computer esternalizzando la memoria virtuale sulla chiavetta USB. Sia che utilizzi Windows XP, Windows Vista o Windows 7, questa guida fornisce soluzioni per tutti e tre i sistemi operativi.
1.1 Che cos'è un'unità flash USB?
Un'unità flash USB (UFD) è un dispositivo portatile compatto utilizzato per archiviare i dati. Associa un'interfaccia USB (Universal Serial Bus) a un'unità di memorizzazione dei dati della memoria flash. L'unità flash USB è anche nota come memory stick, key drive, jump drive o semplicemente USB drive. La forma ricorda in genere un dito o un pollice umano, quindi anche la chiavetta nome.
Tecnicamente, un UFD non è un'unità perché la tecnologia di memoria flash è puramente digitale, il che significa che non contiene parti in movimento. La memoria flash non è volatile, ovvero non necessita di alimentazione per conservare le informazioni memorizzate. Da un lato, queste caratteristiche rendono le unità flash meno soggette a danni fisici e dall'altro sono perfettamente silenziose. Il termine flash indica che i blocchi di dati vengono cancellati e riprogrammati in un lampo, anziché eliminarli un byte alla volta.
Per una revisione più approfondita della tecnologia e della storia delle unità flash USB, consultare i seguenti articoli di Wikipedia:
chiavetta USB
Memoria flash
1.2 A cosa serve una memory stick?
Lo scopo originale era trasferire piccole quantità di dati tra computer, ad es. documenti o file multimediali. Ma con la rapida crescita della loro capacità di archiviazione, si sono aperti modi alternativi di utilizzare questi dispositivi. Le persone non archiviano più solo i dati su unità flash, ma eseguono anche applicazioni da loro, migliorano le prestazioni del loro sistema operativo o avviano un intero sistema operativo dalla chiavetta. Gli UFD possono essere strumenti potenti se sai come usarli. Questa guida si concentra su come ottenere il massimo dalla memory stick per migliorare il tuo lavoro.
2. Cosa devo sapere prima di acquistare una chiavetta USB?
Prima di effettuare un acquisto, devono essere considerate tre caratteristiche importanti: caso, capacità e velocità di trasferimento. Ultimo ma non meno importante, il prezzo decide quale modello offre il miglior valore.
2.1 Caso
La custodia dovrebbe essere resistente, fornire un gancio per fissare un cordino e, soprattutto, la forma non dovrebbe interferire con il suo utilizzo! Un'enorme chiavetta USB potrebbe non adattarsi a una docking station USB o bloccare le porte USB circostanti. I dispositivi più piccoli di solito si adattano ovunque. Inoltre, tendono ad essere più leggeri e più facili da trasportare.
SUGGERIMENTO: assicurati di avere un'unità flash sottile, in modo che abbia vinto? t bloccare le porte USB vicine.
2.2 Capacità
L'ultimo modello di unità flash di Kingston può contenere 256 GB. I modelli convenienti vanno da 2 a 16 GB. La taglia che scegli dipende da due fattori: qual è l'uso previsto e quanto puoi permetterti? La tabella seguente fornisce alcuni orientamenti per quanto riguarda le dimensioni necessarie.
Decidi come utilizzare l'unità flash, aggiungi lo spazio di archiviazione consigliato e saprai quanti GB dovrebbe avere la tua memory stick. Tieni presente che può avere senso acquistare più di una chiavetta USB, ad es. uno per trasferire file e un altro per eseguire applicazioni portatili e archiviare le informazioni del profilo.
SUGGERIMENTO: acquista due driver flash più piccoli da utilizzare per scopi diversi, ad es. trasferimento dati, archiviazione dati o per l'esecuzione di applicazioni portatili.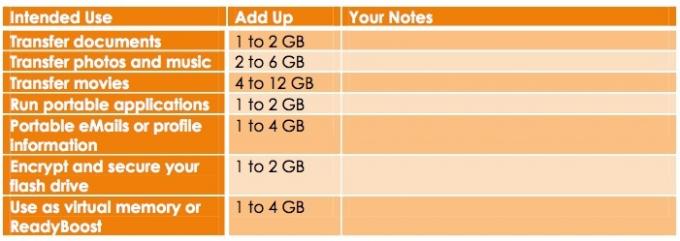
2.3 Velocità di trasferimento
La velocità di trasferimento è la velocità alla quale i dati possono essere letti e scritti sull'unità flash. Un'interfaccia USB 2.0 non dovrebbe limitare le prestazioni dell'unità flash perché offre più larghezza di banda di quella che un'unità flash può utilizzare: fino a 60 Mbyte / s (480 Mbit / s). Se il tuo computer è piuttosto vecchio e supporta solo USB 1.0, hai vinto? non devo preoccuparmi delle velocità di trasferimento. USB 1.0 fa solo 1,5 Mbyte / s (12 Mbit / s), che è molto al di sotto della velocità media di lettura / scrittura anche di un'unità flash a basse prestazioni.
La velocità di lettura è in genere superiore alla velocità di scrittura. Pertanto, la velocità di scrittura è un fattore limitante, soprattutto se si intende lavorare e salvare sul dispositivo di archiviazione. Le velocità di lettura arrivano fino a 34 Mbyte / s (272 Mbit / s), mentre le velocità di scrittura raggiungono un massimo di 28 Mbyte / s (224 Mbit / s).
La massima velocità di lettura / scrittura è dettata dal tipo di memoria. SLC (cella a livello singolo) memorizza solo un bit di dati per cella di memoria, mentre MLC (cella multilivello) memorizza due bit di dati per cella. Ciò significa che SLC è due volte più veloce di MLC, con velocità di lettura / scrittura più elevate. Certo? è anche più costoso. Tuttavia, vale la pena l'investimento perché con SLC ogni cella può attraversare circa 100.000 cicli di scrittura e cancellazione dei dati prima di fallire. Successivamente, SLC dura circa 10 volte più a lungo della memoria di tipo MLC. SLC purtroppo offre meno spazio di archiviazione.
Se hai già un'unità flash e desideri verificarne la velocità, controlla gli strumenti descritti in questo articolo da Saikat Basu: 5 app per controllare la velocità della tua chiavetta USB 5 app per controllare la velocità della tua chiavetta USB in WindowsLe unità flash USB non sono tutte uguali. Anche le unità flash dello stesso tipo possono differire in modo significativo nelle velocità di lettura e scrittura. Utilizzare questi strumenti per confrontare le unità flash USB. Leggi di più
Ti stai chiedendo di USB 3.0? Per favore leggi il mio articolo USB 3.0: tutto ciò che devi sapere [tecnologia spiegata] USB 3.0: tutto ciò che devi sapereUSB 3.0 batte USB 2.0 in molti modi. Ecco tutto ciò che devi sapere sul perché dovresti sempre scegliere USB 3.x quando possibile. Leggi di più per tutte le informazioni di base.
3. Di quale tipo di unità flash ho bisogno?
Le caratteristiche di cui sopra possono essere approssimativamente tradotte in tre diversi tipi di unità flash: generiche, ad alte prestazioni e durevoli. Le unità flash sicure costituiscono la quarta categoria degna di nota. I riepiloghi di seguito ti daranno un'idea di cosa potresti o di cui potresti non aver bisogno.
3.1 Generico
Custodia in plastica, design opaco, non molto veloce, no? Vieni con funzionalità extra e offre il miglior prezzo per MB. Quando acquisti una chiavetta USB generica da uno dei leader di mercato, puoi comunque ottenere un prodotto di alta qualità a un prezzo molto basso.
Questo tipo di chiavetta USB è sufficiente per un uso occasionale, soprattutto se è necessario trasferire solo dati di scarsa importanza o dati di cui è sempre stato eseguito il backup su un'altra unità.
SUGGERIMENTO: acquista il più economico che puoi trovare, ma prova ad andare con marchi noti come Kingston, SanDisk o Transcend. Ciò dovrebbe garantire una migliore qualità. Ecco un elenco dei 10 migliori dischi USB migliori per guidarti.
3.2 Alte prestazioni
Le unità flash che riportano l'etichetta "ad alte prestazioni" sono dotate di chip di memoria flash a più alto valore e migliori controller di memoria, che consentono velocità di trasferimento maggiori.
Se hai bisogno di velocità e utilizzerai il dispositivo su base giornaliera, dovresti andare per prestazioni elevate. Significa anche una migliore qualità e durerà più a lungo di un modello generico.
ATTENZIONE: Purtroppo, molte chiavette USB sono etichettate come "ad alte prestazioni" e non vengono visualizzate le velocità di trasferimento effettive. Don? non esitate a chiedere aiuto a un commesso o contattare il produttore. Se non riesci a scoprire con certezza le tariffe di trasferimento, don? comprare!
SUGGERIMENTO: controllare il pacchetto per le velocità di lettura / scrittura. In particolare, la velocità di scrittura dovrebbe restringersi su 28 Mbyte / s (224 Mbit / s).
3.3 Sicuro
Le unità flash sicure in genere forniscono la crittografia hardware tramite un mini processore aggiuntivo. In questo modo l'unità flash può mantenere velocità di lettura e scrittura migliori rispetto alle unità generiche protette con la crittografia del software. Advanced Encryption Standard (AES) può crittografare i dati fino a 256 bit. L'accesso ai dati viene fornito solo dopo aver inserito la password corretta. Alcuni modelli arrivano addirittura al punto di autodistruggersi, ovvero eliminare tutti i dati, dopo aver inserito più volte una password errata. Dovresti optare per un'unità flash sicura se hai spesso a che fare con dati sensibili.
SUGGERIMENTO: cercare l'etichetta "Crittografia hardware AES" (o simile). È preferibile una crittografia a 256 bit, ma anche a 128 bit va bene.
3.4 Durevole
Queste unità flash possono avere qualsiasi caratteristica di quanto sopra descritto, con una sola eccezione: un design robusto. Sono realizzati per resistere a condizioni estreme, ad esempio temperature rigide, shock cinetici estremi o elevata umidità. Le unità flash durevoli sono generalmente rivestite in gomma o in lega metallica e possono anche essere a tenuta stagna.
Se si tende a trasportare dati importanti sull'unità flash e si teme di lasciarlo cadere, gettarlo nella biancheria o danneggiarlo in qualche altro modo, è possibile che si desideri investire in un'unità flash resistente.
4. Lavorare con l'unità flash USB
Fondamentalmente un UFD funziona proprio come qualsiasi altro dispositivo di archiviazione. Tuttavia, se si desidera fare di più con esso oltre a archiviare i dati, è necessario configurarlo correttamente.
4.1 Unità flash 101
Un'unità flash non è sensibile come un disco rigido, poiché non ha parti in movimento. Tuttavia, vero? s è ancora un pezzo di hardware del computer, che può rompersi. Quindi, il tuo piccolo dispositivo di archiviazione non deve mai essere lasciato cadere, bagnarsi, essere esposto a calore estremo o essere altrimenti maltrattato.
Essere piccoli comporta dei rischi. Come una moneta, la chiavetta USB può scomparire rapidamente. Prova a portarlo su un cordino attorno al collo o attaccalo alle tue chiavi. Dovresti in effetti trattare un'unità flash con la massima cura, come il tuo disco rigido esterno, e guardarla come le chiavi di casa tua.
SUGGERIMENTO: se l'unità flash si è bagnata, non collegarla al computer! Un collegamento elettrico distruggerà sicuramente l'hardware e i dati su di esso. Asciugare il dispositivo manualmente il più possibile, quindi conservarlo in un luogo asciutto e caldo (max. 40 ° C) per almeno 48 ore. Puoi anche usare un asciugacapelli a fuoco medio o basso. Quando sei sicuro che il liquido residuo si sia asciugato, puoi provare a usarlo di nuovo.
4.2 Formattazione
Per impostazione predefinita, le unità flash sono formattate in FAT32. Ciò garantisce la compatibilità multipiattaforma. Tuttavia, FAT32 limita la dimensione del file memorizzabile a 4 GB. Se si desidera archiviare file di dimensioni maggiori sull'unità flash, è necessario riformattarlo in NTFS. Questo file system è supportato da Windows NT / 2000 e versioni successive, Mac (driver richiesti) e versioni più recenti di Linux. NTFS non è supportato da dispositivi integrati, inclusi TV e lettori multimediali.
Se l'unità flash verrà utilizzata solo su computer Windows Vista e Windows 7, si consiglia di utilizzare il formato di file exFAT. È stato progettato per le unità flash e garantisce le migliori prestazioni.
ATTENZIONE: Windows XP generalmente non supporta exFAT. Un'unità flash formattata in exFAT semplicemente non verrà riconosciuta. Tuttavia, l'installazione dell'aggiornamento KB955704 (fare clic sul collegamento) da Microsoft risolverà questo problema.
Prima di formattare, eseguire il backup di tutti i dati memorizzati sull'unità, incluso il software fornito con esso. Quindi vai su> Start> Computer, fai clic con il pulsante destro del mouse sull'unità flash e seleziona> Formatta... dal menu. Nella finestra> Formato selezionare> File system (discusso sopra) e> Dimensioni unità di allocazione. Quest'ultimo dipende dalla dimensione media del file che si desidera memorizzare. Maggiore è il numero di file che si desidera archiviare, maggiore dovrebbe essere la dimensione dell'unità di allocazione. Se tu? non sei sicuro, vai semplicemente con il valore predefinito. Fare clic su> Start, confermare l'intenzione di formattare l'unità flash e attendere fino al completamento della formattazione.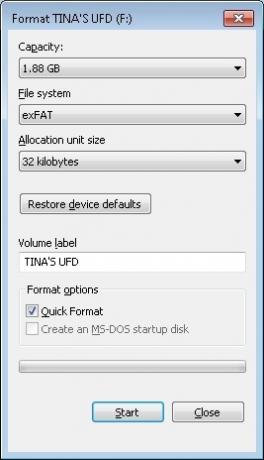
4.3 Rimuovere Flash Drive
ATTENZIONE: per evitare la perdita di dati e prolungare la durata del dispositivo di archiviazione, non scollegare mai la chiavetta USB senza averla prima espulsa tramite la barra delle applicazioni di Windows.
Per rimuovere in modo sicuro qualsiasi unità USB, chiudere le cartelle dell'unità e tutti i file archiviati sul dispositivo, altrimenti Windows rifiuterà di espellerlo. Vai nell'area di notifica della barra delle applicazioni e cerca l'icona USB. Fai clic con il pulsante sinistro del mouse sull'icona e attendi che venga visualizzata una piccola finestra. Quindi fare clic sul dispositivo che si desidera espellere e attendere la conferma che ora è sicuro rimuovere l'hardware.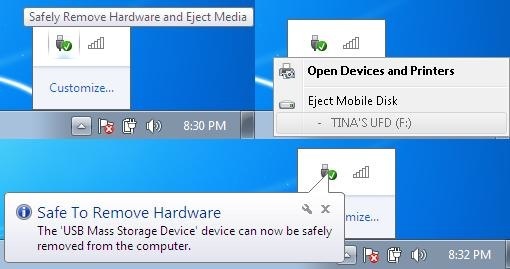
Se questo metodo fallisce, ad esempio se si riceve un messaggio di errore che indica che il dispositivo di archiviazione di massa USB non può essere rimosso, provare i seguenti passaggi:
1. Chiudi la cartella del dispositivo e tutti i documenti o le applicazioni in esecuzione sul dispositivo.
2. Prova a espellerlo di nuovo.
3. Chiudi tutti i programmi che potrebbero potenzialmente accedere al dispositivo.
4. Prova a espellerlo di nuovo.
5. Se non riesci ancora a espellerlo, riavvia Windows e rimuovi l'unità flash dopo
sei stato disconnesso.
6. Se il problema persiste, controlla se il software installato sul dispositivo continua a connettersi a Windows. Potrebbe trattarsi di un software di sicurezza o backup portatile installato sul dispositivo. Verificare con il produttore del software se questo problema è noto e come può essere fermato.
7. Ultimo ma non meno importante, chiedici come MakeUseOf Answers. MakeUseOf.com | Tina Sieber
4.4 Backup e sincronizzazione dei file
In sostanza, la sincronizzazione e il backup dei file è lo stesso. Mentre un backup generalmente funziona in un solo modo, ovvero i file sul dispositivo di archiviazione A vengono copiati nel dispositivo di archiviazione B, la sincronizzazione può funzionare in entrambi i modi. La sincronizzazione offre maggiore flessibilità, in quanto è possibile selezionare varie impostazioni per copiare i file nel modo desiderato.
Se vuoi sempre lavorare con le ultime versioni dei tuoi file, indipendentemente dal tuo computer? stai attualmente usando quello? s quando dovresti sincronizzare i tuoi file. E se non vuoi mai perdere i tuoi file a causa di un errore hardware, dovresti sempre avere un backup. E se potessi usare un solo strumento per raggiungere entrambi?
Esistono molti strumenti gratuiti per il backup e la sincronizzazione dei file. Ho scelto SyncToy per la sua interfaccia chiara, opzioni di facile comprensione e flessibilità. Poiché è possibile configurare molte cartelle diverse, ognuna con le proprie impostazioni di sincronizzazione, è possibile utilizzare questo strumento per gestire sia i backup della vecchia scuola sia la sincronizzazione efficiente. Alternative a SyncToy sono disponibili alla fine di questo capitolo.
4.5 Come configurare e utilizzare SyncToy
SyncToy è un piccolo strumento di Microsoft che sincronizzerà coppie di cartelle. È possibile designare l'intera unità flash da sincronizzare con una cartella sul computer o selezionare singole cartelle su ciascun lato. E come menzionato nell'introduzione, è possibile assegnare impostazioni diverse a ciascuna coppia di cartelle.
Imposta Sync Toy in cinque semplici passaggi:
1.Scarica e installa SyncToy.
2. Esegui SyncToy dal menu Start.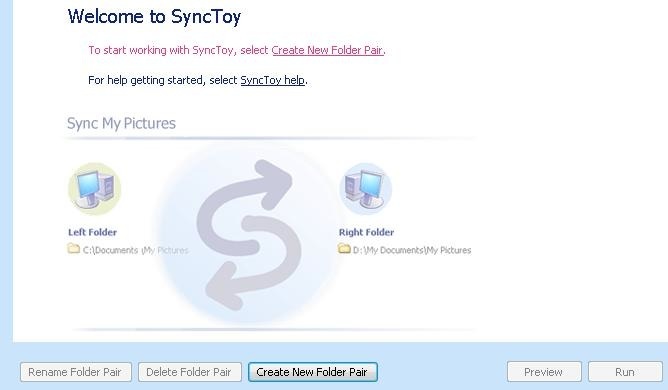
3. Fai clic su> Crea nuova coppia di cartelle. La cartella sinistra rappresenta il tuo computer e la cartella destra è la tua unità flash.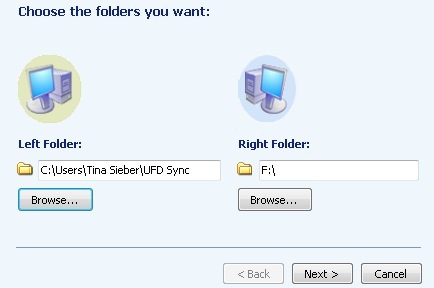
4. Ora seleziona la modalità di sincronizzazione.
• Sincronizza aggiornerà tutte le modifiche in entrambi i modi.
• L'eco verrà aggiornato solo da sinistra a destra (backup).
• Contribute verrà aggiornato da sinistra a destra, ma non ripeterà le eliminazioni.
5. Assegna un nome alla coppia di cartelle e fai clic su> Fine.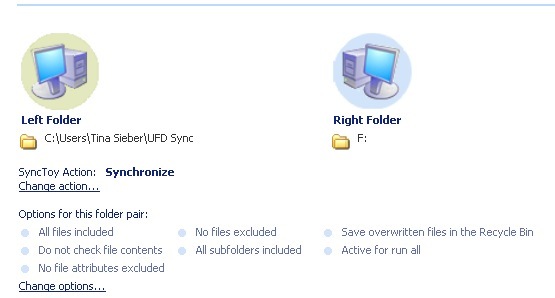
Puoi tornare indietro e modificare l'azione e le opzioni in qualsiasi momento.
Devi configurare SyncToy su tutti i computer con cui desideri sincronizzare l'unità flash.
Esegui SyncToy:
1. Selezionare> Tutte le coppie di cartelle o una delle> coppie di cartelle dal menu a sinistra.
• In Tutte le coppie di cartelle è possibile selezionare tutte le cartelle che si desidera sincronizzare.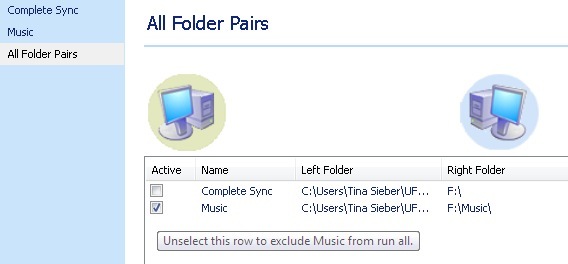
2. Fai clic su> Esegui o> Esegui tutto in basso a destra.
3. Fare clic su> Chiudi al termine dell'esecuzione.
Lo svantaggio di SyncToy è che non lo fa? t correre automaticamente. Una soluzione alternativa consiste nell'impostare SyncToy AutoPlay in Windows, come indicato di seguito.
4.6 Installazione di SyncToy AutoPlay in Windows Vista e Windows 7
I passaggi da 1 a 6 aggiungeranno SyncToy come opzione alla finestra AutoPlay che viene visualizzata quando si inserisce l'unità flash. I passaggi da 8 a 11 ti consentiranno di eseguire automaticamente SyncToy.
ATTENZIONE! Se la finestra AutoPlay non viene visualizzata quando si collega il dispositivo di archiviazione esterno, è probabile che AutoPlay sia disabilitato. Consulta uno dei seguenti articoli su come disabilitare o abilitare AutoPlay.
• Come disabilitare AutoPlay in Windows 7 (o Windows Vista)
• Disabilita la riproduzione automatica di CD audio e unità USB (Windows XP)
1. Scarica e scompatta Editor dei programmi predefiniti.
2. Esegui l'editor dei programmi predefiniti e fai clic su> Impostazioni riproduzione automatica.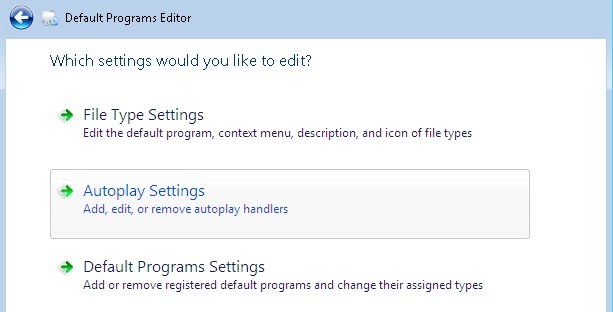
3. Selezionare> Contenuto misto dall'elenco Tipo di supporto e fare clic su> Avanti.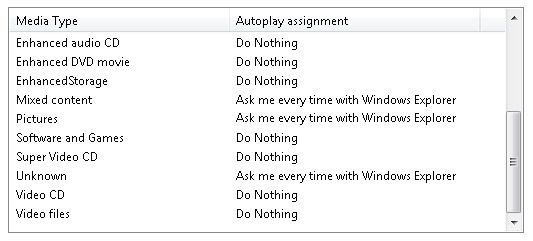
4. Nella finestra seguente fare clic su> Aggiungi e quindi> Aggiungi un nuovo gestore.
5. Immettere un> Nome azione, fare clic su> Sfoglia accanto a> Percorso programma: puntare a SyncToy.exe e fare clic su> Avanti.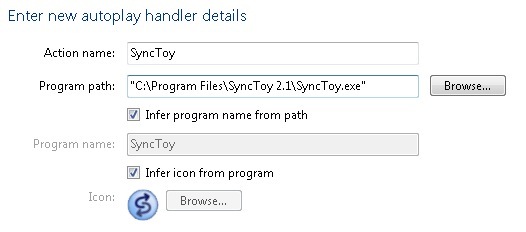
6. Fai clic su> Salva impostazioni di riproduzione automatica.
7. Ripetere i passaggi da 3 a 6 con altri tipi di supporto come richiesto.
Ora hai aggiunto l'opzione SyncToy alla finestra AutoPlay.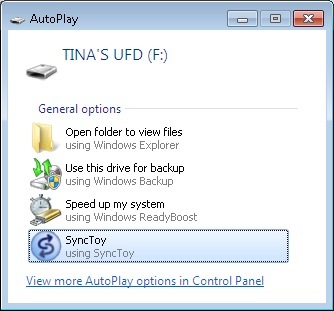
Per eseguire automaticamente SyncToy, completare i seguenti passi.
8. Vai a> Start> Pannello di controllo> AutoPlay.
9. Passare al Tipo di supporto> Contenuto misto, selezionare> SyncToy dal menu a discesa.
10. Ripetere il passaggio 9 con qualsiasi altro tipo di supporto.
11. Fai clic su> Salva.
ATTENZIONE!: Funzionerà solo se nella memory stick sono presenti alcuni file. Quando si inserisce una memory stick vuota, viene visualizzata la finestra AutoPlay.
4.7 Installazione di SyncToy AutoPlay in Windows XP
Ciò aggiungerà SyncToy alla finestra AutoPlay che viene visualizzata quando si collega la chiavetta USB. Non sincronizzerà i file automaticamente, ma servirà da promemoria.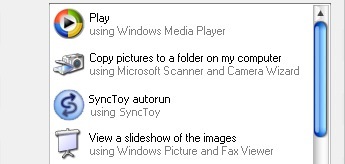
1. Scarica Tweak UI da Microsoft e installa il programma.
2. Esegui Tweak UI dal menu Start.
3. Vai a> Risorse del computer> AutoPlay> Gestori.
4. Fare clic su> Crea immettere una descrizione e SyncToy come nome del programma.
5. Quindi fai clic su> Cambia programma... e trova SyncToy.exe nella cartella> Programmi.
6. Quindi, selezionare tutto> Supporto supportato e fare clic su> OK.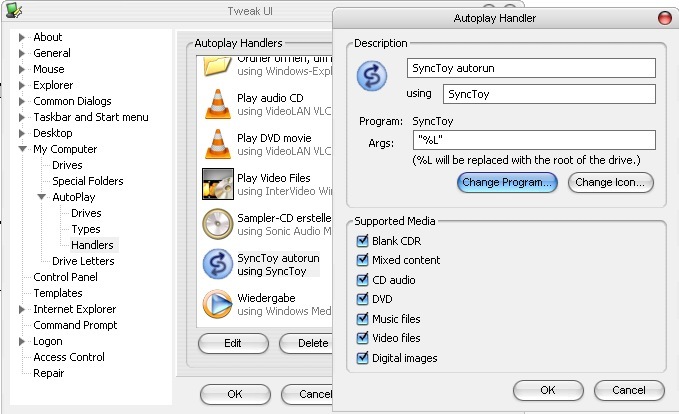
7. Nella finestra principale di Tweak UI fai di nuovo clic su> OK.
8. Collega la tua unità flash.
9. In> Risorse del computer, fai clic con il pulsante destro del mouse sull'unità e seleziona> Proprietà dal menu.
10. Passa alla scheda> AutoPlay.
11. Seleziona> Musica dal menu a discesa.
12. Selezionare> Azione da eseguire, selezionare> SyncToy dall'elenco e fare clic su> Applica.
13. Ripeti i passaggi 11 e 12 con tutte le altre opzioni dal menu a discesa.
14. Infine, fai clic su> OK.
Dato che SyncToy non è un'app portatile, ovvero l'installazione su Windows, non sull'unità flash, non è possibile avviare automaticamente l'applicazione. Se stai cercando un software alternativo che può essere eseguito automaticamente dalla tua unità flash, dai un'occhiata Tucano, che si integra anche con la suite PortableApps.com descritta di seguito.
4.8 Strumenti alternativi di backup e sincronizzazione
Ne abbiamo coperti molti su MakeUseOf. Di seguito una selezione dei migliori strumenti e dei rispettivi articoli.
Come sincronizzare i file tra PC e chiavetta USB? Come sincronizzare i file tra PC e chiavetta USB? Leggi di più di Shankar Ganesh
Sincronizza le cartelle con l'unità USB utilizzando Allway Sync Sincronizza le cartelle con l'unità USB utilizzando Allway Sync [Windows] Leggi di più di Paul Bozzay
5. Come proteggere i tuoi dati
Le chiavette USB sono piccoli dispositivi che possono essere facilmente persi o dimenticati.
5.1 Non dimenticare mai l'unità flash
Se tu? se lavori su un computer pubblico, un laptop o un PC da ufficio, non vorrai mai dimenticare l'unità USB quando spegni il computer ed esci. C'è un piccolo strumento che ti ricorderà.
FlashRecall viene eseguito nella barra delle applicazioni. Quando si tenta di disconnettersi o spegnere il computer, verrà riprodotto un suono e verrà lanciato un promemoria visivo che l'unità flash USB è ancora collegata.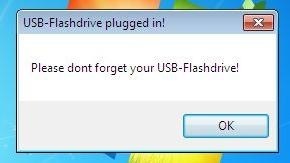
Puoi eseguirlo senza i diritti di amministratore su Windows XP tramite Windows 7. Tuttavia, devi avviare manualmente lo strumento quando non l'hai fatto? t accedi all'account utente o avvia il sistema con l'unità flash già collegata.
Per ovviare a questo problema, utilizzare FlashRecall come un'app protetta e farlo inserire automaticamente nella finestra di AutoPlay di Windows. Segui questi passaggi:
1. Rinominare il file .exe di FlashRecall in FlashRecall.exe e copiarlo nella cartella principale dell'unità USB.
2. Apri un file di testo e copia le seguenti righe:
[Autorun]
APERTO = FlashRecall.exe
ICON = FlashRecall.exe
AZIONE = Richiamo flash
3. Salvare il file di testo autorun.inf nella cartella principale dell'unità flash.
Quando si collega ora l'unità USB a qualsiasi computer, la finestra AutoPlay mostrerà Flash Recall come la prima opzione. L'aspetto negativo è che devi aprire manualmente l'unità flash per accedere ai tuoi file.
ATTENZIONE! Questo trucco funziona solo se AutoPlay è abilitato (vedi sopra). Non funzionerà se un programma antivirus blocca autorun.inf. Se non lo fa? Per funzionare, devi avviare manualmente Flash Recall. Se funziona, è necessario chiudere manualmente FlashRecall prima di poter espellere l'unità flash.
Un problema noto è che riconoscerà solo una chiavetta collegata. È possibile aprire lo strumento per vedere quale lettera di unità viene monitorata.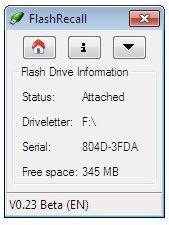
Se AutoPlay è disabilitato, autorun.inf bloccato da un programma antivirus o se è possibile? Non preoccuparti di ricordare di aver lanciato l'applicazione, investi in un portachiavi a scomparsa.
5.2 Crittografia e protezione con password dei dati
Alla luce del furto di identità e dei dati rubati, è incredibilmente importante crittografare l'unità flash. Nel caso in cui l'unità flash venga persa o rubata, impedirà o almeno renderà molto difficile l'accesso non autorizzato.
ATTENZIONE! Leggere attentamente le istruzioni prima di utilizzare gli strumenti per crittografare i dati. Non accettiamo alcuna responsabilità per dati persi o hardware danneggiato.
TrueCrypt è uno strumento facile da usare, ma avanzato che ti aiuterà a proteggere i tuoi dati. Il download TrueCrypt viene fornito con una guida per l'utente che contiene un principiante? s Tutorial con istruzioni dettagliate e schermate. Sfortunatamente, TrueCrypt e molti altri strumenti di crittografia richiedono i diritti di amministratore per funzionare. Quindi introdurrò un altro strumento in modo più dettagliato.
Rohos Mini Drive viene fornito con un browser disco portatile, che no? t richiedono i diritti di amministratore una volta impostata l'unità flash USB. L'unico limite è che il contenitore crittografato può? essere più grande di 2 GB. Ecco una breve guida attraverso il processo di installazione.
1. Scarica e installa Rohos Mini Drive.
2. Esegui> Rohos Mini Drive dal menu Start.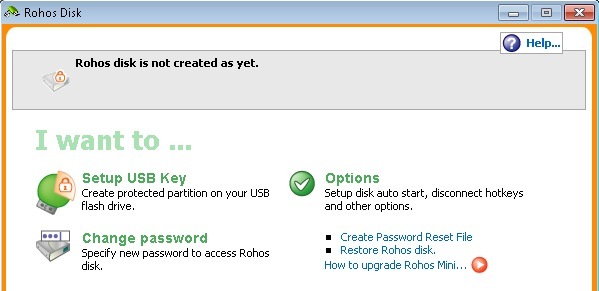
3. Fare clic su> Imposta chiave USB.
4. Rohos rileverà automaticamente un'unità flash collegata. Fai clic su> Cambia nel caso in cui abbia rilevato quello sbagliato. Puoi anche> Modificare le dimensioni del disco, la lettera di partizione e il file di immagine della partizione.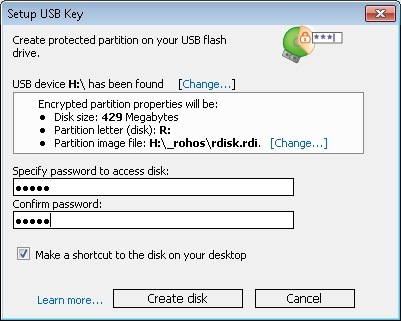
5. Specificare una password e fare clic su> Crea disco.
ATTENZIONE: mai e poi mai dimenticare la password! È l'unica e unica chiave per i tuoi dati crittografati. Dimenticare la password significa che puoi dimenticare i tuoi documenti crittografati in quanto non sarà possibile recuperarli.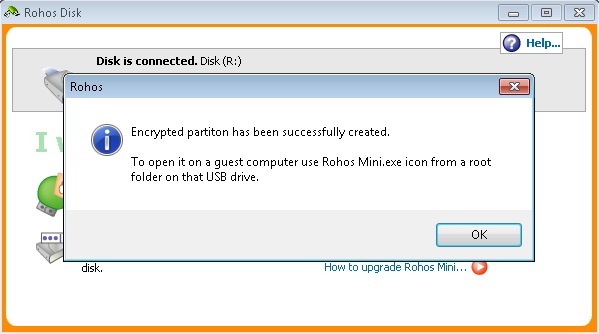
6. Fare clic su> "Rohos mini.exe" nella cartella principale della chiavetta USB.
7. Verrà visualizzata una richiesta di password. Immettere la password e fare clic su> OK.
8. Vai su> Start> Computer per trovare il disco Roho montato tra le altre partizioni.
9. Ora puoi lavorare con Rohos. I tuoi file verranno crittografati al volo.
10. Quando tu? Al termine, fai clic con il pulsante destro del mouse sull'icona Rohos nell'area di notifica del menu Start e seleziona> Disconnetti i dischi o> Esci ed espelli supporto.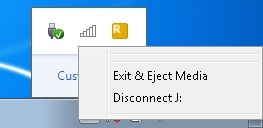
Se ritieni che la sola protezione con password sia sufficiente, prova USB sicuro. Non crittograferà i tuoi file. Come Rohos Mini Drive no? t richiedono l'utilizzo dei diritti di amministratore. Il sito Web fornisce a Demo Flash che illustra l'intero processo di installazione e mostra come utilizzare lo strumento.
5.3 Utilizzare la chiavetta per bloccare il PC
Immagina di non farlo? Devo ricordare una password per bloccare in modo efficiente il tuo PC. Invece avevi una chiave fisica. L'unità USB può funzionare come chiave per bloccare il computer.
Predator è lo strumento che ti farà guadagnare 007 crediti.
1. Scarica e installa Predator.
2. Verso la fine del processo di installazione è necessario creare una password e una chiave.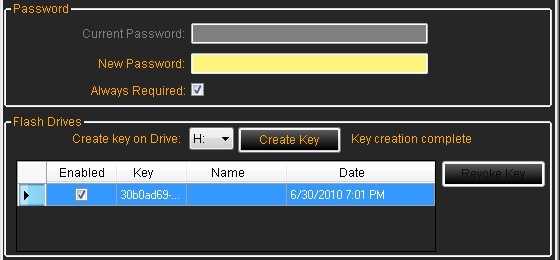
3. Nella finestra> Preferenze puoi anche configurare le impostazioni di monitoraggio e l'allarme.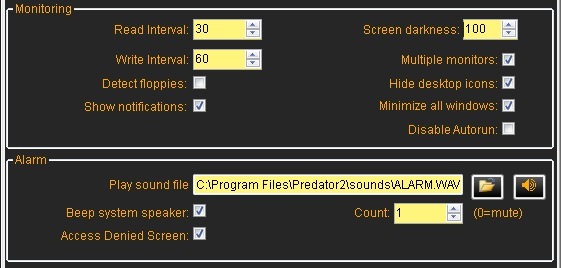
4. Fare clic su> OK per salvare le modifiche.
5. Esegui manualmente Predator.
6. Quando rimuovi l'unità USB, lo schermo verrà bloccato.
7. Quando si reinserisce l'unità flash, il computer si sbloccherà automaticamente.
8. Nel caso in cui sia stato selezionato> Sempre richiesto per la password, verrà visualizzata la finestra seguente. Rapidamente> Immettere la password per riottenere l'accesso. Tuttavia, questo annullerà lo scopo di risparmiare tempo rispetto al semplice colpo di [Windows] + [L] per bloccare il computer.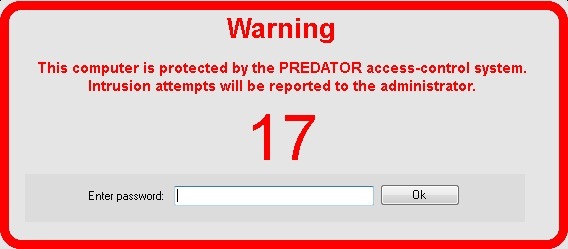
Nota che puoi sempre sbloccare lo schermo con la tua password. Mentre lo schermo è bloccato, premi semplicemente un tasto qualsiasi, ad es. la barra spaziatrice più volte e verrà visualizzata la schermata della password sopra. E? è bello sapere che hai vinto? Rimanere bloccato nel caso in cui si dimentichi o si perda la chiave hardware.
ATTENZIONE: se non si inserisce la password corretta o si collega la chiave, ovvero la chiavetta USB, il programma emetterà un allarme. L'unico altro modo per spegnerlo è spegnere il computer.
Quando avvii il computer e accedi al tuo account, Predator si avvia automaticamente. È possibile sospenderlo manualmente tramite l'icona della barra delle applicazioni prima che blocchi il computer.
5.4 Cancellazione sicura dei dati dall'unità flash
L'unità flash USB potrebbe essere uno strumento temporaneo fornito dal datore di lavoro. Prima di restituirlo, è necessario cancellare accuratamente tutti i dati da esso. Ovviamente puoi formattare il disco più volte. Tuttavia, vero? s è più sicuro usare uno strumento che sovrascriverà più volte i file cancellati. Inoltre, questi strumenti ti permetteranno di rimuovere solo file specifici, mentre altri rimarranno intatti. Ciò solleverà meno sospetti.
Disk Redactor è lo strumento perfetto. Innanzitutto, devi eliminare manualmente tutti i file che indossi? voglio lasciare sull'unità flash. Quello? s cosa faresti comunque. Quindi lasciare che Disk Redactor sovrascriva tutto lo spazio libero per rimuovere eventuali tracce di file memorizzate al suo posto. Disk Redactor non eliminerà i file esistenti memorizzati sull'unità. Cancella solo lo spazio libero.
ATTENZIONE: eseguire il backup dei dati prima di cancellare l'unità flash con Disk Redactor. Anche se solo lo spazio libero deve essere liberato, dovresti giocare sul lato sicuro nel caso qualcosa vada storto.
1. Scarica e installa Disk Redactor.
2. Avviarlo dal menu Start.
3. Fare clic su> Pulisci disco per selezionare l'unità che si desidera cancellare. Si avvierà all'istante.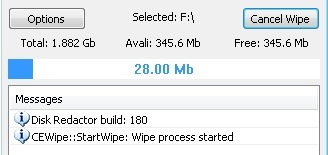
6. App portatili consigliate
Quando devi lavorare su computer pubblici, saprai come ci si sente a lavorare senza i diritti di amministratore. Sei bloccato con qualunque software sia stato installato su queste macchine. Wouldn? preferisci usare il tuo programma e-mail o browser?
Le app portatili sono una vita più sicura! Ti consentono di eseguire applicazioni dalla chiavetta USB. La maggior parte funzionerà perfettamente senza i diritti di amministratore. E non solo puoi eseguire l'applicazione da un'unità flash esterna; puoi anche archiviare le tue informazioni personali, come e-mail, segnalibri e impostazioni personali. Ecco tre app portatili altamente consigliate.
Per iniziare con i programmi di app portatili, puoi visitare PortableApps.com
6.1 Firefox portatile
Firefox portatile sembra e funziona proprio come la sua controparte desktop. La differenza è che non memorizza alcuna informazione sul computer; tutto è archiviato in modo sicuro sull'unità flash rimovibile. Proprio come il suo fratello maggiore, può gestire profili utente, estensioni, temi e, naturalmente, elementi essenziali come segnalibri o cookie.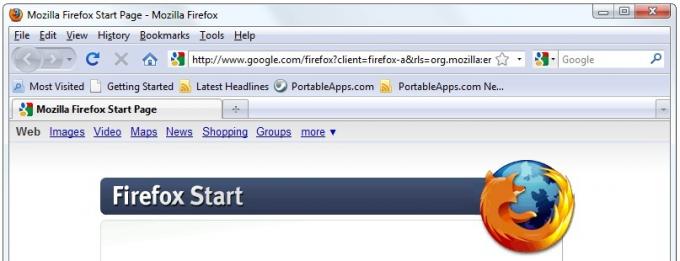
6.2 Portatile Thunderbird
Thunderbird Portable è il tuo client di posta elettronica preferito reso portatile. Puoi goderti tutte le funzionalità importanti della versione completa, comprese le cartelle e-mail, la rubrica e le impostazioni dell'account. Inoltre, puoi crittografare e firmare la tua e-mail.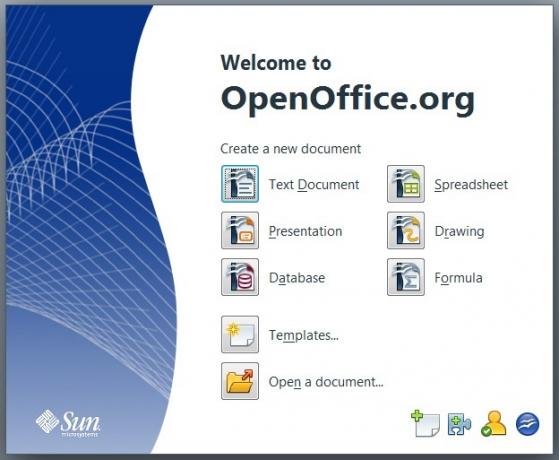
6.3 Open Office Portable
Open Office Portable sono due grandi vantaggi in un unico pacchetto: un ufficio completo che si adatta alla tua tasca e puoi tagliare le stringhe di Microsoft perché? è gratuito e compatibile con i tuoi vecchi documenti d'ufficio e molte altre applicazioni per ufficio.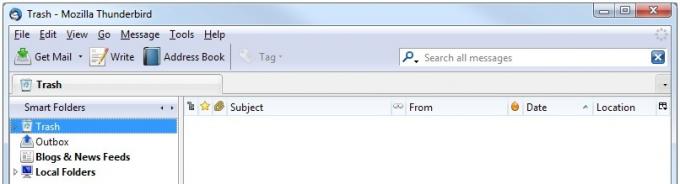
Non abbastanza? Ce ne sono altre centinaia.
Dai un'occhiata al Suite PortableApps.com, che fornisce una raccolta completa di strumenti, tra cui un browser Web, client di posta elettronica, suite per ufficio, calendario / scheduler, messaggistica istantanea client, antivirus, lettore audio, giochi, gestione password, lettore PDF, utilità di backup, un menu integrato e tutto ciò è preconfigurato per funzionare portabile. Cosa si può chiedere di più?
6.4 Tucano
Tucano - Uno degli strumenti di PortableApps.com che vorrei evidenziare è Tucano. Non è un componente predefinito della Suite PortableApps.com, ma si integra con esso. PortableApps.com ha istruzioni di installazione dettagliate su come aggiungere Toucan al menu PortableApps o su come installarlo come app autonoma.
Come accennato in precedenza, Toucan è un'alternativa portatile a SyncToy. Puoi usarlo per sincronizzare, eseguire il backup e proteggere (crittografare) i tuoi dati. I principi di backup e sincronizzazione sono gli stessi di SyncToy.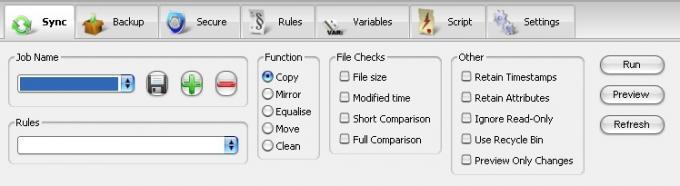
Puoi eseguire l'esecuzione automatica di Toucan con la stessa strategia descritta per FlashRecall. È necessario rinominare i rispettivi parametri nel file .inf e spostare il file .exe di Toucan nella cartella principale dell'unità flash.
Non molto tempo fa Karl L. Gechlik ha introdotto il Le 10 migliori app portatili più scaricate Le 10 app portatili più scaricate [Traslochi e agitatori] Leggi di più :
• suite winPenPack Flash da 1 GB con oltre 100 utili app shareware
• Little Registry Cleaner
• raccolta di app winPenPack Flash School per studenti
• Disinstalla Expert, PackageFactory per unità flash abilitate per U3
• Skype portatile
• CodySafe e CodySafe Admin Pack
• winPenPack Flash Essential in più lingue
• FCleaner.
Varun Kashyap ha presentato NirLauncher, una cassetta degli attrezzi di Utilità portatili fantastiche da avere sulla tua unità flash NirLauncher: fantastiche utility portatili da avere sulla tua unità flash Leggi di più . Contiene utilità di recupero password, strumenti di monitoraggio della rete, utilità di sistema, strumenti di programmazione e molto altro. Alcune app richiedono i diritti di amministratore.
Se non riesci ancora a trovare esattamente l'applicazione che stai cercando, puoi crearla tu stesso. Descritto Paul Bozzay Come creare la tua app portatile per un'unità flash Come creare la tua app portatile per un'unità flash Leggi di più .
7. Come velocizzare il tuo computer con memoria virtuale
Sapevi che potresti migliorare le prestazioni del tuo computer con l'aiuto di una chiavetta USB? È possibile allocare spazio di archiviazione dall'unità flash al sistema per i periodi in cui la RAM (memoria fisica) viene utilizzata alla sua capacità. Invece di archiviare i dati su un disco rigido lento, Windows può utilizzare la memoria flash molto più veloce per leggere / scrivere dati (memoria virtuale) e liberare RAM. Ciò migliorerà notevolmente la capacità di risposta del sistema.
7.1 Windows Vista e Windows 7
La funzione si chiama ReadyBoost. È possibile accedervi tramite il menu delle proprietà della chiavetta USB. Vai a> Start> Computer e scorri verso il basso fino a> Dispositivi con memoria rimovibile. Ora fai clic destro sulla chiavetta USB e seleziona> Proprietà dal menu.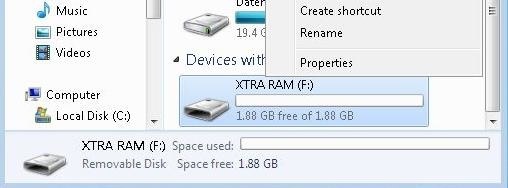
Nella finestra delle proprietà, passa alla scheda> ReadyBoost. Qui puoi dedicare l'intero dispositivo a ReadyBoost o semplicemente riservare spazio alla velocità del sistema. Fare clic su> Applica per salvare le modifiche e attendere che ReadyBoost configura la cache.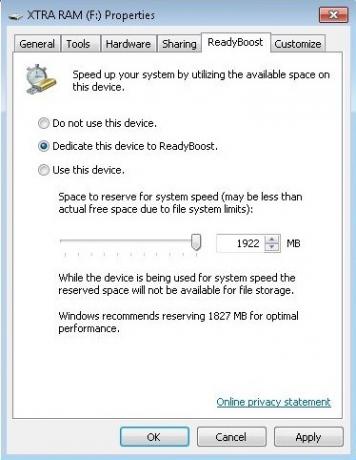
Sotto> Computer vedrai successivamente lo spazio bloccato.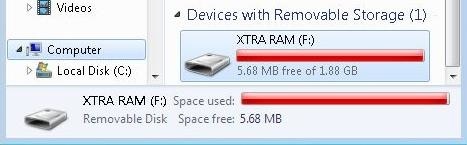
Nel caso decidessi di prenotare solo una parte della chiavetta USB? s capacità, è possibile utilizzare lo spazio rimanente per memorizzare i dati.
Windows 7 può gestire fino a otto unità flash e un totale di 256 GB di memoria virtuale.
ATTENZIONE! Non tutte le unità flash hanno le „caratteristiche prestazionali richieste? lavorare con ReadyBoost. Vedrai un rispettivo messaggio se è così. Per forzare il funzionamento di queste unità con ReadyBoost, provare i passaggi descritti in questo articolo a proprio rischio: Forza ReadyBoost su un dispositivo USB
7.2 Windows XP
Con un metodo leggermente diverso, è possibile ottenere lo stesso miglioramento del sistema in Windows XP. Ecco una breve procedura dettagliata.
Vai a> Start e fai clic con il tasto destro su> Risorse del computer. Selezionare> Proprietà e passare alla scheda> Avanzate. In> Prestazioni fai clic su> Impostazioni... passa alla scheda> Avanzate e fai clic su> Modifica ...
Quest'ultima finestra elenca l'intera memoria virtuale. Qui è possibile allocare spazio aggiuntivo. Seleziona la chiavetta USB e fai clic su> Dimensioni personalizzate. Prendi il numero elencato in> Spazio disponibile e sottrai 5 MB. Immettere il numero risultante in entrambe> Dimensione iniziale (MB): e> Dimensione massima (MB).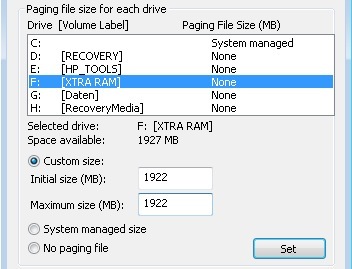
Fare clic su> Imposta e> OK per salvare le modifiche, chiudere tutte le altre finestre e riavviare il sistema. Evitare di rimuovere la chiavetta per evitare danni.
Windows XP supporta un massimo di 4096 MB di memoria virtuale aggiuntiva.
8. Sommario
Nel presente manuale PDF ho delineato come è possibile utilizzare l'unità flash e ho spiegato a fondo come configurarlo al meglio. Vorrei riassumere ...
Un'unità flash può essere un semplice veicolo per trasferire dati da un computer a un altro. Con gli strumenti giusti, tuttavia, può trasformarsi in uno strumento potente. Può aiutarti a sincronizzare il tuo lavoro tra più computer, inclusi e-mail e profili utente. È possibile archiviare, crittografare e trasportare sempre documenti importanti su di esso e utilizzare la memory stick per bloccare il computer. E? s possibile installare ed eseguire applicazioni da una chiavetta USB. Infine, quando il computer rallenta perché necessita di più RAM, è possibile estendere la memoria virtuale all'unità flash e accelerare il sistema. In effetti, ci sono molte altre cose che puoi fare con una memory stick, ma saranno argomento di altre guide.
Nel complesso, la tua unità flash è un Leatherman digitale che hai vinto? non voglio perdere la tua vita lavorativa quotidiana.
Letture aggiuntive
- Una chiavetta USB 3.0 vale il premio? Una chiavetta USB 3.0 vale il premio?USB 3.0 è in circolazione da un po ', ma la sua introduzione al mondo è stata lenta. È solo ora comune tra i nuovi desktop e laptop, molti dei quali forniti con almeno due USB 3.0 ... Leggi di più
- 5 app per controllare la velocità della tua chiavetta USB (Windows) 5 app per controllare la velocità della tua chiavetta USB in WindowsLe unità flash USB non sono tutte uguali. Anche le unità flash dello stesso tipo possono differire in modo significativo nelle velocità di lettura e scrittura. Utilizzare questi strumenti per confrontare le unità flash USB. Leggi di più
- Risoluzione dei problemi di velocità USB, errore "Questo dispositivo può eseguire più velocemente" Risoluzione dei problemi di velocità USB, errore "Questo dispositivo può eseguire più velocemente"Hai mai visto il messaggio "questo dispositivo può funzionare più velocemente" quando hai collegato un dispositivo USB al tuo computer? Questo messaggio è il modo di Windows di dirti che ti stai perdendo sul teorico ... Leggi di più
- USB 3.0: tutto ciò che devi sapere USB 3.0: tutto ciò che devi sapereUSB 3.0 batte USB 2.0 in molti modi. Ecco tutto ciò che devi sapere sul perché dovresti sempre scegliere USB 3.x quando possibile. Leggi di più
Guida pubblicata: novembre 2010
Tina ha scritto sulla tecnologia di consumo per oltre un decennio. Ha conseguito un dottorato in scienze naturali, un diploma tedesco e un master in Svezia. Il suo background analitico l'ha aiutata a eccellere come giornalista tecnologico presso MakeUseOf, dove ora gestisce la ricerca e le operazioni di parole chiave.