Annuncio pubblicitario
![Sincronizza cartelle con l'unità USB utilizzando Allway Sync [Windows] Synchronize](/f/ab72208f24005d3868b44aceb199678b.png) Come studente, porto con me la mia chiavetta USB ovunque. Ha un pratico set di file .bat Come creare un file batch (BAT) in cinque semplici passaggiQuesto articolo spiega come creare un file batch usando cinque semplici passaggi per il sistema operativo Windows. Leggi di più che utilizzo regolarmente, diverse utili applicazioni portatili, un paio di sfondi desktop e, soprattutto, una cartella contenente il mio lavoro per ciascuna delle mie lezioni universitarie. In effetti, anche se ho iniziato a utilizzare un dispositivo USB regolarmente solo circa un anno fa, direi a chiunque che è una delle cose più indispensabili che uso quotidianamente.
Come studente, porto con me la mia chiavetta USB ovunque. Ha un pratico set di file .bat Come creare un file batch (BAT) in cinque semplici passaggiQuesto articolo spiega come creare un file batch usando cinque semplici passaggi per il sistema operativo Windows. Leggi di più che utilizzo regolarmente, diverse utili applicazioni portatili, un paio di sfondi desktop e, soprattutto, una cartella contenente il mio lavoro per ciascuna delle mie lezioni universitarie. In effetti, anche se ho iniziato a utilizzare un dispositivo USB regolarmente solo circa un anno fa, direi a chiunque che è una delle cose più indispensabili che uso quotidianamente.
Il problema è che uso regolarmente anche il mio PC Windows. Sono più bravo a programmare su un desktop perché commetto meno errori di battitura, navigo sul Web più rapidamente con il mouse - il punto è che uso il PC anche per il lavoro scolastico.
Quindi cosa si fa quando scrivono metà del loro lavoro su un laptop e metà su un desktop, ma non riesci mai a ricordare di "sincronizzare" le cartelle con l'unità USB? Uno scarica Allway Sync e consente al software di fare tutto.
La bellezza di Allway Sync è che è versatile; può sincronizzarsi con tutto quanto segue:
- Cartelle di Windows (USB HD, CD / DVD, qualsiasi dispositivo con una lettera di unità).
- Unità rimovibili (USB, HD estendibili, lettori multimediali, fotocamere digitali).
- Cartella di rete (cartella condivisa sulla rete).
- Server FTP.
- Amazon S3 (Amazon Simple Storage Service).
- OffsiteBox.com (sito Web di archiviazione dati online sicuro).
- Cartella MS Activesync (cartella su un dispositivo portatile come un PDA).
Come puoi vedere, praticamente tutto quello che vuoi può essere sincronizzato con Allway Sync - forse anche cose che non sono esplicitamente dichiarate che richiedono semplicemente un po 'di ingegnosità per creare una soluzione. Il punto è, se si desidera sincronizzare automaticamente le immagini da una fotocamera, eseguire il mirroring di un'unità USB o eseguire il backup di un server FTP automaticamente, Allway Sync potrebbe essere un'ottima soluzione gratuita per te.
La vera sincronizzazione è automatica; non dovresti fare nulla dopo aver premuto alcuni interruttori e aver configurato le cose nel modo desiderato. Testeremo Allway Sync con la mia unità USB per vedere come funziona tutto; si spera, questo ti darà un'idea del programma e di come utilizzare al meglio un tale strumento.
Passaggio 1: Ottieni Allway Media Sync
Scarica Allway Media Sync e completare il processo di installazione. Vai avanti e avvialo per la prima volta; dovresti essere accolto dalla schermata principale.

Passaggio 2: imposta le cartelle che desideri sincronizzare
Ricorda, questo strumento non è necessariamente per la COPIA di file, ma per la sincronizzazione di cartelle. Le due cartelle che stai sincronizzando possono essere diverse l'una dall'altra (altrimenti, non avresti bisogno di sincronizzarle) ma a tuo vantaggio, dovrebbero avere una struttura relativamente simile.
Vai avanti e fai clic sui due tipi di cartelle a discesa che desideri aggiungere. Nel mio caso, ho scelto "Unità rimovibile" e "Cartella Windows"Perché ho intenzione di sincronizzare la mia cartella di Windows con quella sulla mia unità USB. Per la cartella Windows, vai avanti e "sfoglia" per sincronizzare la cartella. Faremo l'USB nel prossimo passaggio.
La cartella che ho intenzione di sincronizzare si chiama "Scuola"E si trova nell'unità C:. Voglio sincronizzare la cartella con un'unità USB che al momento non ha una cartella chiamata scuola. Quando ho finito con questo processo, sia l'unità "C: \ School" che l'unità "E: \ School" dovrebbero esistere ed essere speculari l'una dell'altra. Di seguito sono riportate le mie due cartelle e il loro contenuto (equivalente a una foto "prima").
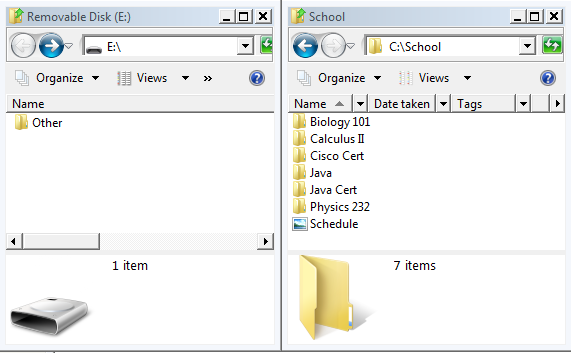
Passaggio 3: configura il dispositivo USB
Collega il tuo dispositivo USB (o altro) al computer. Ora vai avanti e fai clic su "configure", Situato a destra del dispositivo rimovibile nella finestra Allway Sync. Qui, diremo ad Allway Sync dove si trova la nostra chiavetta USB in modo che sappia a cosa si sta sincronizzando.
Fai clic sul menu a discesa e trova il tuo dispositivo USB. Il mio era e: \ drive, come mostrato nello screenshot qui sotto. Potresti voler controllare "associare alle caratteristiche del dispositivo"Perché ciò garantisce che altri dispositivi USB casuali non vengano sincronizzati. Lo consiglio soprattutto se hai qualcosa di personale nella cartella che stai sincronizzando (lavoro o scuola?? Seleziona questa opzione!)

Assicurati di digitare il percorso completo della cartella. In questo caso, voglio che "School" sul mio PC si sincronizzi con una cartella chiamata "School" sul mio USB. Ciò significa che il mio "Percorso" per la configurazione USB dovrebbe essere E: \ School (se la cartella non esiste già, verrà creata). Ecco come appare la mia configurazione di cartelle alla fine del passaggio 3.

Passaggio 4: configurare le impostazioni
Navigare verso "Visualizza> Opzioni> Nuovo lavoro 1"(O qualunque sia il nome del tuo progetto di sincronizzazione) e visualizza alcune delle opzioni. Qui troverai alcune cose che influenzano il comportamento della sincronizzazione automatica. Sono andato personalmente a "sincronizzazione automatica"E controllato le seguenti impostazioni.

L'ho fatto in modo tale che quando collego il mio dispositivo o cambio un file che verrà sincronizzato, le mie modifiche si rifletteranno automaticamente. Ciò significa che non ho letteralmente altro da fare che collegare / scollegare il mio cavo USB per far funzionare l'intero processo dall'inizio alla fine.
Passaggio 5: analizzare le cartelle
Clicca il Analizzare pulsante, in modo che Allway Sync capisca quali modifiche verranno apportate e ti informerà in caso di gravi discrepanze. Non allarmarti se le cartelle sono così diverse, ma assicurati che non venga sincronizzato nulla che non dovrebbe essere. La prima volta che l'ho configurato, ho quasi accidentalmente sincronizzato tutta la mia unità C: anziché una cartella all'interno di tale unità. Grazie alla funzione di analisi, ho capito il mio errore prima che iniziassero a muoversi 120 GB di informazioni.

Notare che la direzione della freccia di sincronizzazione è verso SINISTRA nel mio caso. Questo perché la mia cartella USB "School" è vuota; tutti i file vanno dal mio PC all'USB durante la prima sincronizzazione.
Passaggio 6: sincronizzare
Clic Sincronizzaree lascia terminare il processo. Ora controlla le tue due cartelle: i contenuti sono identici?
![Sincronizza le cartelle con l'unità USB utilizzando Allway Sync [Windows] dopo](/f/e5eb0b96a357628666d228d0cdb53600.png)
Nel mio caso, come puoi vedere, sono identici. Ogni volta che apporto una modifica all'una, questa verrà riflessa nell'altra. I file che sono stati eliminati o sovrascritti sono stati configurati (nella mia configurazione) per andare nel cestino - in questo modo se c'è un errore di qualche tipo, posso ripararlo manualmente. Allway Sync si avvia quando lo fa il computer, il che significa che da qui in avanti fino a quando si collega l'unità USB (o altra), tutto andrà per il meglio.
Hai un U3 o un'unità portatile su cui desideri utilizzare l'app Allway Sync portatile? Ci sono alcune opzioni davvero slick (specialmente per i possessori di U3) che Allway Sync supporta. Ti consiglio di dare un'occhiata al portatile U3 e USB anche versioni di Allway Sync per vedere cosa ti manca utilizzando la versione desktop.
Qual è la tua soluzione per il mirroring delle cartelle?
Ex MakeUseOf autore e appassionato di tecnologia.


