Annuncio pubblicitario
I grafici professionisti derideranno.
L'esperto di Photoshop e Adobe Illustrator lo abbatterà.
Anche GIMP si chiederà: perché non io? Sono libero. Ma quando non appartieni alla tribù creativa, prendi tutti gli strumenti di cui hai bisogno per progettare un logo in caso di emergenza. Microsoft Word non è la prima scelta per disegnare loghi accattivanti. Non ha le credenziali per meritare un posto in una gamma di software di progettazione logo. Ma può gatecrash? Corriamo un rischio.
Perché scegliere Microsoft Word per progettare un logo?
Microsoft Office è una suite di produttività e non un'unità creativa di strumenti. Microsoft PowerPoint sarebbe il mio strumento preferito se qualcuno mi tenesse una pistola in testa. Ma prima di chiudere definitivamente Microsoft Word, considera questi cinque fattori a suo favore:
- È un luogo comune e più facile da imparare.
- Dispone di strumenti poliedrici che funzionano sia con testo che con immagini.
- Consente di utilizzare la pagina del documento come area di disegno per trascinare e rilasciare Forme, SmartArt e Icone.
- Può unire testo e immagini e combinare tutto in un'unica immagine.
- I documenti possono riutilizzare il logo direttamente in una pagina o carta intestata.
Principali funzionalità di Microsoft Word 2016 per la progettazione del logo
Non entrerò nei dettagli di tutte le funzionalità di disegno grafico che Microsoft Word 2016 porta sul tavolo. Ma le brevi descrizioni e le pagine di aiuto collegate dovrebbero aiutarti se ti confondi. C'è anche l'utile assistente di Office chiamato "Dimmi cosa vuoi e cosa vuoi fare"Sulla barra multifunzione che funge da pathfinder.
Resta con il regole di base della progettazione grafica 5 principi di base della progettazione grafica che prendi per scontato ogni giornoNell'era visiva di Internet è relativamente facile creare i tuoi progetti grafici, ma non devono sembrare fatti in casa. Leggi di più e allungare Microsoft Word ai suoi limiti.
Ecco alcuni strumenti essenziali che troverai sulla barra multifunzione. Si noti che alcune funzionalità potrebbero essere disponibili con gli ultimi aggiornamenti su un abbonamento a Office 365.
- Il Biblioteca di icone.
- Inserire WordArt o Clip Art al tuo design.
- La galleria Forme con predefiniti, file, contorni ed effetti.
- Inserisci e modifica Grafica vettoriale scalabile (SVG) file in Word 2016.
- Gridlines and The Ruler.
Riconoscimento delle forme che converte il disegno a mano con inchiostro in una forma perfetta (solo su un dispositivo touch abilitato con Office 365).
Troverai la maggior parte degli strumenti e degli effetti sul Barra degli strumenti di disegno che viene visualizzato automaticamente con qualsiasi oggetto di disegno nel documento.
Disegniamo un logo semplice
Questo è un semplice logo a cui aspiriamo. Ho preso in prestito questa semplice grafica da Shutterstock. La maggior parte degli oggetti nella grafica vettoriale di seguito può essere duplicata in Microsoft Word. Forse, non esattamente... ma abbastanza vicino per dimostrare che la Parola può provare abbastanza!

Apri un nuovo documento. Vai al Visualizza scheda e quindi selezionare Linee della griglia scatola. Con le griglie, puoi allineare forme e altri oggetti nei tuoi documenti Word. Le griglie possono essere visualizzate solo nella vista Stampa. Ma state tranquilli: non possono essere stampati.
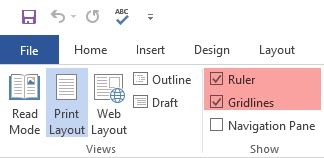
Accendi il Snap ad oggetto opzione. Fai clic sull'immagine o sull'oggetto. Nel Strumenti grafici scheda, fare clic su Allinea> Impostazioni griglia. Abilita entrambe le impostazioni evidenziate di seguito per un migliore allineamento della grafica nel logo.
Snap oggetti ad altri oggetti. Seleziona questa casella per allineare una forma o un oggetto con altre forme o oggetti.
Aggancia gli oggetti alla griglia quando le linee della griglia non sono visualizzate. Allinea forme o oggetti all'intersezione più vicina della griglia anche quando la griglia non è visibile.
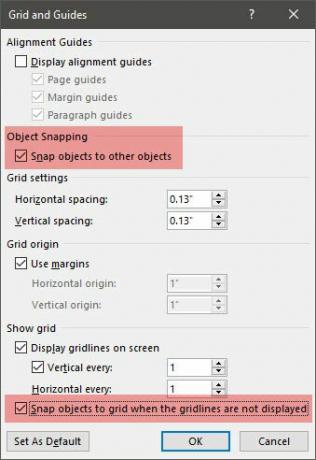
È possibile premere il tasto ALT per sovrascrivere temporaneamente le impostazioni precedenti quando si trascina una forma o un oggetto.
Le impostazioni precedenti preparano il nostro documento per la prima forma o oggetto che stiamo per inserire. Useremo i caratteri e le forme di base. Useremo alcune delle stesse tecniche coperte quando abbiamo realizzato un diagramma di flusso in Microsoft Word 2013 Come creare diagrammi di flusso con Microsoft Word in modo sempliceVuoi imparare come creare un diagramma di flusso in Word? È facile con la tecnica giusta. Questo articolo introduttivo spiega come. Leggi di più allineando e formattando forme diverse. Il logo sarà un po 'più artistico per gli occhi rispetto al diagramma di flusso aziendale.
1. Inserisci una forma da utilizzare come sfondo del tuo logo.
Vai a Inserisci> Forme e seleziona la forma Rettangolo. Tenere CAMBIO per disegnare un quadrato perfetto sul documento di Word che è ora la tua tela.
Cambia il colore della tela. Fare doppio clic sulla forma per visualizzare il Strumenti di disegno>Stili di forma gruppo sulla barra multifunzione. Qui, ho usato un Riempimento forma con una scelta di un colore e impostare il Contorno della forma a "Nessun contorno".
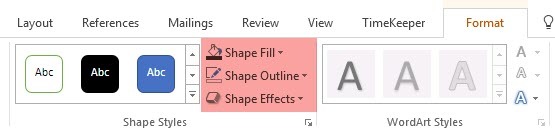
Puoi anche fare clic con il pulsante destro del mouse sulla forma e scegliere Forma del formato. Ora hai controlli più potenti che ti consentono di perfezionare l'aspetto della forma. Ad esempio, se si desidera utilizzare un gradiente anziché un riempimento solido. Per i loghi semplici, un riempimento solido è preferibile a un gradiente.
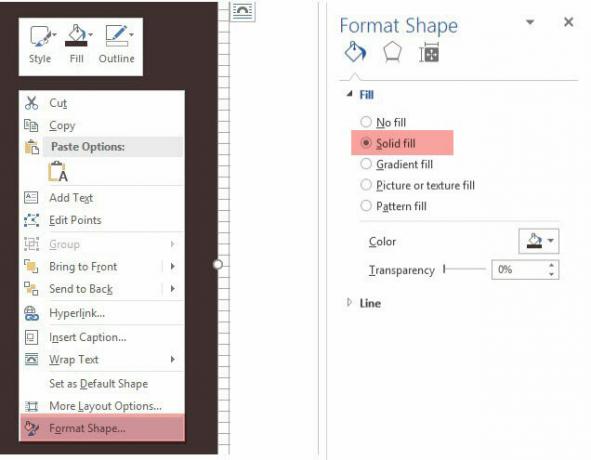
Puoi anche lasciare lo sfondo per l'ultima parte del disegno. Questo ti aiuta a usare la griglia invece di oscurarla con il riempimento colorato dello sfondo.
2. Usa più di una forma per creare una forma composta.
In un precedente Come creare un'infografica gratuitamente con PowerPoint Come creare un'infografica gratuitamente con PowerPointPuoi creare infografiche facilmente e rapidamente con PowerPoint. PowerPoint è uno strumento di progettazione infografica sotto copertura che richiede pochissimi sforzi per produrre grafica bella e di alta qualità. Leggi di più tutorial, avevamo visto come combinare forme semplici per creare forme più complesse. Usiamo gli stessi metodi qui per creare la grafica esagonale esterna e l'ancora nel mezzo. Le forme hanno uno scopo limitato ma l'immaginazione no - quindi puoi creare molte forme diverse con la linea, il cerchio e il rettangolo di base.
Proviamo con le forme disponibili di triangolo e rettangolo.
Seleziona e trascina una forma rettangolare sul quadrato di sfondo del logo. Se devi disegnare un quadrato, puoi tenere premuto il tasto CAMBIO chiave per rendere uguali tutti e quattro i lati. Quindi disegna un triangolo per costruire i due lati superiore e inferiore dell'esagono.
Crea una copia del primo triangolo e trascinalo in posizione sul lato opposto. Aggancia ogni oggetto all'altro. Modifica ogni forma con l'aiuto delle maniglie per ottenere la forma desiderata.
Impostato Contorno della forma per Nessun contorno per tutte e tre le forme.
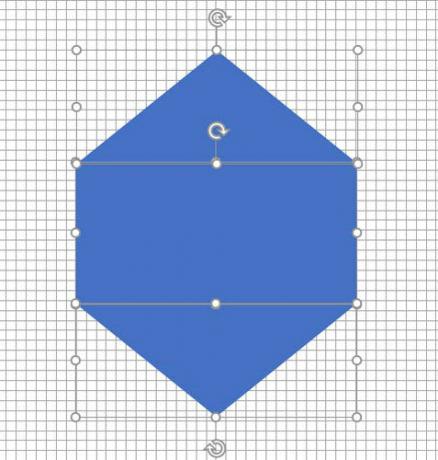
Seleziona i tre diversi oggetti e seleziona Gruppo dal menu di scelta rapida. E poi, imposta Riempimento forma al bianco. Puoi anche selezionare Gruppo dagli Strumenti di disegno. È all'estrema destra.
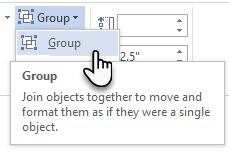
Il prossimo passo è un po 'complicato. A differenza di PowerPoint, Microsoft Word non ha la possibilità di farlo unire e combinare forme. Dobbiamo fare affidamento sull'uso creativo di un'altra forma di dimensioni più piccole (e di colore diverso) per creare un esagono cavo con un contorno spesso. Naturalmente, puoi sempre creare una scatola a più lati con la forma Linea e dargli anche uno spessore specifico.
Crea una copia dell'esagono originale e imposta il riempimento forma sul colore di sfondo. Posizionalo sopra l'esagono originale. Invece di trascinare le maniglie, trovo più facile usare il più preciso Taglia campi nella barra degli strumenti Disegno.
Il campo Dimensione consente di apportare piccole modifiche a qualsiasi oggetto ed è sempre un'opzione migliore per trascinare le maniglie degli angoli.
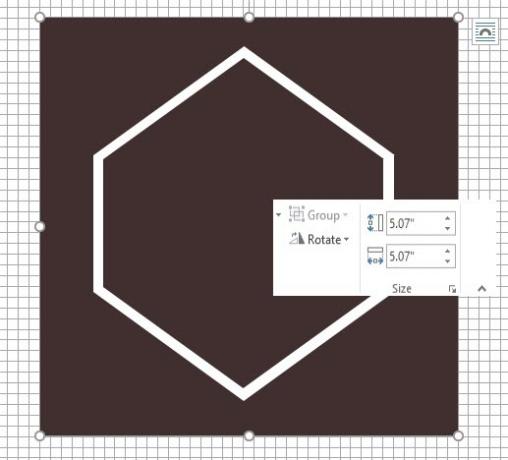
Usa altre forme per l'altra grafica
Seguire lo stesso metodo per aggiungere l'ancoraggio. La linea sopra il nome dell'azienda e le due stelle. Ci occuperemo delle forme degli uccelli tra poco.
L'ancoraggio è una combinazione di un ovale disegnato come un cerchio, una linea spessa e un arco a blocchi. Vedi i singoli elementi nello screenshot qui sotto.
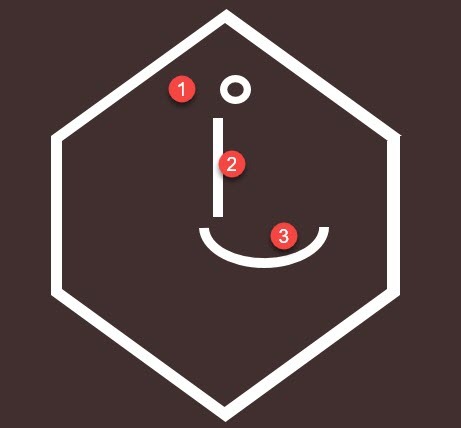
Prova la mappa dei personaggi
Il Mappa caratteri di Windows 10 modi semplici ma utili per utilizzare la mappa dei caratteri e i caratteri meno utilizzati Leggi di più è anche una ricca fonte di simboli che puoi usare nei tuoi loghi. I caratteri Webdings e Wingdings sono installati per impostazione predefinita e possono fornirti alcune vie di fuga creative nel caso in cui tu non stia ottenendo la forma giusta da usare.
In questo caso, avrei potuto combinare due forme ad arco per creare i "gabbiani" nel logo. Ma il personaggio di Bird in Webdings sembra più ordinato invece del mio hack.
Quindi, imposta il carattere del tuo documento su Webdings. Apri la Mappa caratteri - digita carta geografica nella casella di ricerca sulla barra delle applicazioni e selezionare Mappa caratteri dal risultato. Copia il simbolo dell'uccello dal set di caratteri. Imposta il carattere del documento su Webdings. Inserisci una casella di testo nella posizione corretta e oltre l'uccello nella casella di testo. Come qualsiasi altro carattere, puoi dargli un colore - bianco in questo caso.
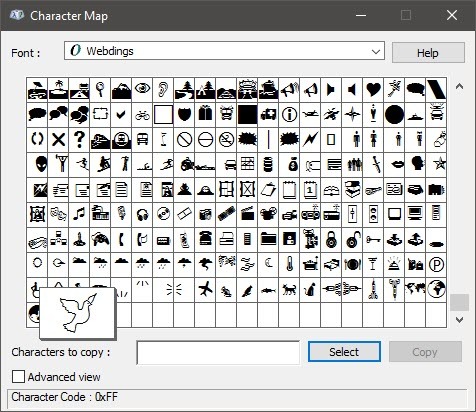
Il secondo uccello a destra è un'immagine speculare del primo simbolo. Guarda questo Articolo di supporto di Microsoft Word per vedere come invertire una casella di testo e creare la sua immagine speculare.
Ora, la maggior parte del logo ha preso forma.

3. Aggiungi testo ed effetti di testo.
Questa è la parte semplice e l'auto-miglioramento-esplicativo. Usa le caselle di testo per inserire ogni parola in modo da poter posizionare ogni parola con precisione e modellarla individualmente.

L'associazione dei caratteri è un'arte. Non potrò approfondire qui in dettaglio, ma ci sono siti web come Coppia di caratteri, Ti font, e Typ.io che può aiutarti. Inoltre, non devi sentirti forzato dai caratteri che hai sul tuo computer. C'è un oceano di font gratuiti che puoi scaricare Gli 8 migliori siti Web di font gratuiti per font gratuiti onlineNon tutti possono permettersi un font con licenza. Questi siti Web ti aiuteranno a trovare il font gratuito perfetto per il tuo prossimo progetto. Leggi di più con un clic.
4. Raggruppa il testo e l'immagine insieme.
Seleziona ogni singolo oggetto nel logo (premi il tasto CAMBIO tasto quando si seleziona). Attaccali insieme al Gruppo comando nel menu di scelta rapida o sulla barra multifunzione.
5. Salva il tuo logo come immagine
È necessario salvare il logo come file di immagine prima di poterlo utilizzare. Microsoft Word non ha un modo diretto per salvarlo come file JPEG o PNG. Ma ha uno strumento che puoi usare.
Prendi aRitaglio dello schermo. Puoi usare qualsiasi strumento di screenshot per fare il lavoro per te. Ma per un'utilità senza sforzo, apri un nuovo documento di Word. Vai a Inserisci> Screenshot. Selezionare Ritaglio dello schermo e seleziona il logo dal documento Word. Il logo viene incollato come uno screenshot nel secondo documento di Word che hai appena aperto.
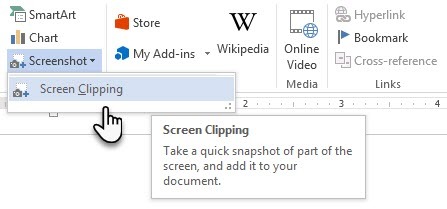
Ancora confuso? Questo Pagina di supporto Microsoft spiega le fasi di ritaglio dello schermo in modo più dettagliato.
Fai clic con il tasto destro sul logo e scegli Salva come immagine per salvare il tuo logo nei formati di immagine più diffusi indicati nella finestra di dialogo.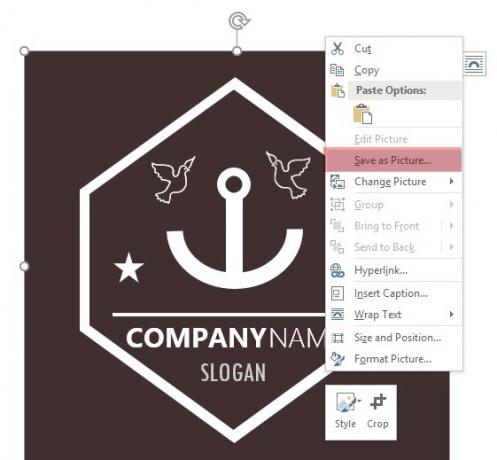
Utilizzare lo strumento di cattura di Windows. Questo strumento meno noto nella casella degli strumenti di Windows 10 può essere avviato dalla barra di ricerca. Digita lo strumento di ritaglio per farlo apparire. Funziona come una semplice utility di cattura dello schermo.
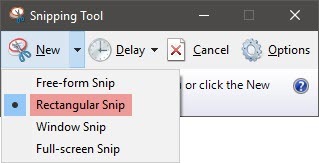
Per fare uno screenshot, selezionare Nuovo. Seleziona la parte dello schermo che vuoi catturare. Scegliere Rettangolare tirando verso il basso la freccia sul pulsante Nuovo.
Altre risorse di Microsoft Word che è possibile utilizzare per un logo
Icone. Se disponi di una versione aggiornata di Microsoft Word tramite l'abbonamento a Office 365, puoi individuare la nuova libreria Icone dal menu Inserisci. Scegli tra categorie come persone, tecnologia o business. Fai clic sull'icona che ritieni possa essere utilizzata in modo creativo in un logo.
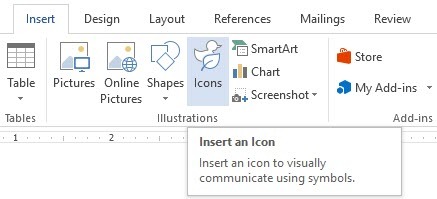
WordArt. Il vecchio preferito. WordArt è uno dei modi più rapidi per creare loghi di testo che sembrano eleganti. Puoi combinare WordArt con forme e icone per migliorare le tue opzioni creative. Il Pagina di supporto Microsoft dovrebbe aiutare come primer.
Vorrei provare a evitare WordArt e mantenere le cose semplici usando una combinazione creativa di caratteri artistici. E poi, migliorando con sottili effetti di testo Come personalizzare i caratteri in Microsoft Word per far risaltare il testoUn testo ben formattato può attirare l'attenzione del lettore e aiutarlo a scorrere il documento. Ti mostriamo come aggiungere quel tocco finale in Microsoft Word. Leggi di più .
Microsoft Word non è per Graphic Design. Ma…
Con il tuo primo logo in Microsoft Word, ti renderai conto che il software non è pensato per essere un editor grafico. Non è nemmeno raccomandato come programma di impaginazione. Microsoft Word è buono per digitare parole e fare bellissimi documenti professionali. Allora qual è lo scopo di questo tutorial?
- Puoi esplorare rapidamente le tue costolette creative.
- Brainstorming un'idea e fare un modello veloce.
- Utilizza il processo di progettazione del logo per comprendere i limiti di Word (e le funzionalità di progettazione).
Ho disegnato alcuni loghi su Word per il mio blog personale e solo per divertimento o pratica. È stato un esercizio nell'uso dei vincoli. Un buon design del logo consiste sempre nel mantenere le cose semplici (principio KISS). L'uso della giusta coppia di caratteri può estendere la tua immaginazione da sola. E in uno scricchiolio, puoi creare un logo accattivante con siti web generatori di logo gratuiti 5 siti gratuiti per creare o generare automaticamente un logo per la tua aziendaNon tutti hanno le capacità di progettazione per creare un ottimo logo. Grazie a questi fantastici siti, puoi creare loghi semplici gratuitamente. Leggi di più . Più, con le app giuste, puoi creare rapidamente tutti i tipi di grafica Le 9 migliori app per creare progetti grafici velociL'aggiunta di elementi visivi al contenuto scritto non deve essere una seccatura. Ecco le migliori app per creare progetti grafici veloci. Leggi di più .
Credito di immagine: Rawpixel.com tramite Shutterstock.com
Originariamente scritto da Mark O’Neill il 12 agosto 2009
Saikat Basu è il vicedirettore per Internet, Windows e produttività. Dopo aver rimosso la sporcizia di un MBA e una carriera di marketing lunga dieci anni, ora è appassionato di aiutare gli altri a migliorare le loro capacità di narrazione. Cerca la virgola di Oxford mancante e odia i cattivi screenshot. Ma le idee di fotografia, Photoshop e produttività leniscono la sua anima.

